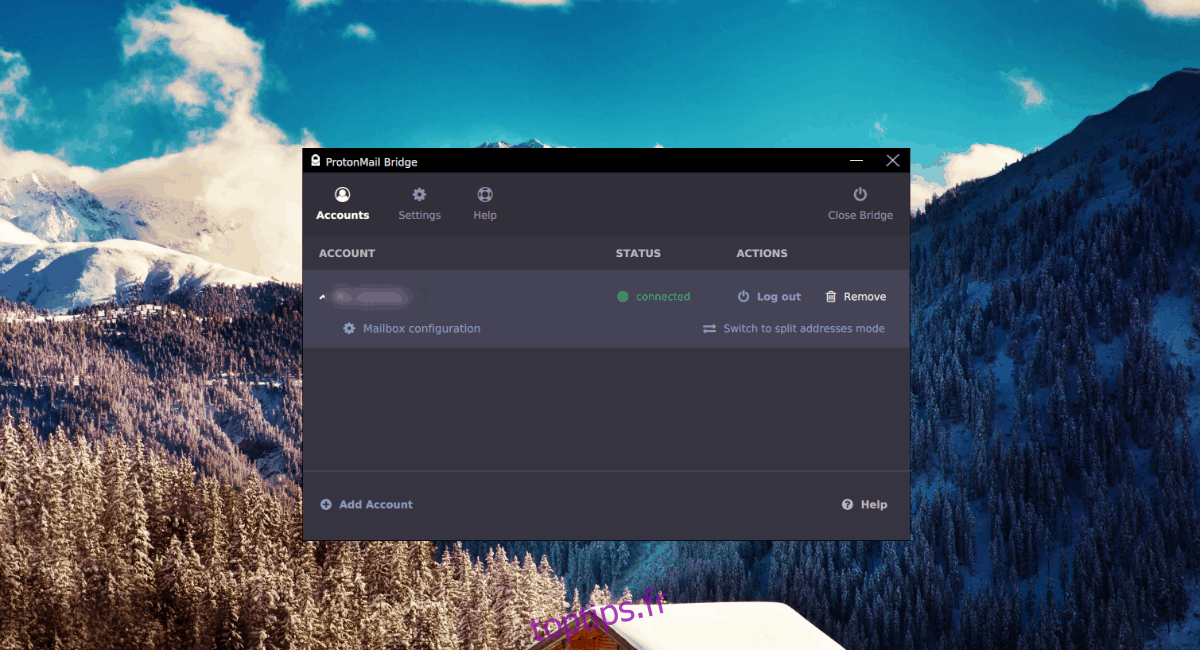Le pont ProtonMail permet aux utilisateurs Linux d’utiliser leur compte ProtonMail avec des comptes de messagerie traditionnels. Même ceux qui ne prennent pas en charge ProtonMail, ou ses fonctionnalités de cryptage sophistiquées par défaut.
La configuration du ProtonMail Bridge sous Linux est délicate pour les nouveaux utilisateurs de Linux, mais pas impossible. Si vous êtes un fan de ProtonMail et que vous souhaitez utiliser votre compte sur votre application de messagerie Linux préférée, suivez ce guide pour le faire fonctionner!
Remarque: l’utilisation du pont ProtonMail nécessite un compte payant. Pour mettre à jour votre compte, cliquez sur ici.
Installation de l’application ProtonMail Bridge sous Linux
Sur le site officiel de ProtonMail, il indique qu’il existe une version pour Microsoft Windows, Apple MacOS et Linux. Cependant, le bouton Linux est grisé et non cliquable. Lorsque vous passez la souris dessus, il indique « Envoyer un e-mail pour plus de détails » et il est marqué comme une application bêta.
S’il est vrai que les développeurs de ProtonMail Bridge ne facilitent pas le téléchargement de l’application depuis leur site Web, il n’est pas nécessaire de contacter ProtonMail pour mettre la main sur la dernière version de l’application Bridge. Pourquoi? Quelqu’un a placé le programme dans l’App Store Flatpak, et cela fonctionne plutôt bien!
Remarque: si vous n’aimez pas Flatpak et préférez une autre façon d’installer et d’utiliser l’application ProtonMail Bridge sur votre système, le mieux est de contacter ProtonMail. Demandez-leur de participer à la version bêta de Linux! Les informations de contact se trouvent sur ce page.
Pour démarrer l’installation de l’application ProtonMail Bridge sur votre PC Linux, commencez par lancer une fenêtre de terminal sur le bureau Linux. Appuyez sur Ctrl + Alt + T ou Ctrl + Maj + T sur le clavier.
Une fois la fenêtre du terminal ouverte, installez le package «flatpak» sur votre système Linux avec le gestionnaire de packages de votre ordinateur. Ou, suivez notre guide pour savoir comment l’installer sur diverses distributions Linux.
Lorsque le package «flatpak» est installé, le runtime Flatpak est prêt à fonctionner. L’étape suivante consiste à ajouter l’App Store Flathub à votre PC Linux. Pour ce faire, utilisez la commande flatpak remote-add ci-dessous.
flatpak remote-add --if-not-exists flathub https://flathub.org/repo/flathub.flatpakrepo
Après avoir ajouté l’App Store Flathub à votre PC Linux, utilisez la commande flatpak install ci-dessous pour installer le programme ProtonMail Bridge. Gardez à l’esprit que lorsque vous exécutez cette commande, le runtime Flatpak installera également diverses dépendances et outils dont l’application a besoin pour fonctionner correctement.
flatpak install flathub ch.protonmail.protonmail-bridge
En supposant que la commande d’installation flatpak s’exécute avec succès, vous aurez la dernière version de l’application ProtonMail Bridge configurée sur votre PC Linux. Maintenant, ouvrez-le en recherchant «ProtonMail Bridge» dans le menu de l’application, ou en exécutant la commande suivante flatpak run en bas dans une fenêtre de terminal.
flatpak run ch.protonmail.protonmail-bridge
Configurer le pont ProtonMail
Démarrez le processus de configuration de ProtonMail Bridge en lançant l’application (si vous ne l’avez pas déjà fait.) Lorsque le programme est ouvert, suivez les instructions étape par étape décrites ci-dessous pour le faire fonctionner.
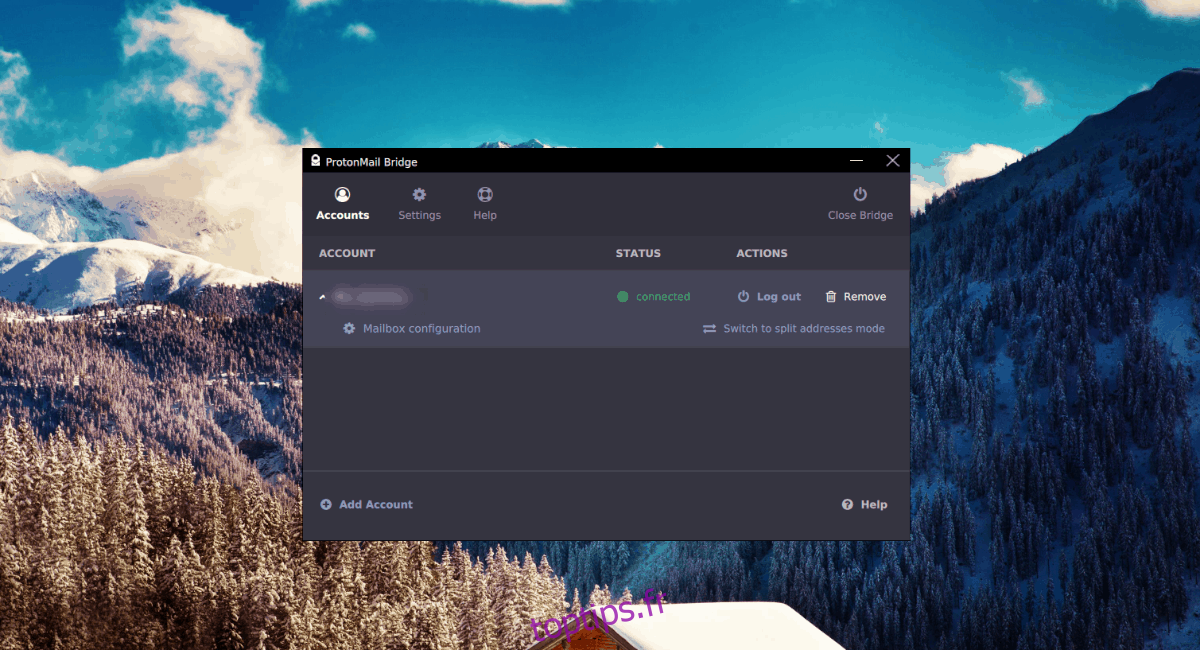
Étape 1: La première étape de la configuration de ProtonMail consiste à installer un compte de messagerie compatible. À partir de maintenant, la meilleure application de messagerie qui fonctionne avec ProtonMail Bridge est Mozilla Thunderbird. Suivez ce tutoriel pour installer la dernière version de Thunderbird si vous ne l’avez pas déjà installée.
Étape 2: Accédez à ProtonMail Bridge et connectez-vous avec votre compte et votre mot de passe. Ensuite, localisez le bouton «Configuration de la boîte aux lettres» et cliquez dessus. Il vous fournira les configurations correctes pour Thunderbird.
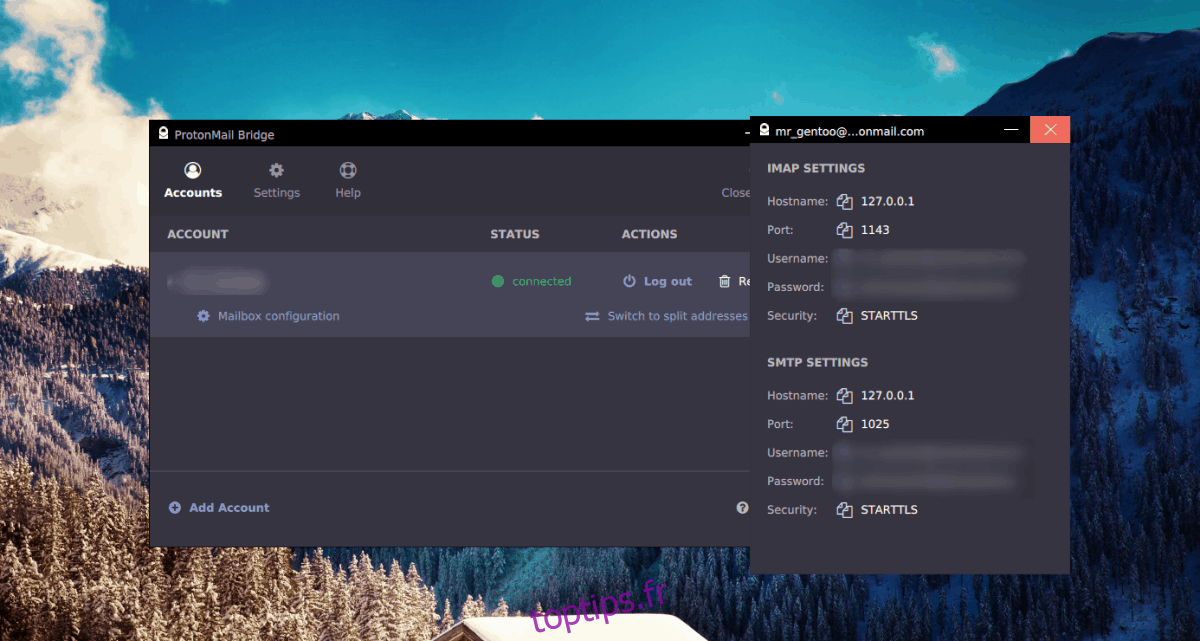
Étape 3: Lancez Thunderbird sur votre PC. Au démarrage, l’assistant de nouveau compte apparaîtra. Entrez votre adresse e-mail ProtonMail dans la case «Adresse e-mail».
Étape 4: Localisez la case «Mot de passe» et copiez le mot de passe à partir de la fenêtre de configuration de la boîte aux lettres ProtonMail Bridge. Assurez-vous de cocher la case à côté de «Mémoriser le mot de passe» pour ne pas avoir à ressaisir le mot de passe à chaque ouverture de Thunderbird.
Étape 5: Trouvez le bouton «Configuration manuelle» et cliquez dessus. La sélection de ce bouton affichera les options de configuration avancées pour Thunderbird.
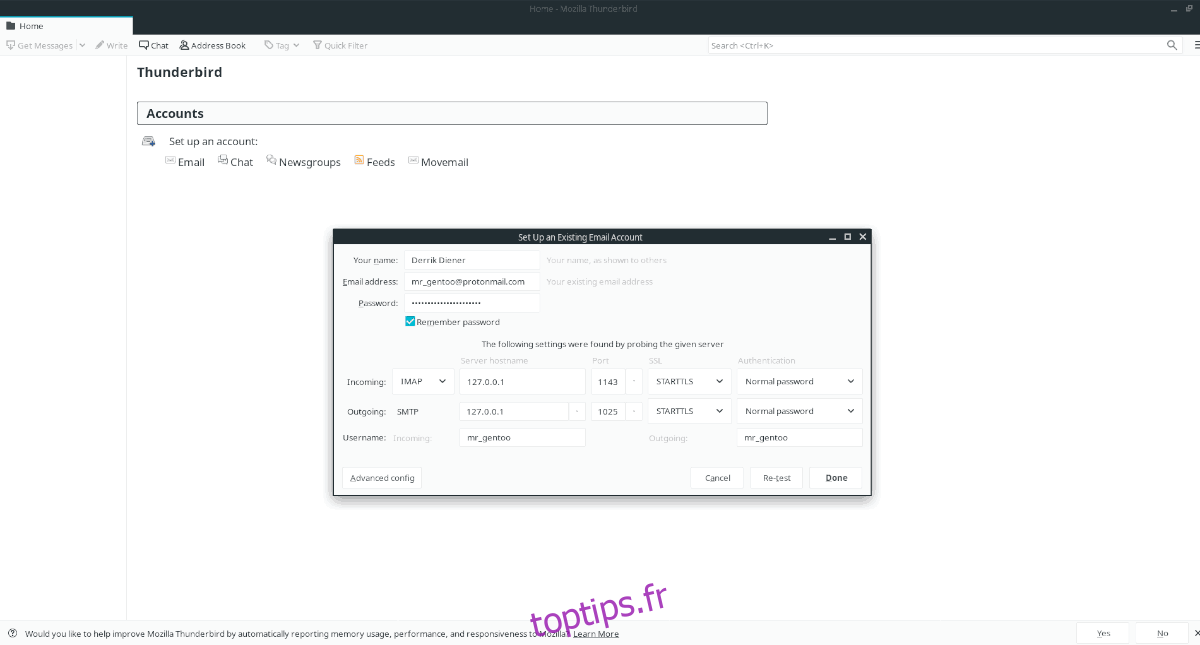
Remplissez toutes les zones de texte de Thunderbird avec les informations des paramètres IMAP et SMTP dans la fenêtre de configuration de la boîte aux lettres ProtonMail Bridge. Tous les mots de passe doivent être définis sur « Mot de passe normal ».
Étape 6: Trouvez le bouton «re-tester» en bas de la fenêtre de création de compte et cliquez dessus. Il testera les paramètres de connexion que vous avez ajoutés à Thunderbird et évaluera si les informations sont acceptables.
Étape 7: Localisez le bouton «Configuration avancée» dans la section inférieure gauche de la fenêtre de création de compte et cliquez dessus. La sélection du bouton «Advanced config» forcera Thunderbird à accepter les paramètres de compte uniques de ProtonMail Bridge.
Étape 8: Lorsque la fenêtre «Advanced config» apparaît, ne changez rien, car vos informations sont déjà saisies. Au lieu de cela, sélectionnez le bouton «OK» pour confirmer que les informations de compte sont correctes afin d’ajouter les informations de votre compte ProtonMail à Thunderbird.
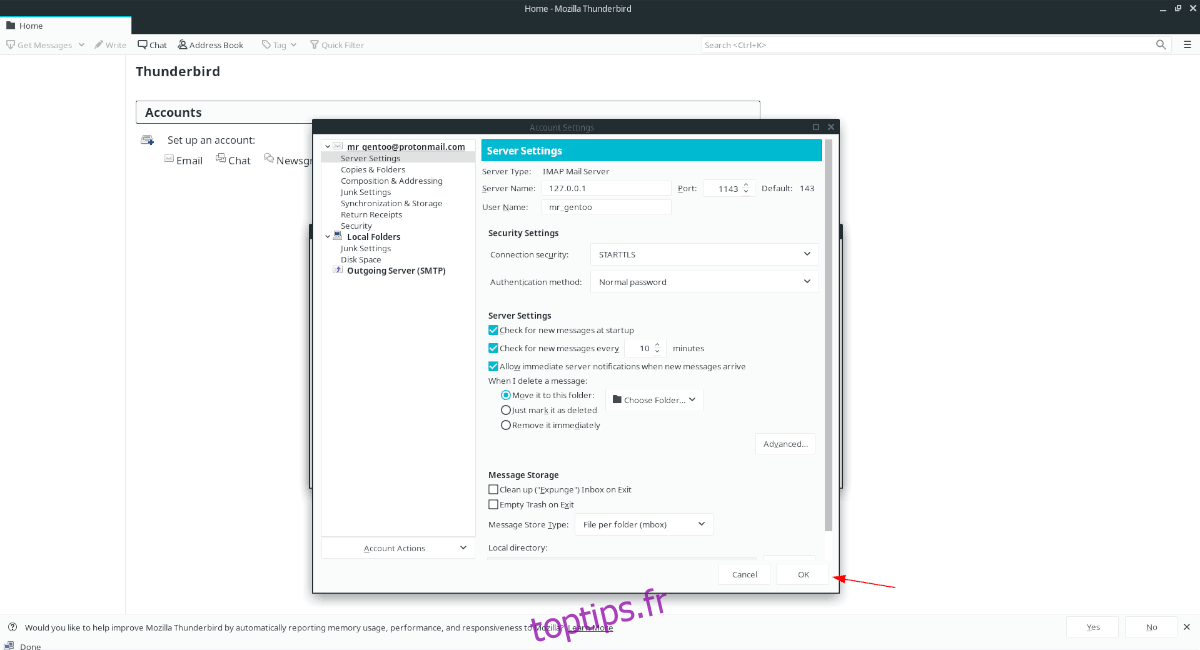
Étape 9: Lors de l’ajout de votre compte ProtonMail à Thunderbird, une fenêtre contextuelle apparaîtra. Cette fenêtre contextuelle indique « Ajouter une exception de sécurité ». Sélectionnez le bouton «Confirmer l’exception de sécurité».
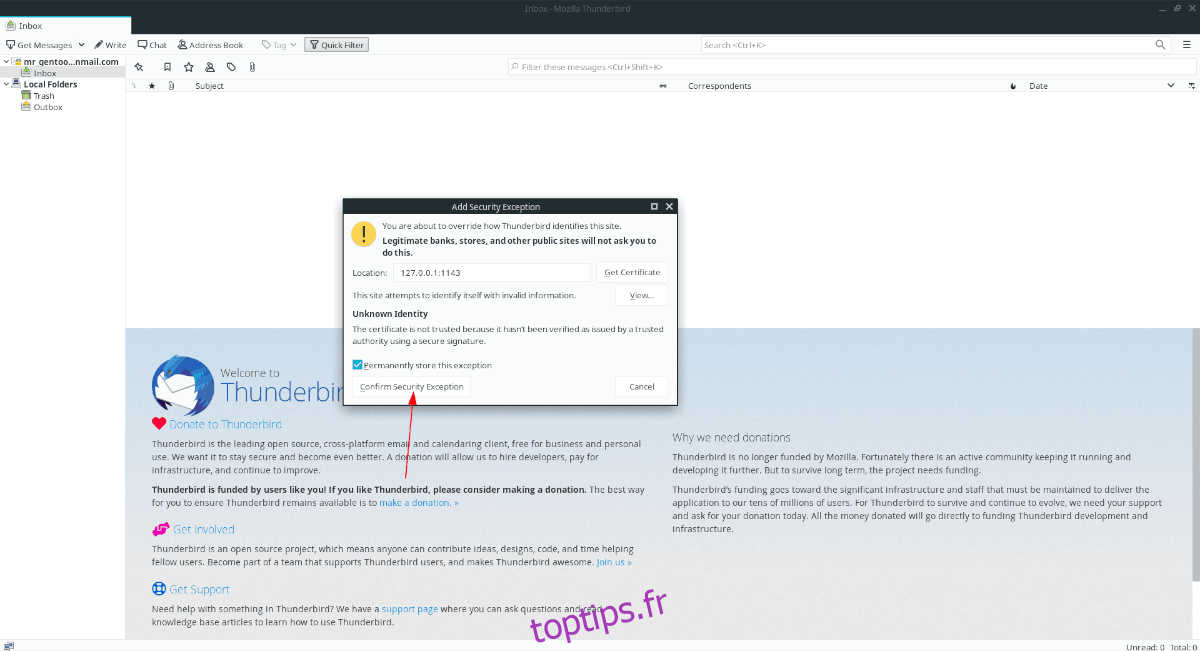
Veuillez noter qu’il n’y a pas de problème de sécurité réel. L’adresse dans Thunderbird (127.0.0.1) est l’hôte local, qui est votre ordinateur, exécutant l’application cryptée ProtonMail Bridge.
Vous devrez confirmer une exception de sécurité deux fois. Un pour 127.0.0.1 et un pour 127.0.0.1:1025. Gardez à l’esprit que l’invite d’exception de sécurité 127.0.0.1:1025 peut ne pas apparaître tant que vous n’avez pas tenté d’envoyer un e-mail.
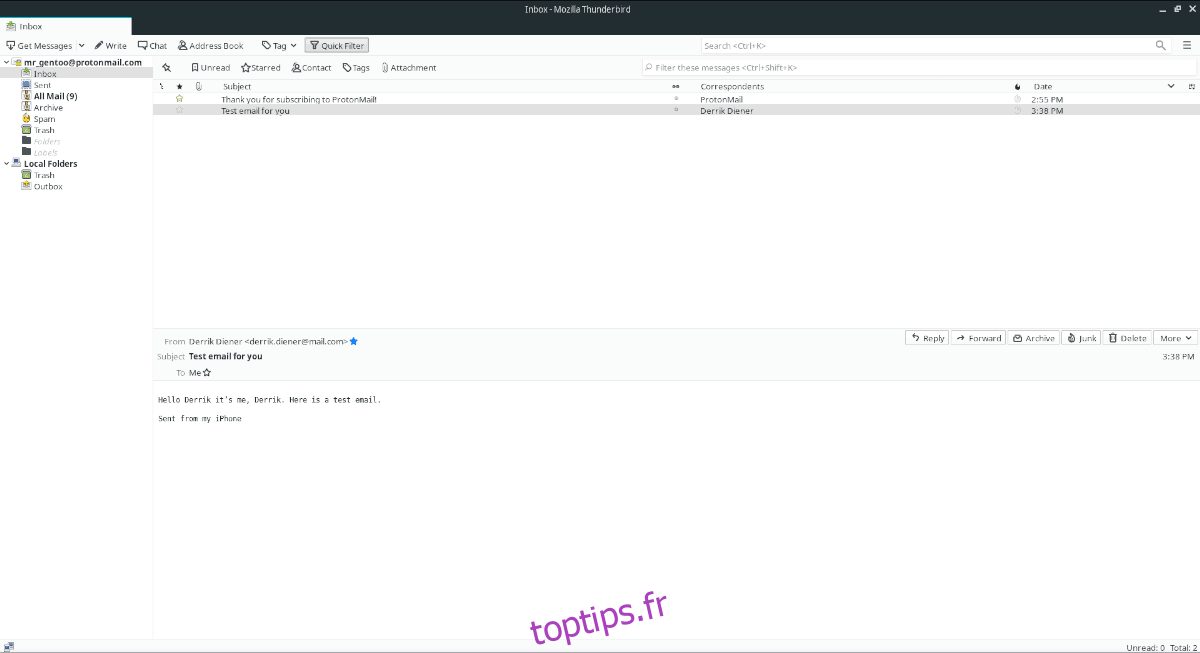
Après avoir confirmé les deux exceptions de sécurité, vos messages ProtonMail seront chargés dans Thunderbird. Profitez!