Utilisez-vous le gestionnaire de mots de passe open-source Bitwarden sur votre PC Linux? Aimez-vous l’application GUI, mais souhaitez-vous qu’ils aient également un outil de ligne de commande à utiliser? En fin de compte, ils le font! Suivez ce guide pour apprendre à accéder aux mots de passe Bitwarden à partir de la ligne de commande Linux!
Table des matières
Installation de Bitwarden CLI sur Linux
Bitwarden CLI doit être installé avant de montrer comment l’utiliser. Heureusement, les développeurs de l’application ont rendu la configuration assez facile. Pour démarrer l’installation, ouvrez une fenêtre de terminal sur votre bureau Linux en appuyant sur Ctrl + Alt + T ou Ctrl + Maj + T sur le clavier. Avec la fenêtre du terminal ouverte, suivez les instructions d’installation en ligne de commande décrites ci-dessous qui correspondent à votre système d’exploitation Linux.
Paquet Snap
Le moyen le meilleur et le plus rapide de faire fonctionner l’application CLI Bitwarden sur une distribution Linux est d’obtenir la version du package Snap. Pourquoi? Il n’est pas nécessaire d’installer NodeJS ou NPM, ou quoi que ce soit de ce genre. Installez le runtime Snap, installez le package et c’est parti.
Si vous souhaitez obtenir la CLI Bitwarden via Snap Store, commencez par activer le runtime Snap sur votre PC Linux. Le runtime est facilement configuré en installant le package «snapd» et en activant le service snapd.socket avec systemd.
Remarque: vous ne savez pas comment configurer Snapd sur votre PC Linux? Consultez notre didacticiel détaillé sur la configuration des packages Snap sur Linux.
Une fois que le runtime Snapd est opérationnel sur votre PC Linux, l’application CLI Bitwarden peut être rapidement configurée sur votre PC Linux avec la commande suivante d’installation instantanée ci-dessous.

sudo snap install bw
Une fois l’installation terminée, accédez à la zone d’aide de Bitwarden CLI en exécutant la commande suivante.
bw --help
NPM
Ceux qui ne peuvent pas exécuter les packages Snap doivent installer l’outil CLI Bitwarden à l’aide du gestionnaire de packages NodeJS (NPM). Pour faire fonctionner NPM, entrez les commandes qui correspondent à votre PC Linux.
Ubuntu
sudo apt install npm
Debian
sudo apt-get install npm
Arch Linux
sudo pacman -S npm
Feutre
sudo dnf install npm
OpenSUSE
sudo zypper install npm
Lorsque l’outil de gestion des packages NPM fonctionne, utilisez la commande npm install pour récupérer la dernière version de Bitwarden CLI. Veuillez noter que lors de l’installation, NPM peut afficher des erreurs. Ces erreurs signifient généralement que NPM est obsolète. Pour mettre à jour votre version, consultez le site Web officiel de NodeJS.
sudo npm install -g @bitwarden/cli
L’installation peut prendre un certain temps, car elle est construite et non un package statique comme avec la version Snap. Asseyez-vous et soyez patient pendant quelques minutes jusqu’à ce que l’installation soit terminée.
Une fois NPM terminé, vous pourrez confirmer que Bitwarden CLI est installé sur Linux en exécutant:
bw --help
Configuration de l’interface de ligne de commande Bitwarden
L’application CLI Bitwarden est configurée. Il est maintenant temps de le configurer pour qu’il puisse afficher les mots de passe. Pour démarrer la configuration, ouvrez une fenêtre de terminal et suivez les instructions étape par étape ci-dessous.
Étape 1: utilisez la commande de connexion bw. Cette commande vous permettra de générer un fichier de configuration et d’attacher votre compte utilisateur Bitwarden à l’application.

bw login
Étape 2: En entrant la commande de connexion bw, vous verrez une invite dans la fenêtre du terminal qui dit «Adresse e-mail». Saisissez l’adresse e-mail associée à votre compte Bitwarden et appuyez sur la touche Entrée.
Étape 3: Après avoir entré votre adresse e-mail, la commande de connexion bw imprimera une deuxième invite à l’écran. Cette invite indique « Mot de passe principal ». Entrez le mot de passe de votre coffre-fort de mots de passe Bitwarden.
Étape 4: Une fois que vous êtes connecté, vous verrez un message indiquant «vous êtes connecté!» Suivi de l’exportation BW_SESSION = « YOUR_SESSION_KEY_HERE. »
Copiez la commande export BW_SESSION = « YOUR_SESSION_KEY_HERE » de la sortie vers votre presse-papiers. Ensuite, ouvrez .bashrc dans l’éditeur de texte Nano avec la commande ci-dessous.
Remarque: BW_SESSION = « YOUR_SESSION_KEY_HERE » est un exemple. La commande réelle dans l’invite de la CLI Bitwarden comprendra diverses lettres, symboles et chiffres.
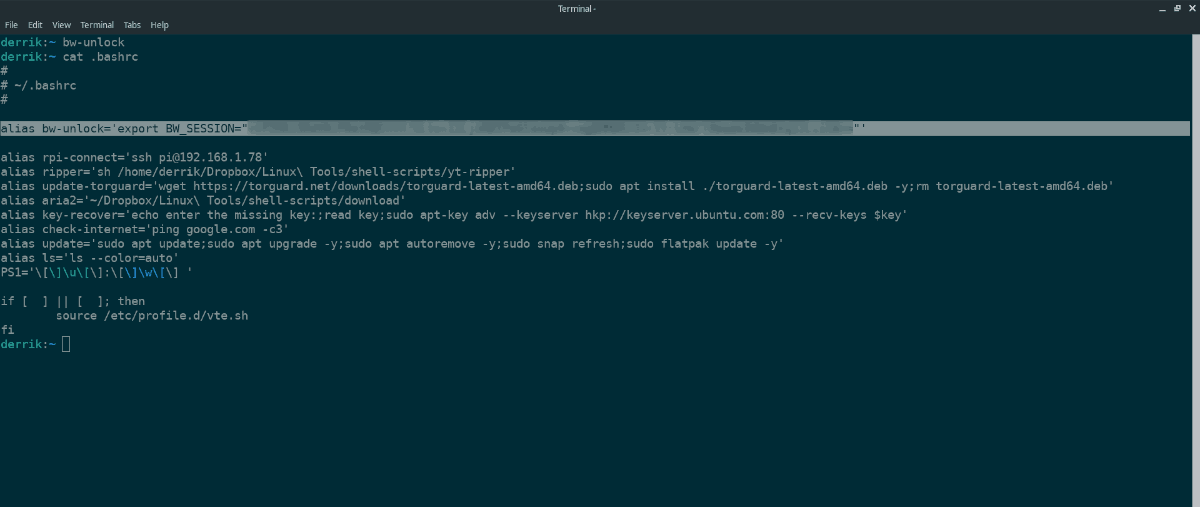
nano -w ~/.bashrc
Étape 5: Créez une nouvelle ligne dans l’éditeur de texte Nano en appuyant sur la touche Entrée du clavier. Ensuite, collez le code ci-dessous. Veuillez noter que vous devez changer «YOUR_SESSION_KEY_HERE» dans le code avec la clé de session réelle qui apparaît dans l’invite du terminal après l’exécution de la connexion bw.
alias bw-unlock = ‘export BW_SESSION = « YOUR_SESSION_KEY_HERE »‘
Étape 6: Enregistrez les modifications dans votre éditeur de texte Nano en appuyant sur Ctrl + O. Ensuite, utilisez Ctrl + X pour fermer l’éditeur de texte Nano.
Étape 7: Fermez la fenêtre du terminal et rouvrez-la. Lorsque la fenêtre du terminal est de nouveau ouverte, exécutez la commande bw-unlock pour déverrouiller votre coffre-fort de mots de passe Bitwarden.
bw-unlock
Utilisation de l’interface de ligne de commande Bitwarden
L’utilisation de Bitwarden CLI se fait via diverses sous-commandes bw. Pour savoir comment trouver des mots de passe dans votre coffre-fort, essayez les exemples de commandes ci-dessous.
Liste tous les mots de passe disponibles
Pour répertorier tous les mots de passe disponibles dans le coffre-fort Bitwarden, exécutez:
bw list items --pretty
Pour plus d’informations sur la commande bw list, exécutez bw list –help. Il décrit les opérations approfondies que vous pouvez effectuer avec.
Liste des mots de passe pour un site Web spécifique
Besoin de trouver le mot de passe d’un site particulier à partir de votre coffre-fort? Exécutez la commande bw bw list items –search.
bw get password example.com
Synchroniser les mots de passe avec le serveur Bitwarden
Pour resynchroniser, l’application CLI Bitwarden avec le serveur central Bitwarden, exécutez la commande bw sync.
bw sync
Effacer l’article
Pour supprimer un élément du coffre-fort, procédez comme suit. Tout d’abord, exécutez bw list –pretty et recherchez le code d’identification de l’élément. Ensuite, utilisez bw delete item.
bw delete item YOUR_ID_CODE_HERE
Plus de commandes BW
Nous avons couvert les commandes de base de la CLI Bitwarden. Cependant, il y a plus dans l’application. Pour plus d’informations sur l’utilisation des commandes Bitwarden, exécutez:
bw --help
Besoin d’aide avec une sous-commande spécifique? N’oubliez pas de remplacer «sous-commande» dans la commande ci-dessous par la commande sur laquelle vous souhaitez obtenir plus d’informations. Tels que bw get, bw list, etc.
bw sub-command --help

