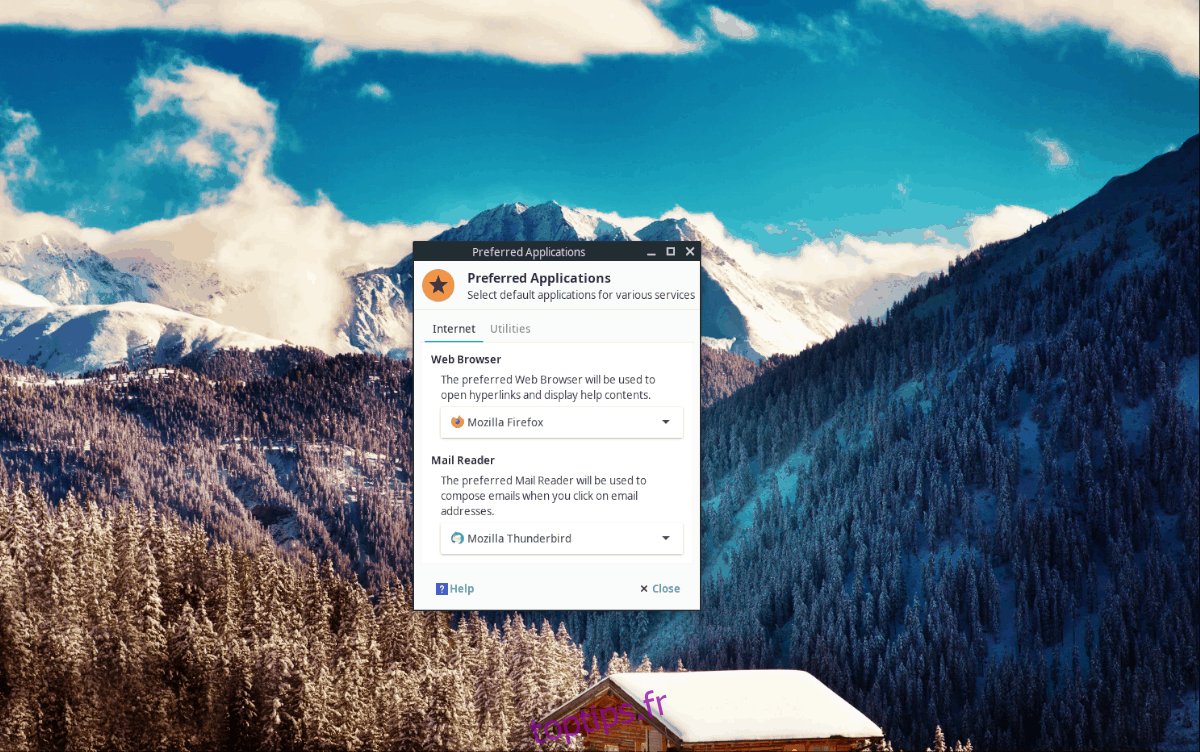Cherchez-vous à changer les programmes par défaut sur votre bureau XFCE sous Linux? Vous ne savez pas comment le faire? Nous pouvons aider! Suivez tout en expliquant comment définir les paramètres par défaut du programme dans XFCE!
Table des matières
Définissez «Applications préférées» dans XFCE
Comme beaucoup d’autres environnements de bureau, XFCE a une zone «Applications préférées» dans les paramètres qui permettent aux utilisateurs de décider des programmes par défaut que l’environnement de bureau utilisera. Pour accéder à la zone «Applications préférées» dans XFCE, suivez les instructions étape par étape ci-dessous.
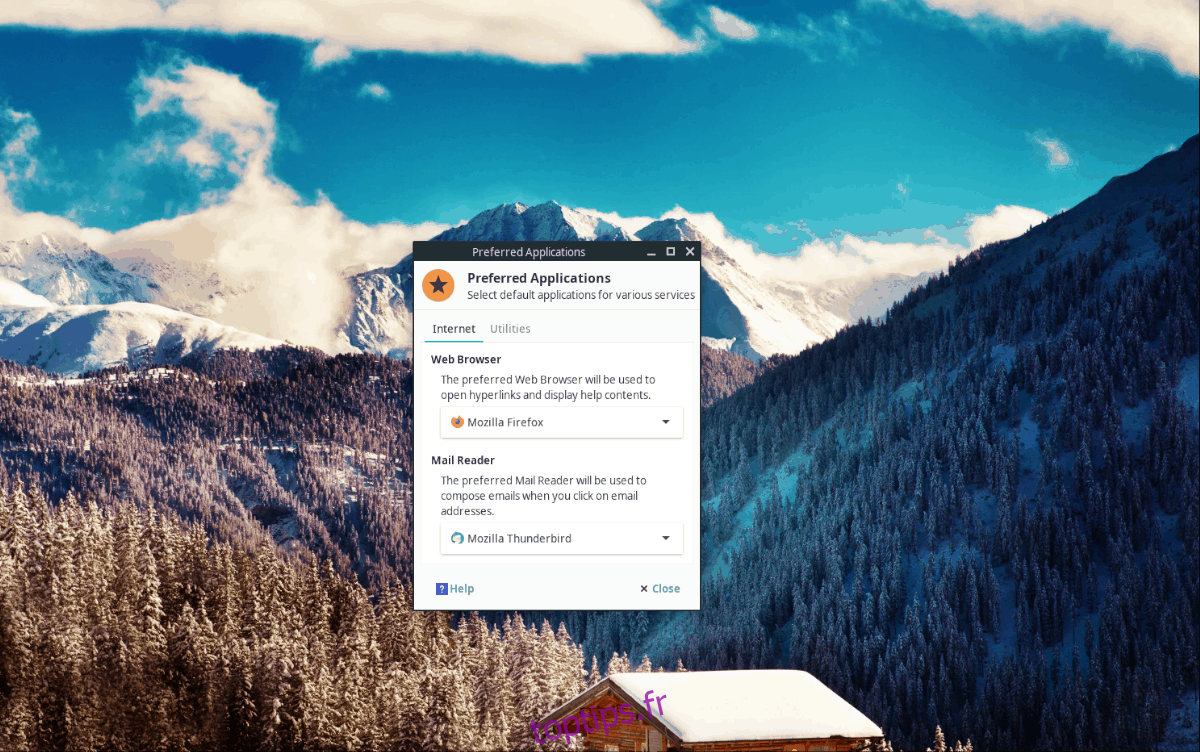
Étape 1: ouvrez l’outil de recherche d’application XFCE en appuyant sur Alt + F2 sur le clavier.
Étape 2: Dans la fenêtre Application Finder, écrivez «xfce4-settings-manager» dans la zone de texte, et cliquez sur le bouton «Launch» pour accéder instantanément à la zone de paramètres XFCE. Vous pouvez également rechercher les paramètres XFCE dans le menu de votre application.
xfce4-settings-manager
Étape 3: Dans la zone des paramètres XFCE, recherchez la section «Personnel». De là, cliquez sur le raccourci «Applications préférées».
En cliquant sur le raccourci «Application préférée» dans la fenêtre de la zone des paramètres XFCE, vous remarquerez la fenêtre «Application préférée». Suivez ci-dessous pour savoir comment modifier les applications par défaut sur votre système.
Navigateur Web
Le navigateur Web par défaut sur 99% des environnements de bureau Linux basés sur XFCE est Firefox ou Firefox ESR (version étendue). La raison pour laquelle Firefox est souvent la valeur par défaut est qu’il est open-source, moderne et rapide.
Si vous n’êtes pas satisfait d’utiliser Firefox sur votre bureau XFCE Linux, vous pourrez le modifier en cliquant sur l’onglet «Internet», puis en basculant le menu déroulant sous «Navigateur Web» de «Firefox» à un autre le navigateur.
Lecteur de courrier
Thunderbird est le client de messagerie de choix sur la plupart des postes de travail XFCE, car il est fiable, léger et fait son travail. Cela dit, Thunderbird n’est pas le seul client de messagerie disponible sur Linux et tout le monde n’aime pas l’utiliser.
Si vous faites partie de ces personnes qui détestent utiliser Thunderbird, pour une raison quelconque, vous serez heureux de savoir qu’il est possible de le changer en tant que client de messagerie par défaut sur XFCE. Tout d’abord, cliquez sur l’onglet «Internet» dans la zone «Applications préférées». Ensuite, trouvez le menu déroulant sous «Mail Reader» et changez-le de Thunderbird au client de messagerie que vous préférez.
Gestionnaire de fichiers
Thunar est le gestionnaire de fichiers par défaut dans XFCE, et c’est un sacré bon. Il est incroyablement léger, mais parvient à intégrer des fonctionnalités incroyables. Cela dit, tout le monde ne veut pas utiliser Thunar sur XFCE, et ce n’est pas grave.
Pour modifier le gestionnaire de fichiers par défaut sur XFCE à partir de Thunar, procédez comme suit. Tout d’abord, localisez l’onglet «Utilitaires» et cliquez dessus avec la souris. Ensuite, recherchez « Gestionnaire de fichiers » et changez-le de « Thunar » au gestionnaire de fichiers que vous souhaitez utiliser.
Émulateur de terminal
L’émulateur de terminal par défaut de XFCE est assez standard en ce qui concerne les applications de terminal. Il prend en charge les onglets et de nombreuses fonctionnalités essentielles auxquelles vous vous attendez dans un programme de terminal Linux. Cependant, ce n’est pas le meilleur au monde.
Si vous n’êtes pas intéressé par l’utilisation de l’application de terminal par défaut dans XFCE, voici comment la modifier. Tout d’abord, recherchez la section « Utilitaires » de « Applications préférées ». Ensuite, localisez «Terminal Emulator» et cliquez sur le menu déroulant en dessous pour basculer vers une autre application de terminal.
Paramètres de fichier par défaut dans XFCE avec le gestionnaire de fichiers
Bien que XFCE ne dispose pas d’options «Application préférée» aussi robustes que Mate, les utilisateurs sont toujours en mesure de modifier les applications par défaut pour de nombreux programmes via le gestionnaire de fichiers Thunar. Voici comment procéder.
Étape 1: Ouvrez le gestionnaire de fichiers Thunar sur le bureau XFCE.
Étape 2: Recherchez le fichier dans le gestionnaire de fichiers Thunar dont vous souhaitez modifier les valeurs par défaut et cliquez dessus avec le bouton droit de la souris. Par exemple, si vous avez un fichier MP4 qui s’ouvre dans Totem, mais que vous souhaitez le modifier pour que la vidéo s’ouvre dans VLC, localisez-le et cliquez dessus avec le bouton droit de la souris.
Étape 3: Dans le menu contextuel du gestionnaire de fichiers Thunar, recherchez «Propriétés» et sélectionnez-le pour accéder aux paramètres du fichier individuel.
Étape 4: Regardez dans la fenêtre «Propriétés» pour «Ouvrir avec». Une fois que vous l’avez trouvé, cliquez sur le menu déroulant pour changer le programme par défaut du fichier.
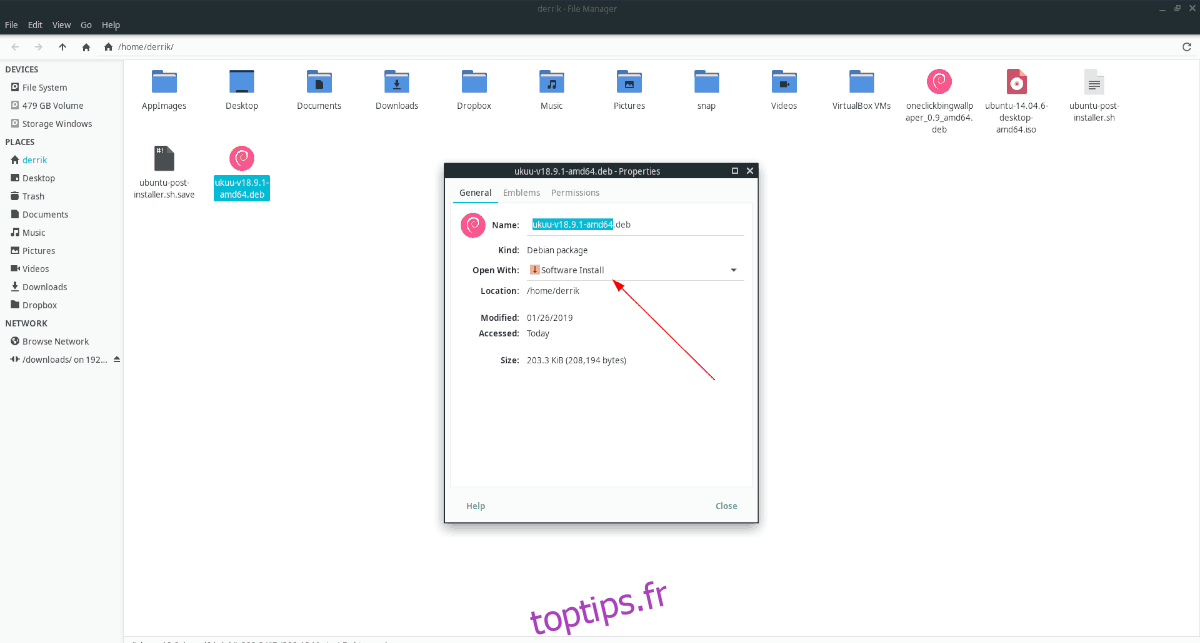
Répétez ce processus pour chaque fichier pour lequel vous souhaitez modifier l’association de programme par défaut sur XFCE.
Paramètres par défaut du programme – Éditeur de type Mime
Bien qu’il soit possible de modifier les programmes par défaut utilisés par les fichiers dans le gestionnaire de fichiers Thunar, il est également possible de le faire avec l’éditeur de type Mime. Suivez les instructions étape par étape ci-dessous pour savoir comment l’utiliser pour modifier les associations de fichiers par défaut dans XFCE.
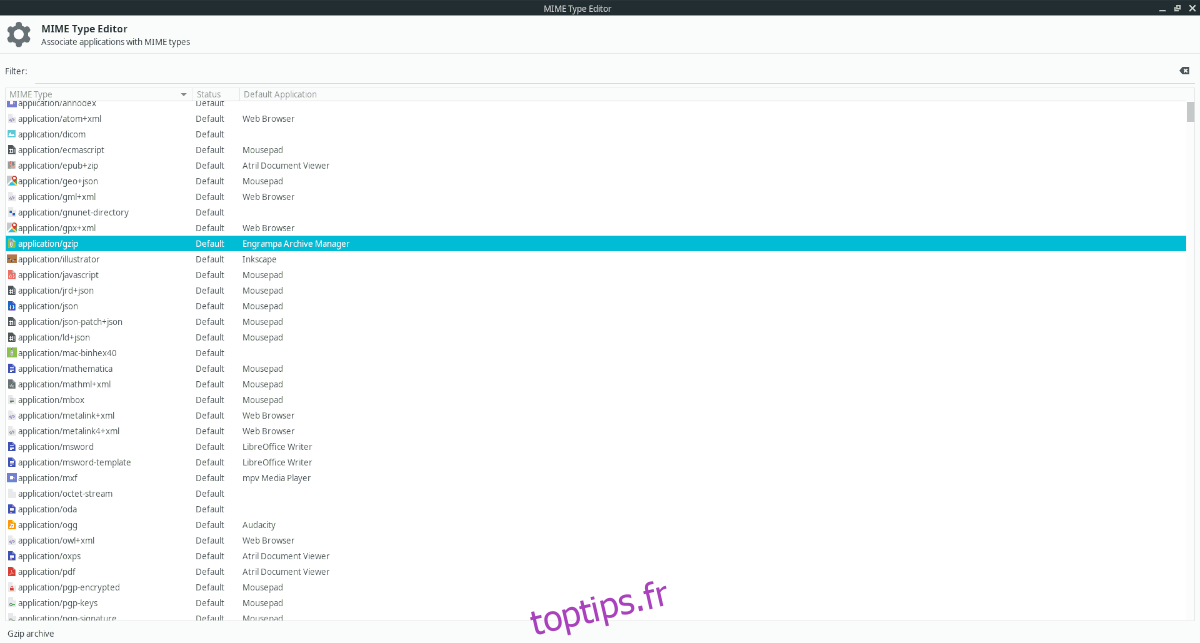
Étape 1: Appuyez sur Alt + F2 pour ouvrir la fenêtre de recherche de programmes. Ensuite, écrivez la commande ci-dessous pour accéder à l’éditeur de type Mime XFCE.
xfce4-mime-settings
Étape 2: Trouvez la case «filtre» et saisissez le nom du fichier pour lequel vous souhaitez modifier les associations de programmes.
Étape 3: recherchez la colonne « Application par défaut » et sélectionnez « Choisir une application ».
Étape 4: Choisissez le nouveau programme par défaut pour le fichier.
Répétez le processus pour tous les fichiers pour lesquels vous souhaitez modifier l’association de programme par défaut sur le bureau XFCE.