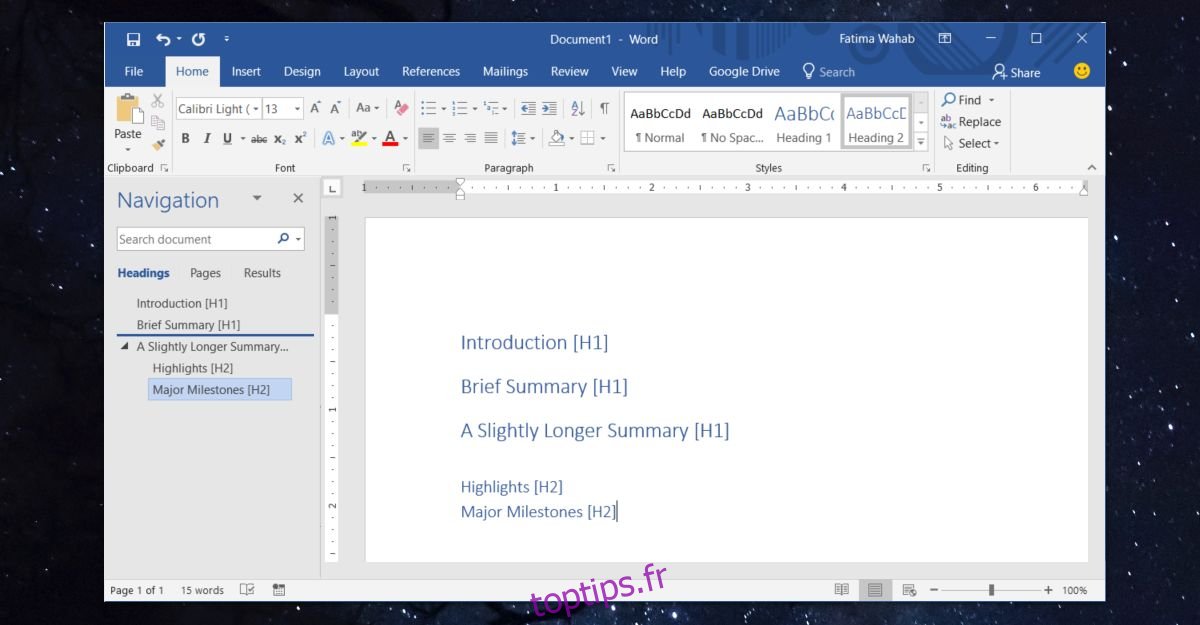Microsoft vous permet d’ajouter des en-têtes à votre document. Ces en-têtes ne sont pas seulement du texte spécialement mis en forme, c’est-à-dire que votre en-tête n’est pas un en-tête car sa taille de police est plus grande et sa couleur est différente. Les en-têtes de MS Word sont un élément de document utilisé pour créer la table des matières et tracer la hiérarchie de l’ensemble du document. Les en-têtes de bas niveau sont subordonnés aux en-têtes de haut niveau et ils facilitent la création de sections dans un document. Si, après avoir créé un document volumineux, vous réalisez que vous devez modifier plusieurs niveaux de titre, vous allez avoir besoin d’un moyen de le faire rapidement.
Pour être honnête, vous pouvez toujours sélectionner un titre dans un document et sélectionner le niveau de titre approprié dans la barre d’outils des styles de titre. Rien ne dit qui ne fonctionne pas. Cela fonctionne parfaitement, mais cela prendra plus de temps. La chose la plus intelligente à faire est d’utiliser le volet de navigation.
Sur MS Word, cliquez sur la section tout en bas qui vous indique le numéro de page sur lequel vous vous trouvez. Il lira quelque chose comme la page x de x. Cela activera la barre de navigation sur la gauche. Ici, allez dans l’onglet En-têtes. Cela listera chaque titre du document. Cliquez et glissez-déposez un en-tête d’une section à l’autre pour le déplacer facilement. Le contenu sous les en-têtes se déplacera avec eux, les tableaux, les images et le texte.
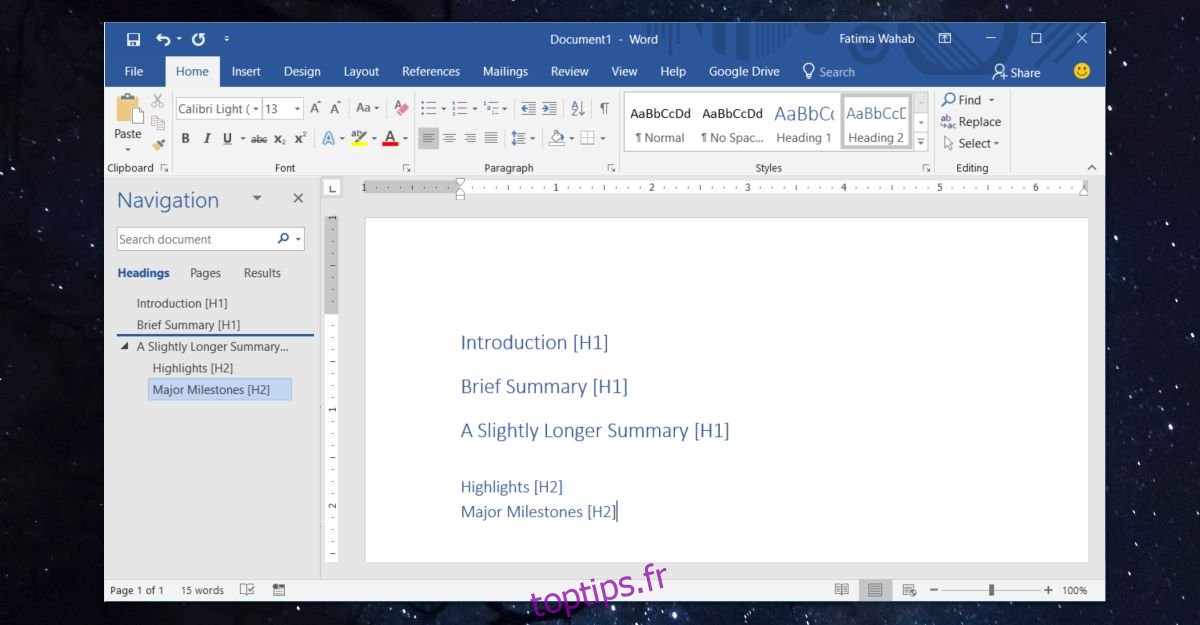
Maintenant que le titre est positionné où vous le souhaitez, vous pouvez modifier plusieurs niveaux de titre à partir de la barre de navigation.
Cliquez avec le bouton droit de la souris sur l’en-tête dont vous souhaitez modifier le niveau. Le menu contextuel aura deux options appelées «Promouvoir» et «Rétrograder». L’option Promouvoir augmentera le niveau de titre du titre sélectionné de un. Par exemple, si vous faites la promotion d’un en-tête qui est le titre 2, il deviendra le titre 1.
De même, l’option Rétrograder diminuera de un le niveau de titre de l’en-tête sélectionné. Par exemple, si vous rétrogradez un titre qui est le titre 2, il deviendra le titre 3.
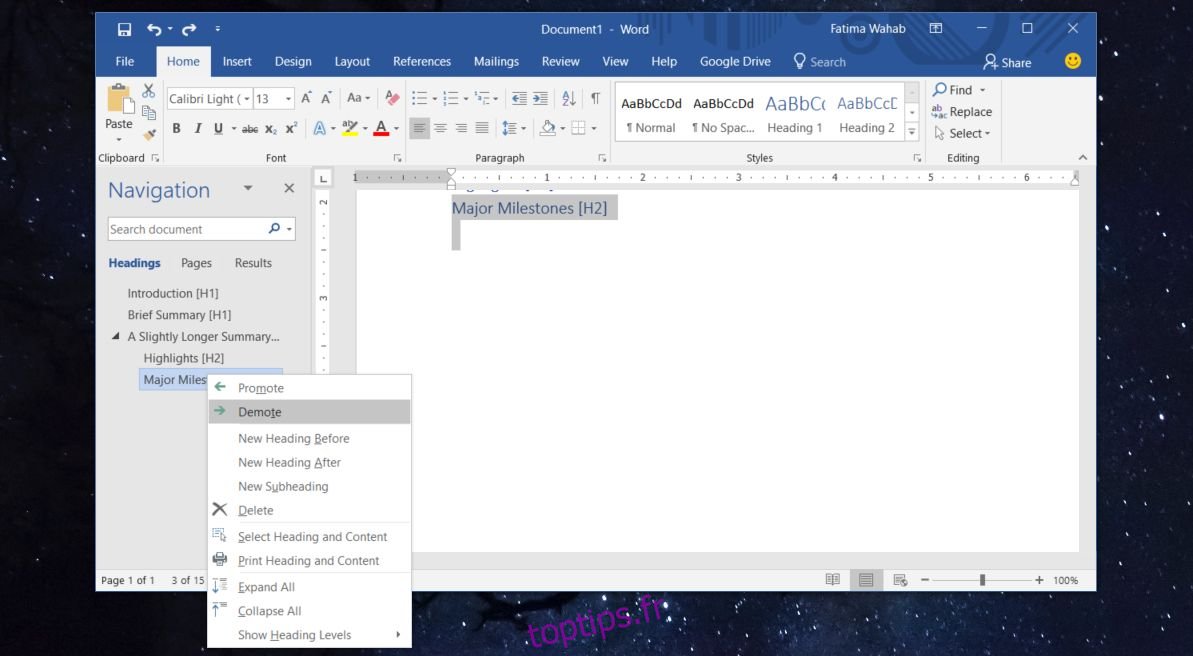
Une fois que vous avez modifié les niveaux de titre, vous devrez actualiser la table des matières. La barre de navigation se mettra à jour automatiquement.
Malheureusement, vous ne pouvez pas sélectionner plusieurs titres et les promouvoir ou les rétrograder tous en une seule fois. Cela rendrait la tâche exceptionnellement plus facile, mais pour des raisons connues uniquement de Microsoft, ce n’est pas une option. Peut-être que la prochaine version de MS Office, MS Office 2019, la prendra en charge, même si vous ne pourrez l’utiliser que si vous êtes sur un ordinateur Windows 10.