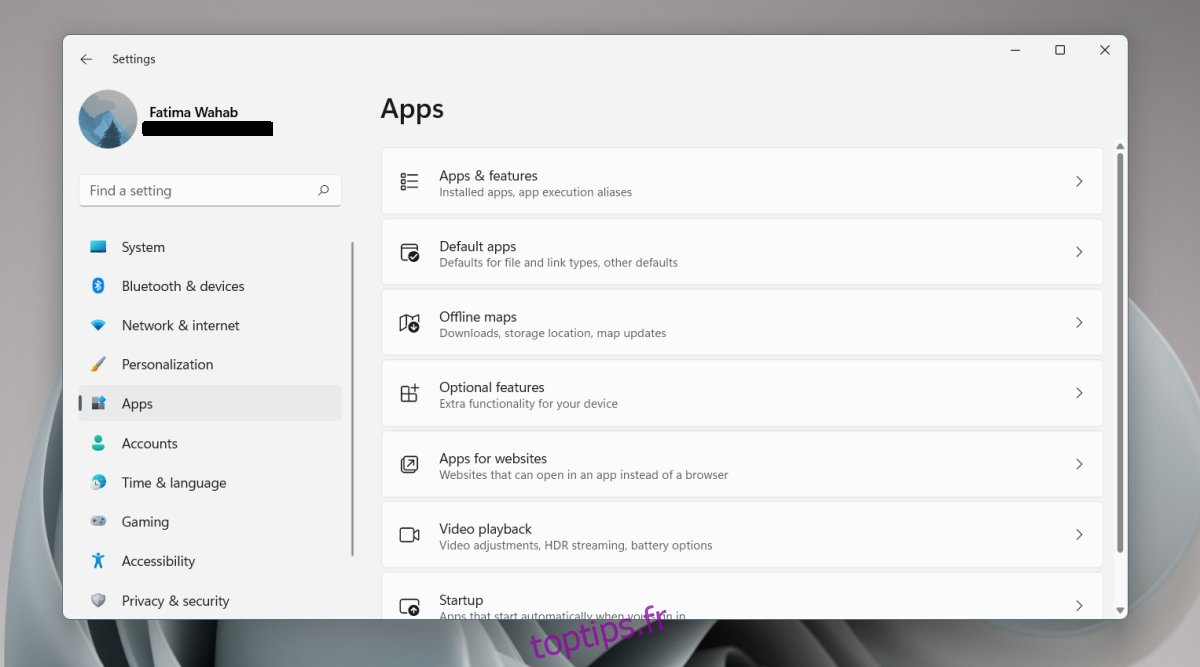Windows 11 est livré avec le navigateur Microsoft Edge comme navigateur par défaut. Il est basé sur Chrome et beaucoup semblent penser que c’est mieux que Chrome. Vous pouvez toujours installer n’importe quel autre navigateur de votre choix sur Windows 11 et le définir comme navigateur par défaut. Le processus prend un peu de temps, mais vous ne devez le faire qu’une seule fois.
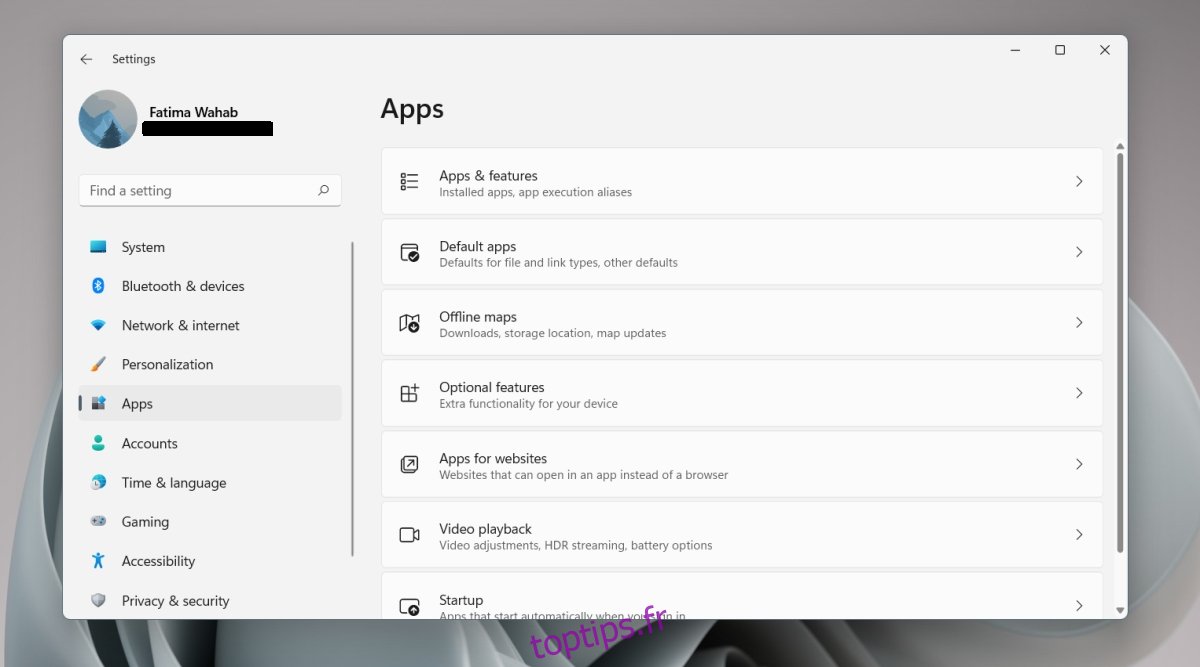
Table des matières
Navigateur par défaut sous Windows 11
Afin de changer le navigateur par défaut sur Windows 11, vous devez d’abord installer l’application. Choisissez le navigateur que vous souhaitez utiliser ; Google Chrome, Firefox, Opéra, etc.
Changer le navigateur par défaut – Windows 11
Pour modifier le navigateur par défaut sous Windows 11, procédez comme suit.
Ouvrez l’application Paramètres avec le raccourci clavier Win+I.
Accédez à Applications dans la colonne de gauche.
Sélectionnez les applications par défaut.
Parcourez la liste des applications et sélectionnez le navigateur que vous souhaitez définir comme navigateur par défaut.
Sélectionnez chaque type de fichier et cliquez sur le bouton d’options (bouton fléché qui ressemble à une icône de partage).
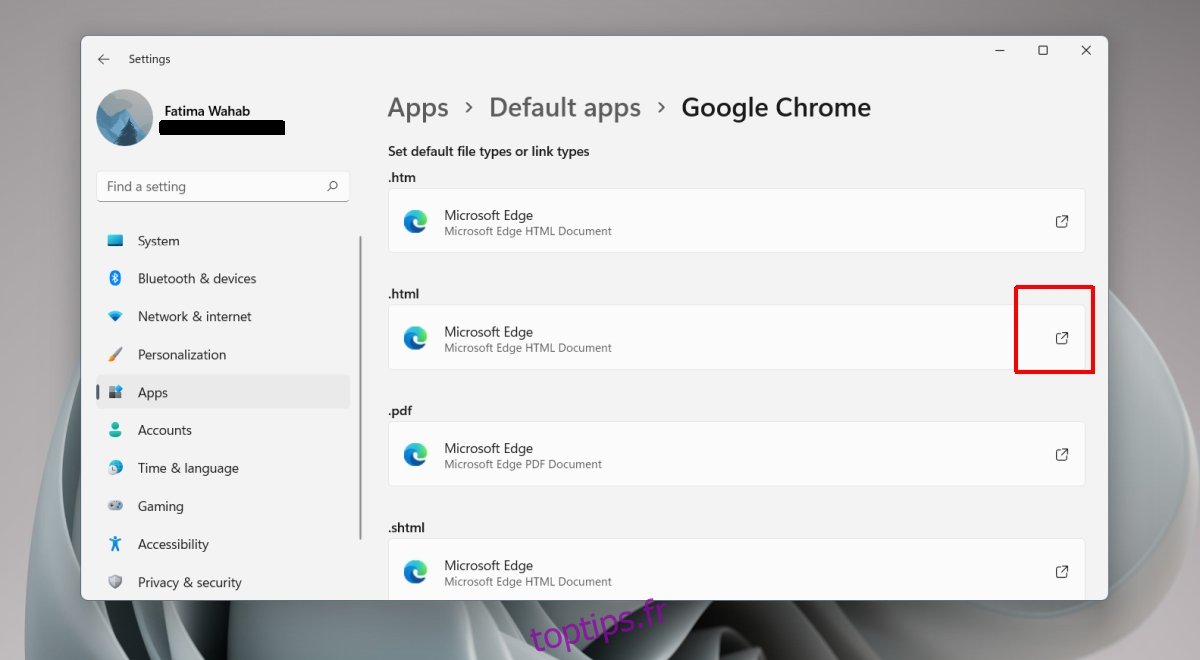
Sélectionnez Changer quand même si Windows 11 essaie de vous obliger à utiliser Microsoft Edge.
Sélectionnez le navigateur que vous souhaitez utiliser dans la liste.
Répétez cette opération pour tous les types de fichiers, protocoles et liens gérés par un navigateur.
Pour les types de fichiers non alloués, cliquez sur l’option Choisir une valeur par défaut.
Sélectionnez le navigateur que vous souhaitez utiliser.
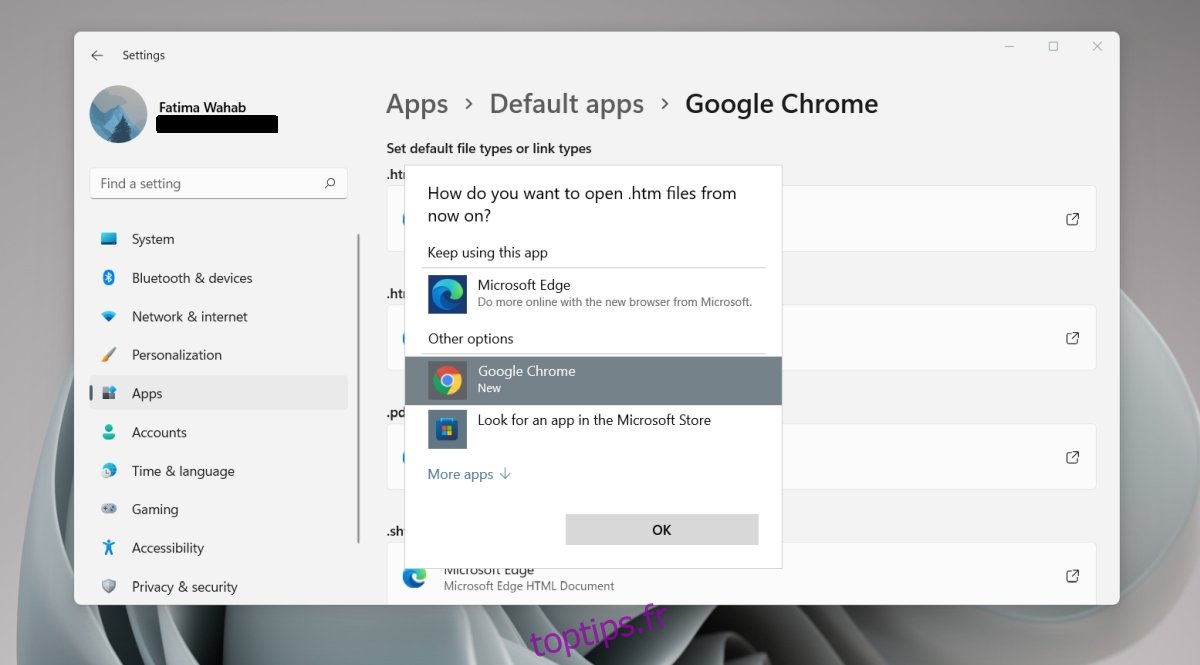
Remarque : vous n’avez pas besoin de modifier le navigateur par défaut pour tous les types de fichiers. Le changer pour les types de fichiers et les commandes Internet courants sera suffisant, par exemple HTM, HTML, MailTo, HTTP et HTTPS.
Vous pouvez également modifier le navigateur par défaut pour un type de fichier particulier en utilisant la fonction de recherche dans l’application Paramètres.
Ouvrez l’application Paramètres avec le raccourci clavier Win+I.
Accédez à Applications dans la colonne de gauche.
Sélectionnez Applications par défaut.
Dans la barre de recherche en haut, saisissez un type de fichier comme celui-ci : .html (assurez-vous de saisir le point avant le type de fichier).
Sélectionnez le navigateur/l’application qui apparaît dans les résultats.
Dans la fenêtre contextuelle, sélectionnez le navigateur que vous souhaitez utiliser à sa place.
Cliquez sur OK.
Remarque : vous pouvez utiliser cette méthode pour modifier l’application par défaut pour tous les types de fichiers et d’applications.
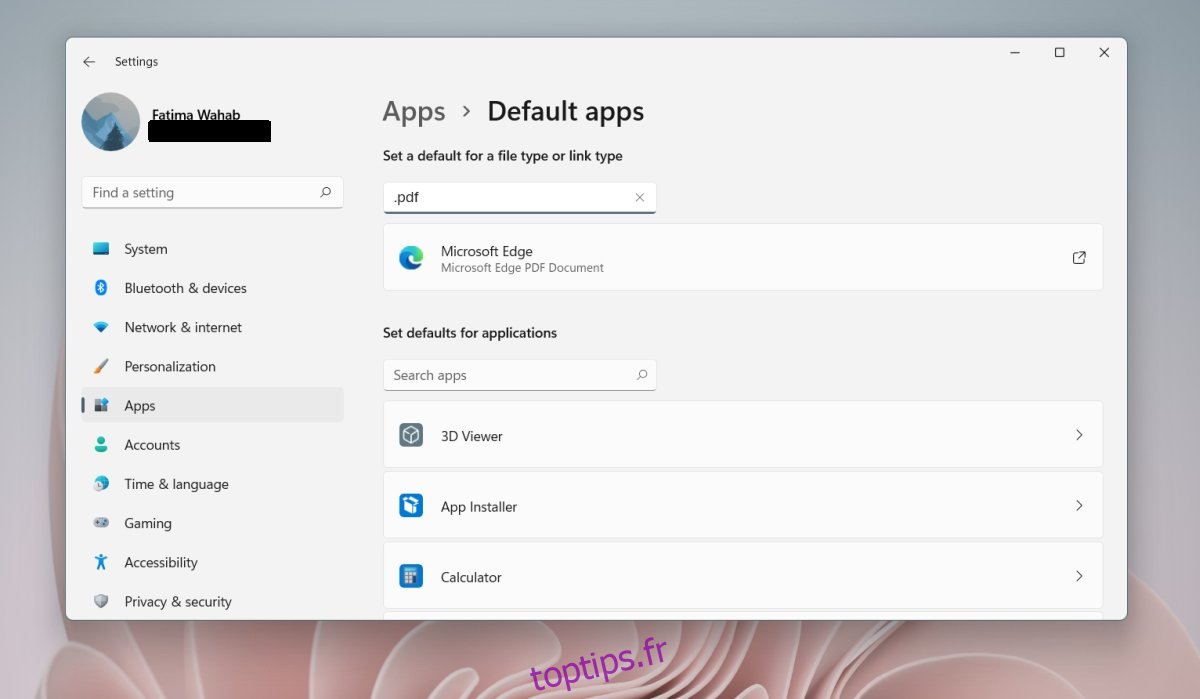
Conclusion
Windows 11 donne aux utilisateurs plus de contrôle sur les fichiers qui seront traités par leur navigateur par défaut. Les utilisateurs peuvent choisir de conserver Edge comme navigateur par défaut pour certains types de fichiers et de le modifier pour d’autres. Le processus est plus long car il n’y a pas d’option pour tout changer en un clic comme c’était le cas dans Windows 10. Cela dit, Windows 11 facilite beaucoup la recherche et la modification de l’application par défaut pour un type de fichier particulier par rapport à Windows 10.