Si vous utilisez un iPhone et le service de messagerie d’Apple, il est tout à fait possible d’accéder à vos courriels depuis un PC Windows. Ce guide vous explique comment configurer l’accès à votre messagerie et à votre calendrier iCloud sous Windows 10.
Apple propose un logiciel iCloud spécifiquement conçu pour Windows. Une fois installé, il vous permet d’accéder à vos fichiers stockés sur iCloud Drive, de synchroniser vos favoris de Chrome, Firefox ou Internet Explorer avec Safari, et de synchroniser votre messagerie iCloud, entre autres.
Cependant, il n’est pas nécessaire d’utiliser le logiciel Apple pour consulter vos courriels et événements de calendrier iCloud sur Windows 10. Le système d’exploitation intègre déjà les outils nécessaires. Il vous suffit d’ajouter un compte iCloud dans l’application Courrier, et le tour est joué.
Attention, une étape supplémentaire est requise si votre compte iCloud utilise l’authentification à deux facteurs. Ce système protège votre compte contre les intrusions en cas de vol de votre mot de passe. Mais il vous oblige également à créer des mots de passe spécifiques aux applications. Sans ces mots de passe, l’accès à votre messagerie iCloud en utilisant vos identifiants Apple de base est impossible.
Si l’authentification à deux facteurs n’est pas activée, vous pouvez passer directement à la section suivante.
Génération d’un mot de passe spécifique à l’application (pour l’authentification à deux facteurs)
Ouvrez votre navigateur web sur votre PC Windows et connectez-vous à votre page de compte Apple ID. Une fois la page chargée, descendez jusqu’à la section « Sécurité » et cliquez sur le lien « Générer un mot de passe » situé sous « Mots de passe spécifiques à l’application ».
Dans la fenêtre contextuelle, saisissez un nom pour identifier ce mot de passe, puis cliquez sur le bouton bleu « Créer ».
Conservez précieusement ce mot de passe, soit en prenant une capture d’écran, soit en le notant. Il ne sera pas possible de le récupérer ultérieurement.
Pour supprimer ce mot de passe par la suite, retournez dans la section « Sécurité » et cliquez sur le bouton « Modifier ». Un lien « Afficher l’historique » apparaîtra à droite de « Mots de passe spécifiques à l’application ». Cliquez sur le « X » situé à droite du mot de passe à supprimer, puis sur le bouton « Terminé ».
Intégration de votre compte iCloud à l’application Courrier
Une fois que vous avez associé un compte iCloud à l’application Courrier, tous les éléments stockés dans les courriels, le calendrier et les contacts de ce compte sont automatiquement synchronisés avec Windows 10. Il n’est pas nécessaire de saisir plusieurs fois vos identifiants iCloud.
Commencez par ouvrir l’application « Courrier », puis cliquez sur l’en-tête « Comptes » dans le volet gauche. Cela ouvrira le panneau « Gérer les comptes » sur la droite.
Vous pouvez également cliquer sur l’icône en forme d’engrenage située en bas du volet Comptes sur la gauche. Ceci ouvrira les paramètres de l’application Courrier.
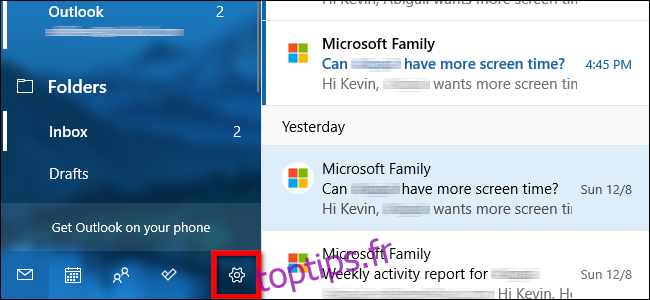
Lorsque le menu déroulant « Paramètres » apparaît à droite, sélectionnez l’option « Gérer les comptes » en haut de la liste.
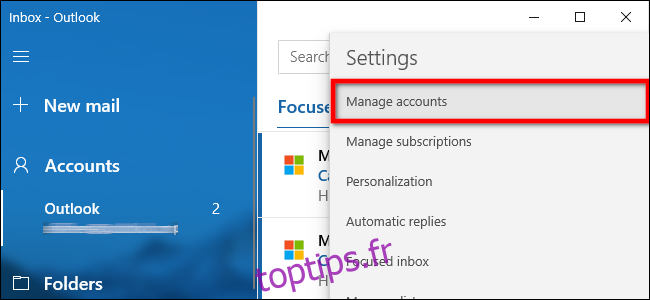
Cliquez sur l’option « + Ajouter un compte » dans le menu suivant.
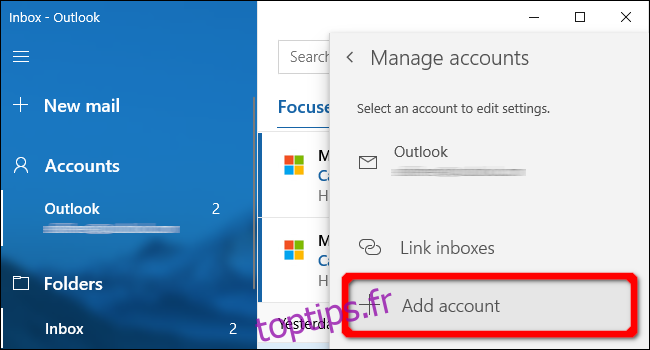
Une fenêtre contextuelle s’affiche. Choisissez l’entrée « iCloud » dans la liste.
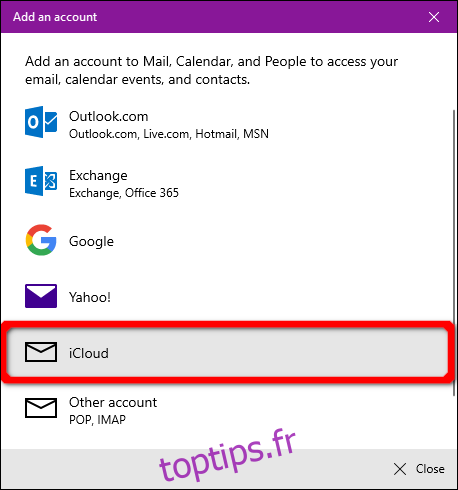
Dans l’écran suivant, indiquez l’adresse courriel et le mot de passe associés à votre compte iCloud. Si votre compte est protégé par l’authentification à deux facteurs, saisissez ici le mot de passe spécifique à l’application que vous avez généré précédemment.
Cliquez sur le bouton « Connexion », puis sur le bouton « Terminé » dans l’écran suivant pour valider l’opération.
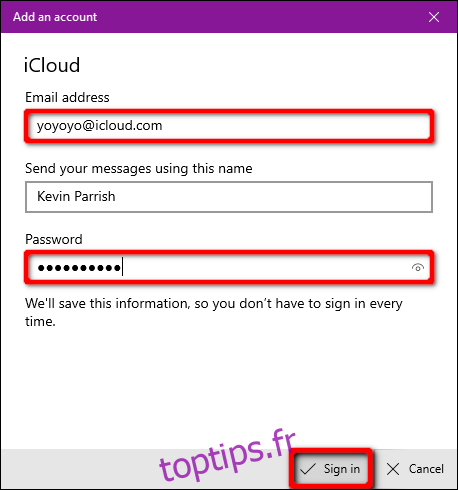
Pour supprimer le compte ou modifier les paramètres de synchronisation ultérieurement, retournez dans le panneau « Gérer les comptes » et cliquez sur le compte iCloud concerné.
Dans la fenêtre contextuelle « Paramètres du compte » qui s’ouvre, cliquez sur le lien « Supprimer ce compte de votre appareil » pour supprimer votre compte iCloud de Windows 10.
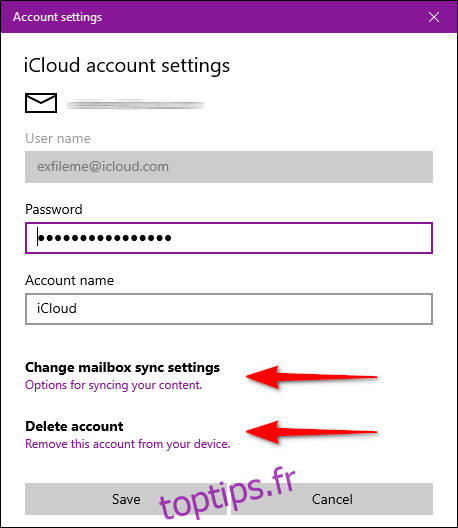
Pour ajuster les paramètres de synchronisation, cliquez sur le lien « Options de synchronisation de votre contenu ». Dans l’écran suivant, vous pourrez configurer le mode et la fréquence de synchronisation de l’application Courrier avec ce compte. Vous pourrez également activer ou désactiver la synchronisation des courriels, du calendrier et des contacts iCloud.
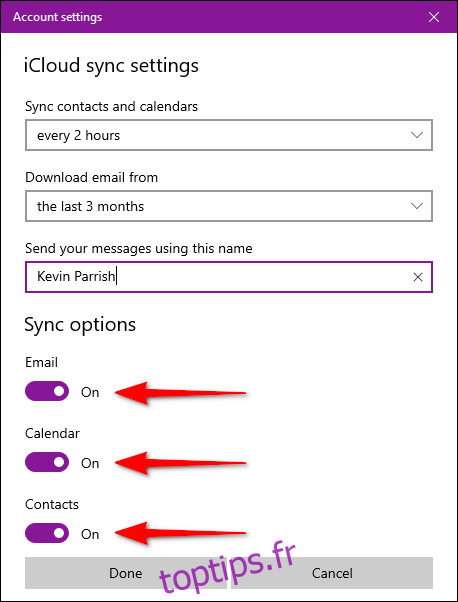
Les options personnalisables pour ce compte comprennent :
Fréquence de téléchargement des nouveaux courriels
Fréquence de synchronisation des contacts et calendriers
Téléchargement des courriels des # derniers jours, semaines ou mois
Nom d’expéditeur utilisé pour l’envoi des courriels
Cliquez sur « Terminé », puis sur le bouton « Enregistrer » une fois vos modifications terminées.
Si vous souhaitez savoir comment configurer l’accès à votre messagerie et calendrier iCloud sur Android, consultez notre guide détaillé !