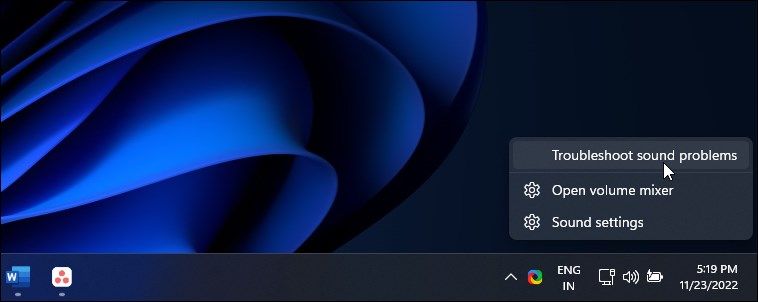Votre ordinateur Windows détecte automatiquement tous les périphériques audio connectés et installe les pilotes nécessaires pour faire fonctionner l’audio. Parfois, cependant, vous pouvez rencontrer le message d’erreur Aucun périphérique de sortie audio n’est installé lorsque vous passez votre souris sur l’icône audio dans la barre d’état système.
Cette erreur se produit lorsque Windows ne parvient pas à détecter vos périphériques audio connectés. Il peut s’agir d’un problème temporaire, d’un problème lié au pilote ou, dans certains cas, d’une corruption de fichiers système. Voici quelques étapes de dépannage pour vous aider à corriger l’erreur Aucun périphérique de sortie audio installé sous Windows.
Table des matières
1. Exécutez l’utilitaire de résolution des problèmes audio pour résoudre les problèmes de son
Vous pouvez exécuter l’utilitaire de résolution des problèmes audio intégré pour résoudre divers problèmes de son sous Windows. L’utilitaire de résolution des problèmes recherchera sur votre PC les problèmes audio courants et tentera de les résoudre automatiquement ; par exemple, cela peut vous aider à résoudre le problème lorsque vous n’avez pas de son dans Windows 11.
Pour exécuter l’utilitaire de résolution des problèmes audio sur Windows 11 :
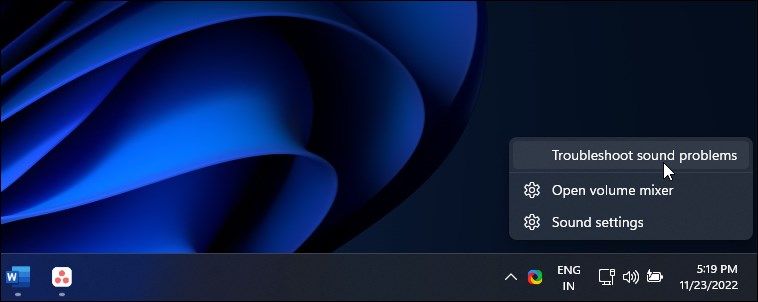
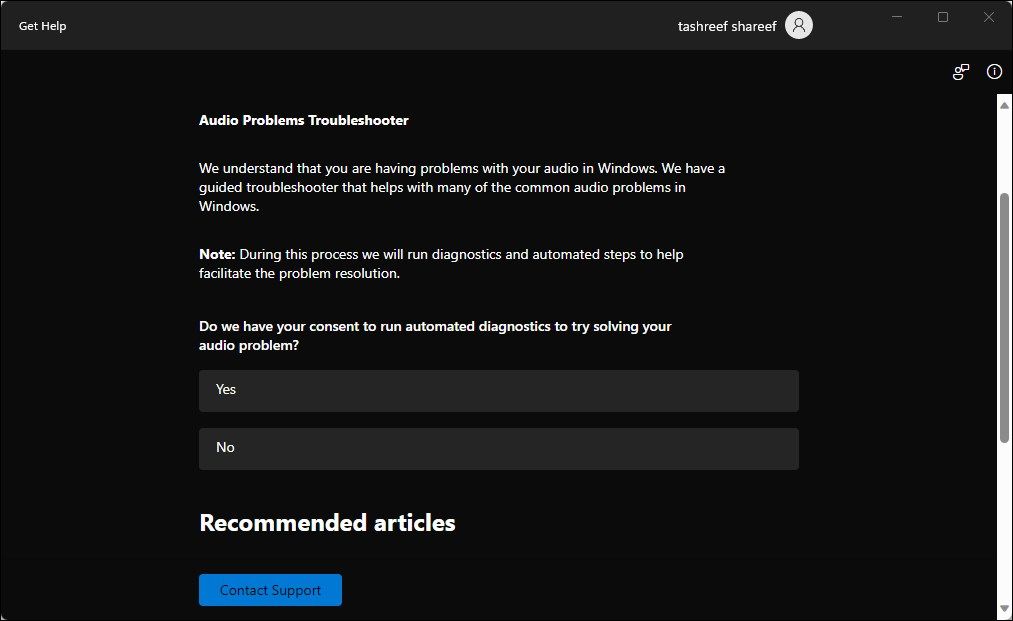
Exécutez l’utilitaire de résolution des problèmes audio sous Windows 10 :
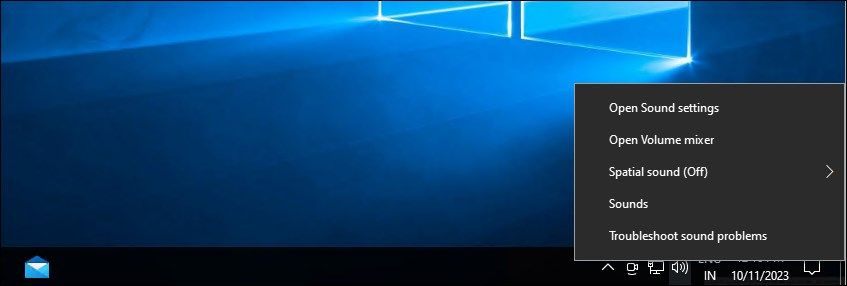
2. Installez le pilote de périphérique audio générique
Vous pouvez réparer un pilote corrompu en réinstallant le pilote de sortie audio avec un pilote de périphérique générique. Ceci est utile si le pilote de périphérique audio propriétaire de votre équipement ne fonctionne pas ou est corrompu. Vous pouvez utiliser le Gestionnaire de périphériques pour mettre à jour et réinstaller les pilotes de périphérique sur votre PC Windows.
Pour réinstaller le pilote de périphérique de sortie audio générique :
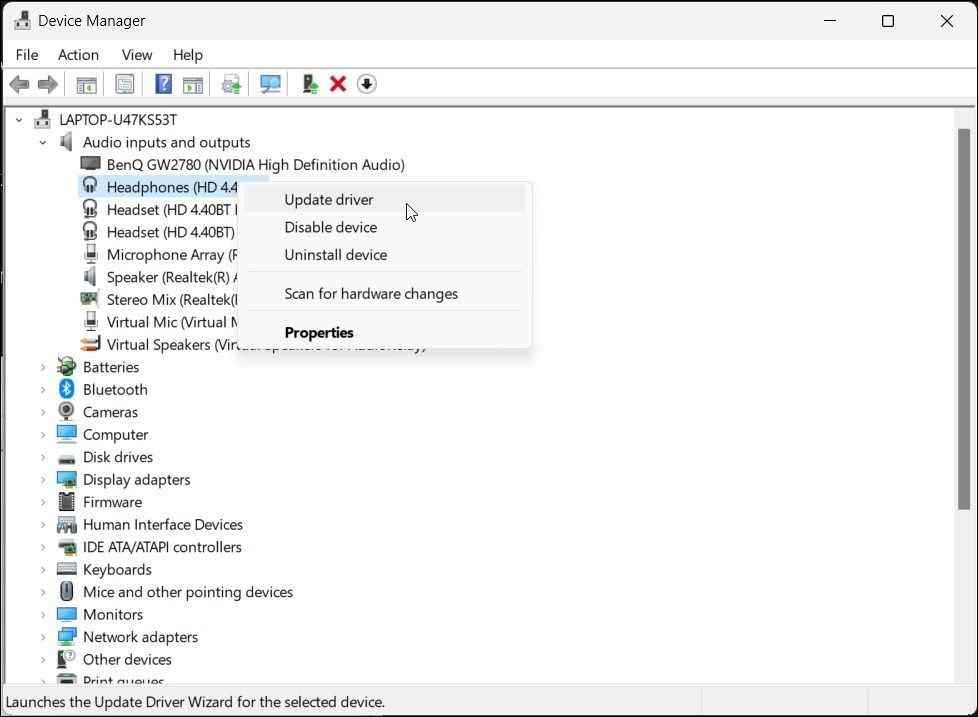
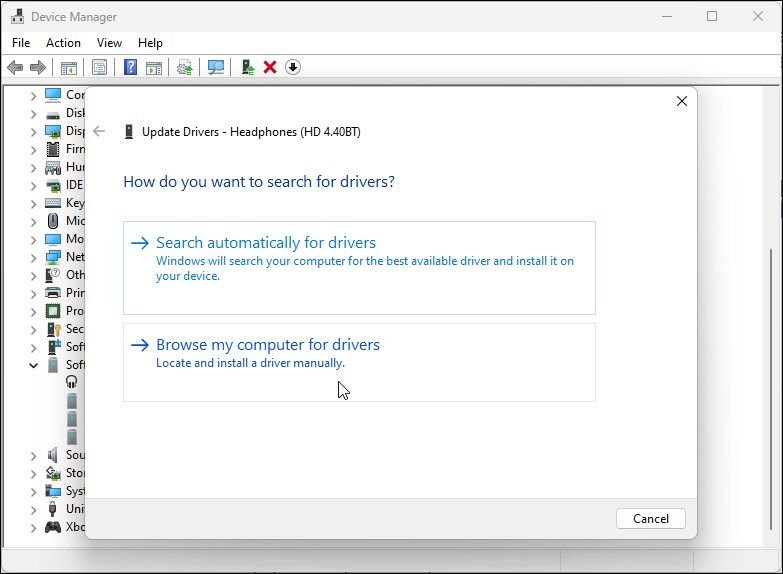
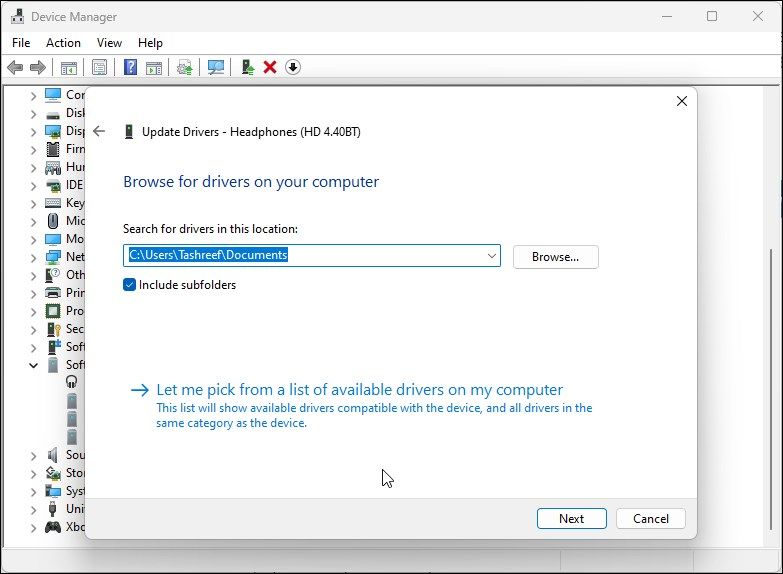
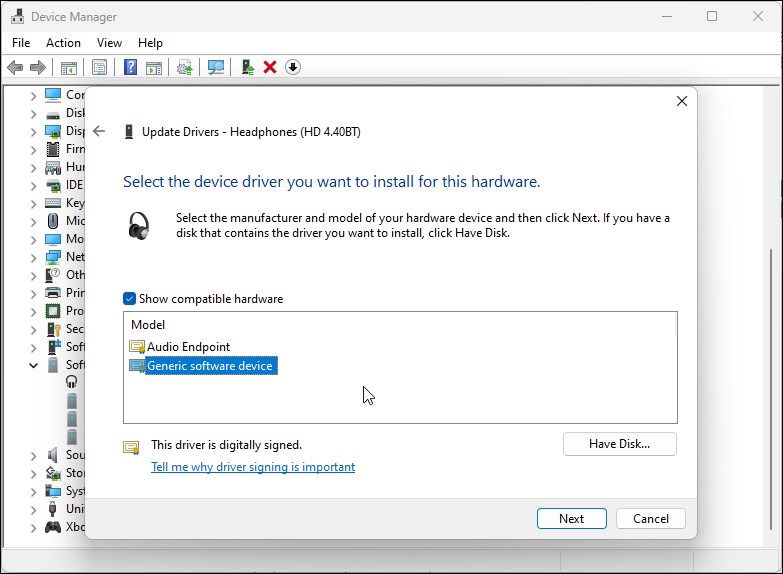
Si la mise à jour du pilote du périphérique audio n’a pas aidé, consultez le site Web du fabricant de votre périphérique audio pour trouver les pilotes mis à jour. Si vous utilisez un ordinateur portable, visitez le site Web du fabricant de votre ordinateur pour trouver les derniers pilotes pour votre ordinateur.
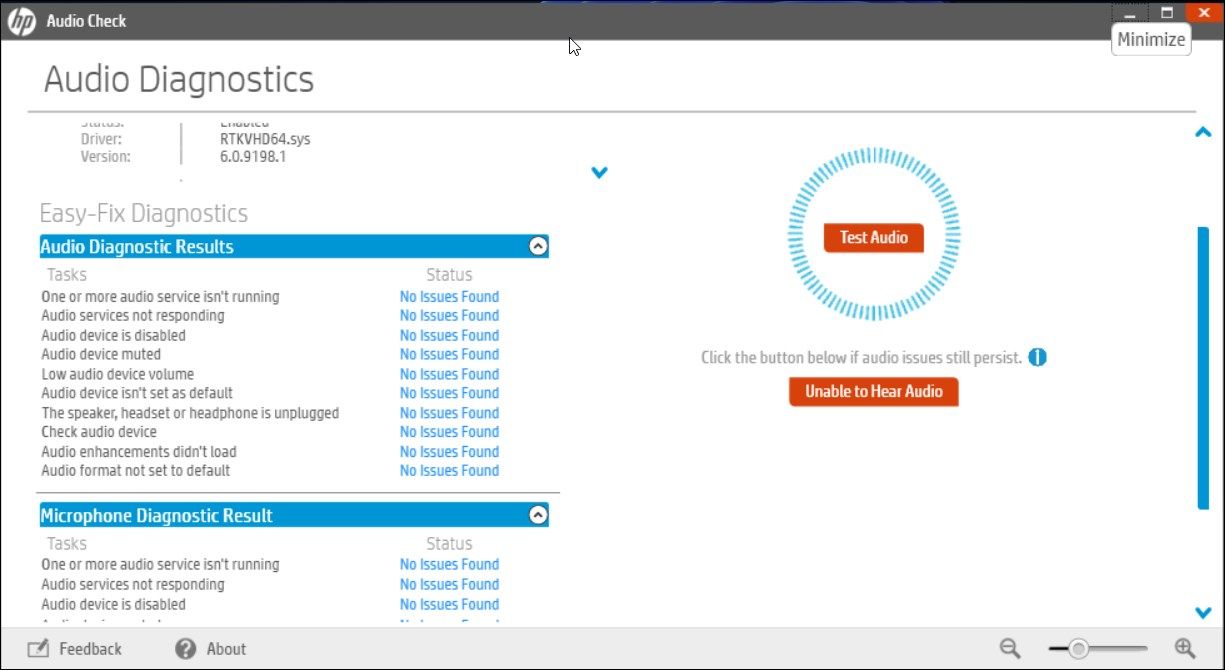
De plus, si vous utilisez un ordinateur portable, essayez d’utiliser l’option de dépannage disponible dans votre utilitaire de gestion système. Par exemple, l’application HP Support Assistant peut rechercher divers problèmes sur les ordinateurs portables HP, notamment des problèmes audio.
Lenovo, Dell, Asus et tous les principaux fabricants d’ordinateurs portables proposent des outils similaires fournis avec leurs appareils. Exécutez un outil de diagnostic de ce type disponible sur votre PC pour voir si cela aide à restaurer votre audio.
3. Réinstallez manuellement les pilotes de périphérique audio du système
Vous pouvez réinstaller manuellement le pilote de périphérique audio du système pour résoudre cette erreur sur votre ordinateur Windows. Voici comment procéder :
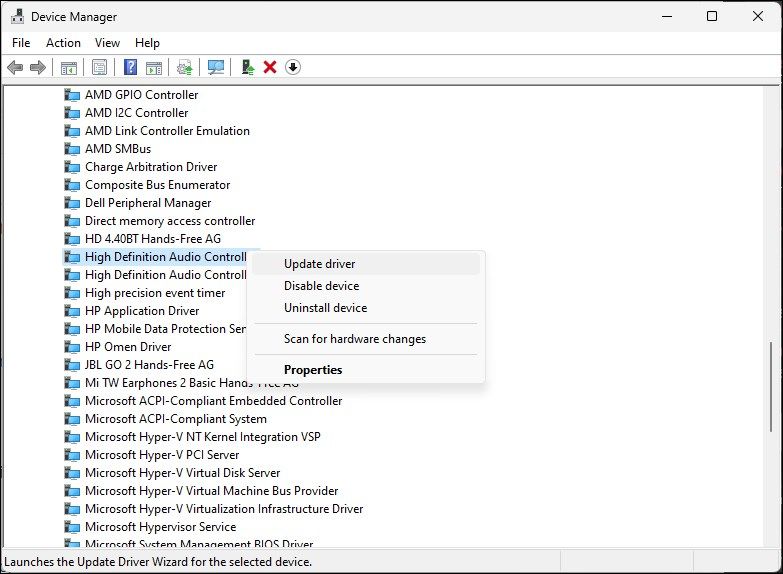
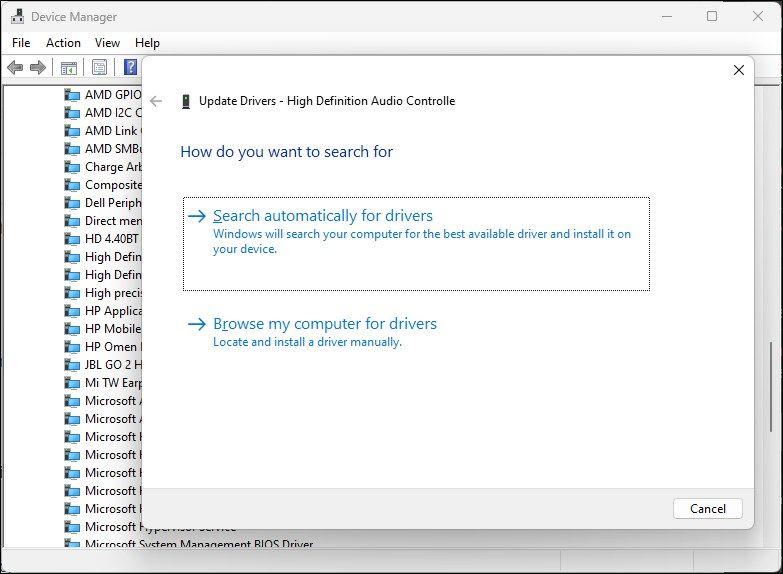
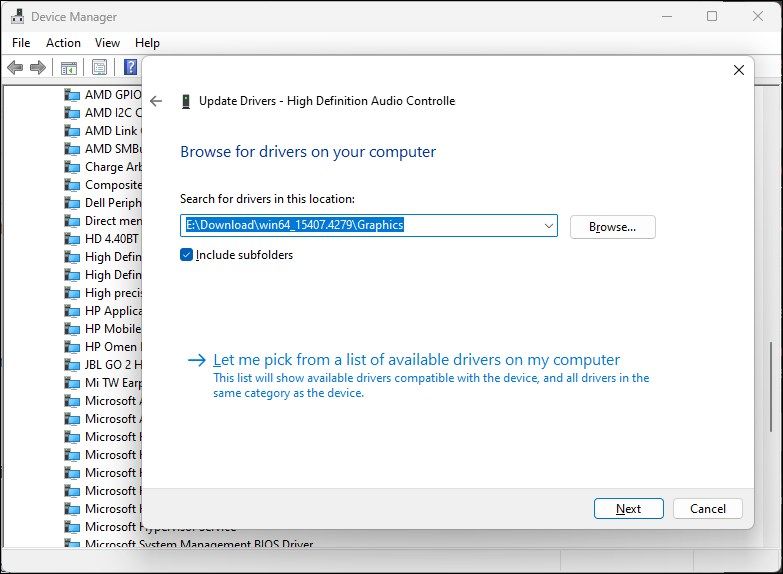
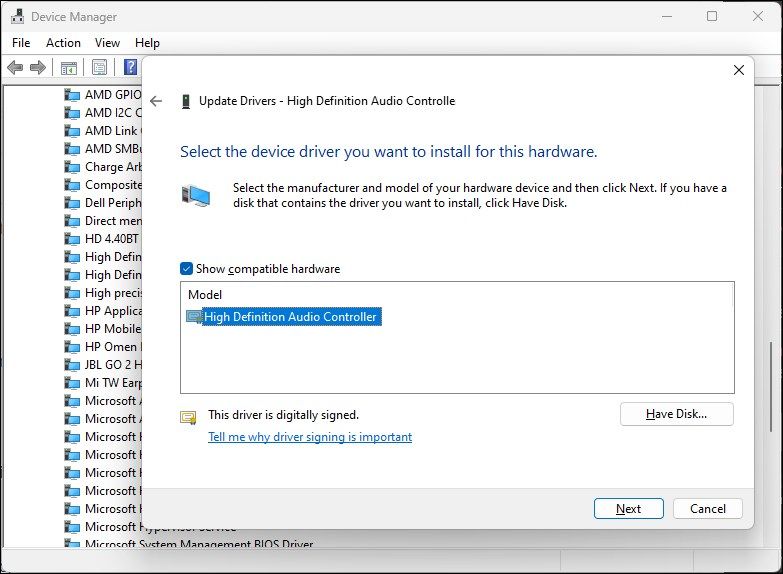
3. Installez le pilote de périphérique audio générique à l’aide du Gestionnaire de périphériques
Vous pouvez également installer le pilote de périphérique audio USB générique à l’aide de l’option « Ajouter du matériel hérité » dans le Gestionnaire de périphériques. Voici comment procéder.
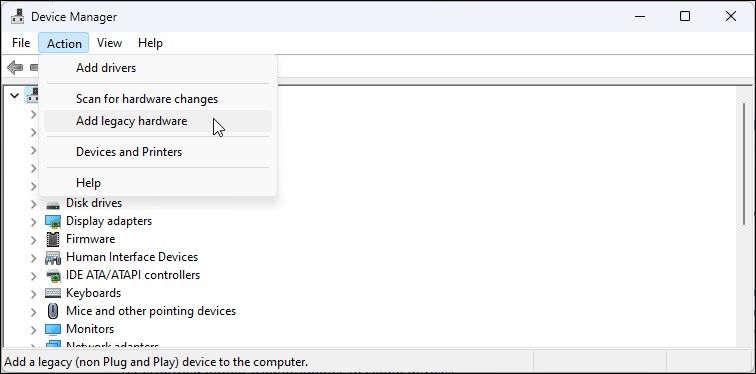
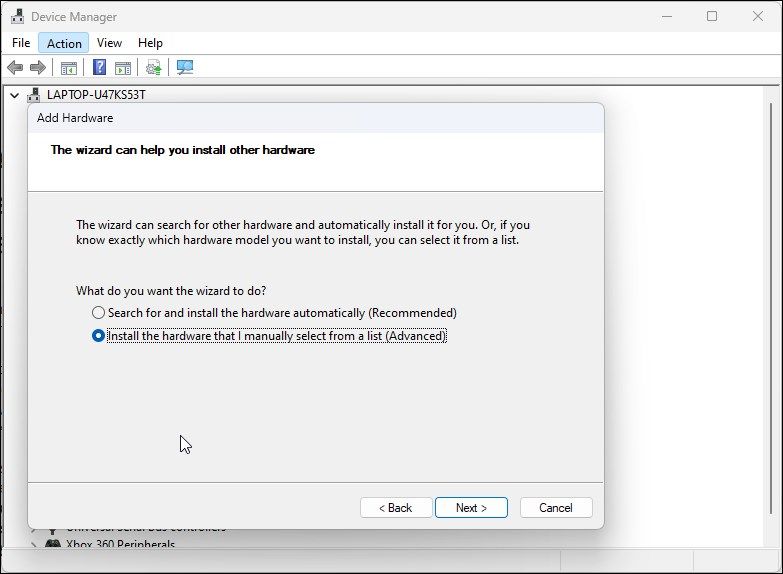
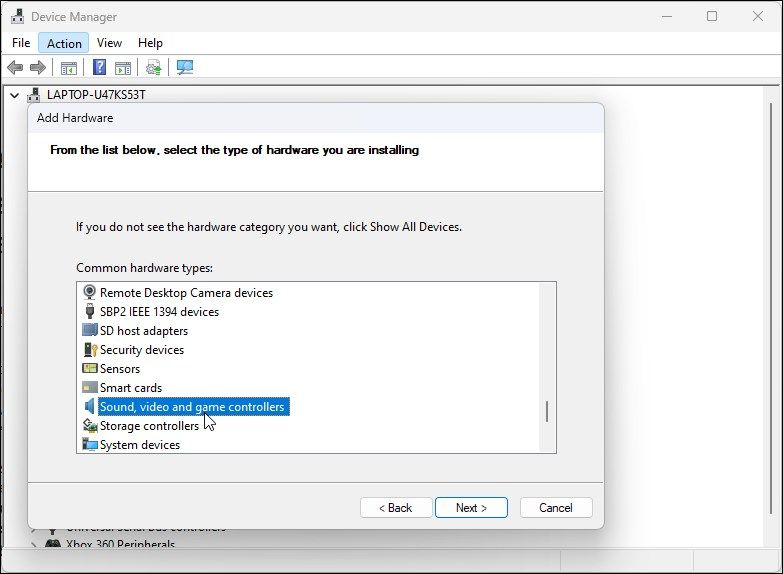
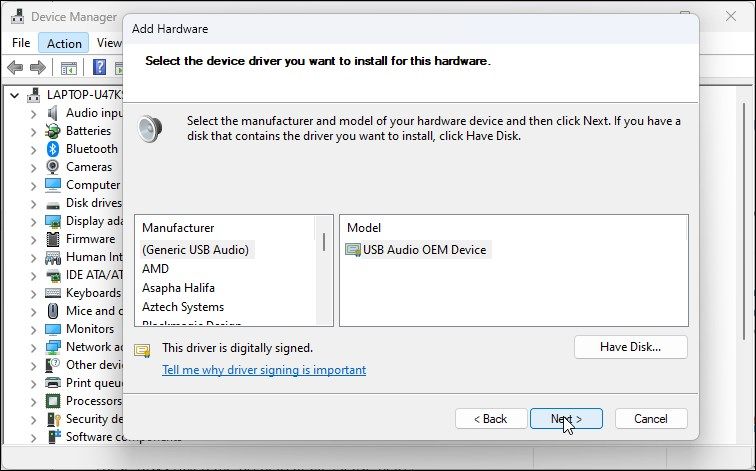
4. Vérifiez si votre périphérique audio est désactivé
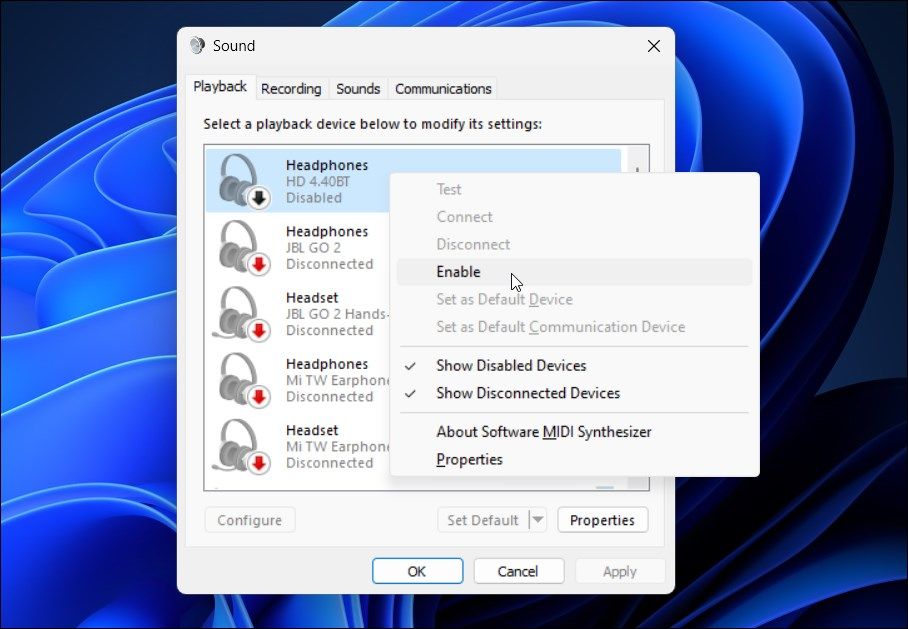
Vérifiez si vous avez accidentellement désactivé votre périphérique audio. Bien que l’utilitaire de résolution des problèmes audio soit capable de détecter et de recommander la même chose, vous pouvez également activer le périphérique audio manuellement.
Pour vérifier et activer votre périphérique de sortie audio :
5. Vérifiez si les services audio sont en cours d’exécution
Le service Windows Audio Endpoint et le service Windows Audio sont les deux services essentiels pour que l’audio fonctionne sur votre PC. Si ces services ne fonctionnent pas, votre périphérique audio risque de ne pas fonctionner correctement.
Assurez-vous donc que les deux services sont en cours d’exécution et configurés pour démarrer automatiquement. Suivez ces étapes pour faire de même :
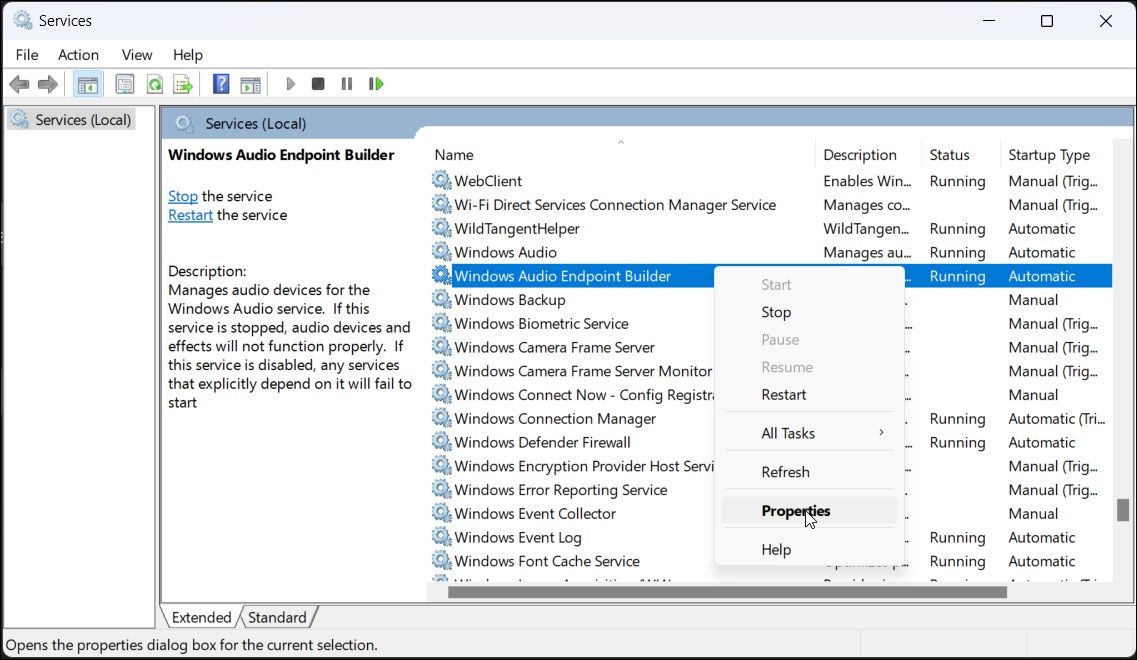
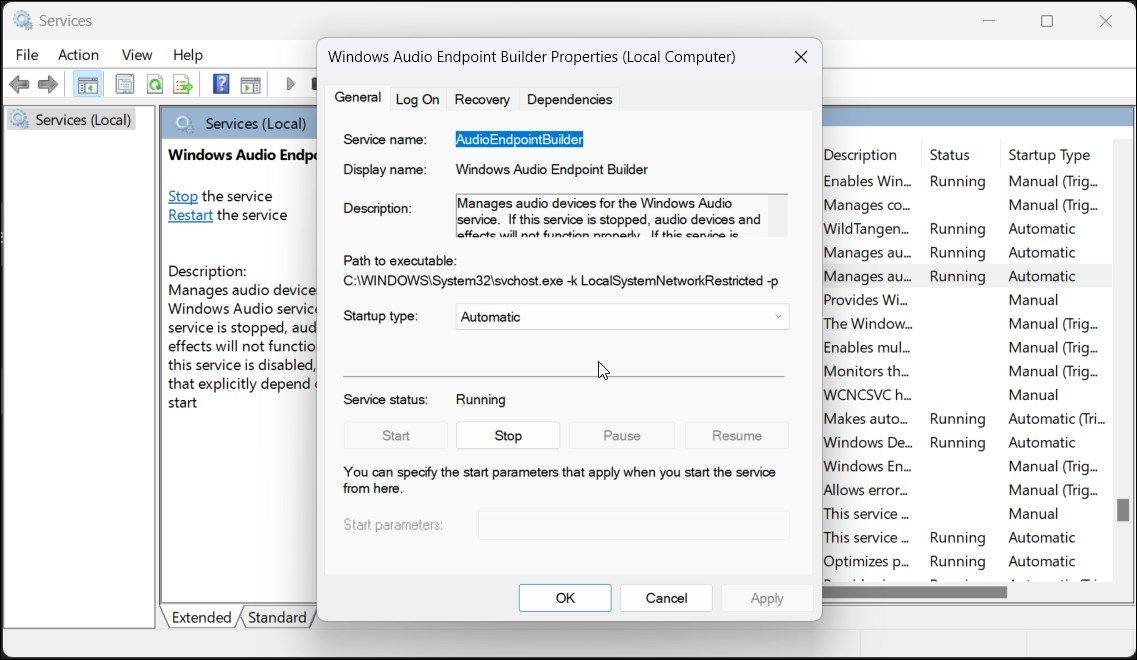
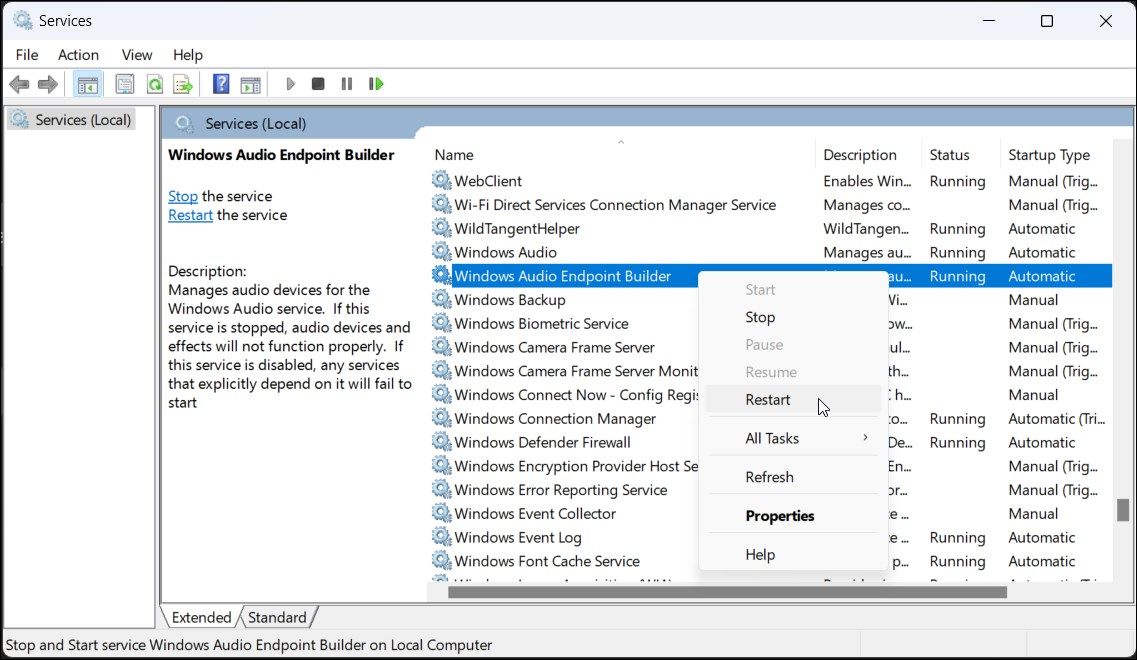
Les utilitaires de mise à jour de pilotes tiers vous permettent d’analyser et de mettre à jour tous les pilotes de votre ordinateur à partir d’un seul endroit. Bien qu’il s’agisse d’un outil pratique, cela peut entrer en conflit avec votre composant audio et la capacité de Windows à détecter le périphérique.
Pour résoudre le problème, désactivez ou supprimez tout utilitaire de mise à jour de pilote tel qu’Avast Driver Updater installé sur votre PC. Exécutez ensuite à nouveau l’utilitaire de résolution des problèmes audio pour voir si cela aide à résoudre le problème. Parfois, vous devrez peut-être supprimer l’application de mise à jour pour la désactiver complètement.
7. Réparez l’image Windows avec DISM
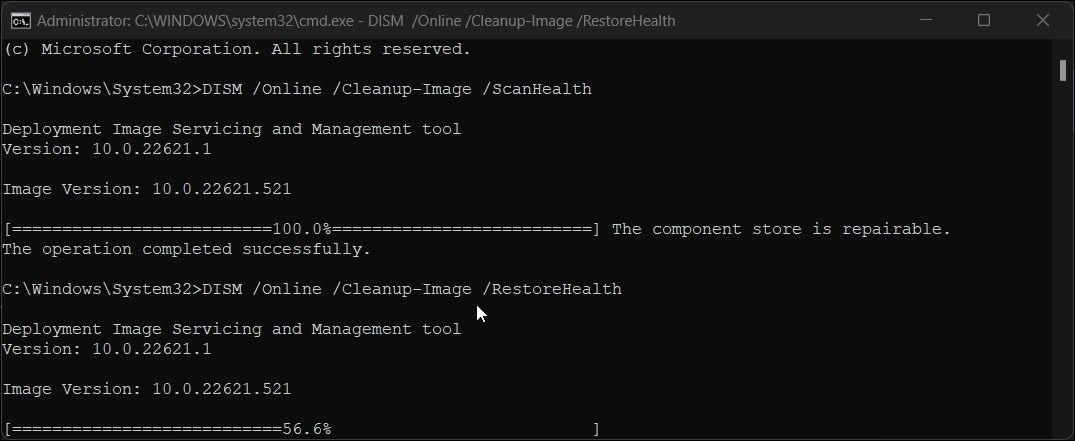
Deployment Image Service Management (DISM) est un utilitaire de ligne de commande de réparation d’image Windows intégré. Si le problème audio est déclenché par un problème avec votre image système, cet outil peut réparer l’image pour restaurer la fonctionnalité audio sur votre PC.
Pour exécuter l’outil DISM dans l’invite de commande :
DISM /Online /Cleanup-Image /ScanHealth
DISM /Online /Cleanup-Image /RestoreHealth
Corrigez l’erreur « Aucun périphérique de sortie audio n’est installé »
Une fois connecté, Windows détectera tous les périphériques d’entrée et de sortie audio et installera automatiquement les pilotes nécessaires. Pour corriger l’erreur Aucun périphérique de sortie audio n’est installé, assurez-vous que votre périphérique audio est activé dans les paramètres Son.
Si l’erreur est résolue, mais que l’audio ne fonctionne toujours pas, assurez-vous que le bon périphérique audio est défini par défaut. Essayez également de réinstaller le pilote concerné, de redémarrer les services audio et de vérifier votre périphérique audio pour détecter toute panne matérielle.