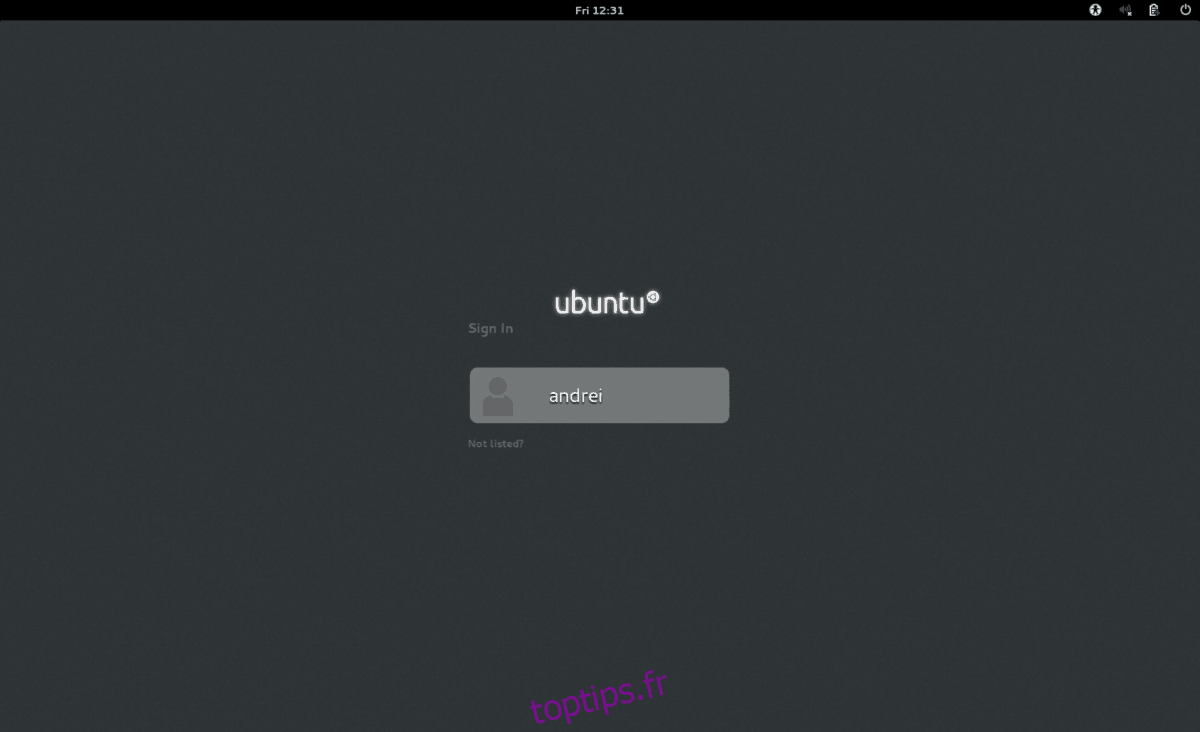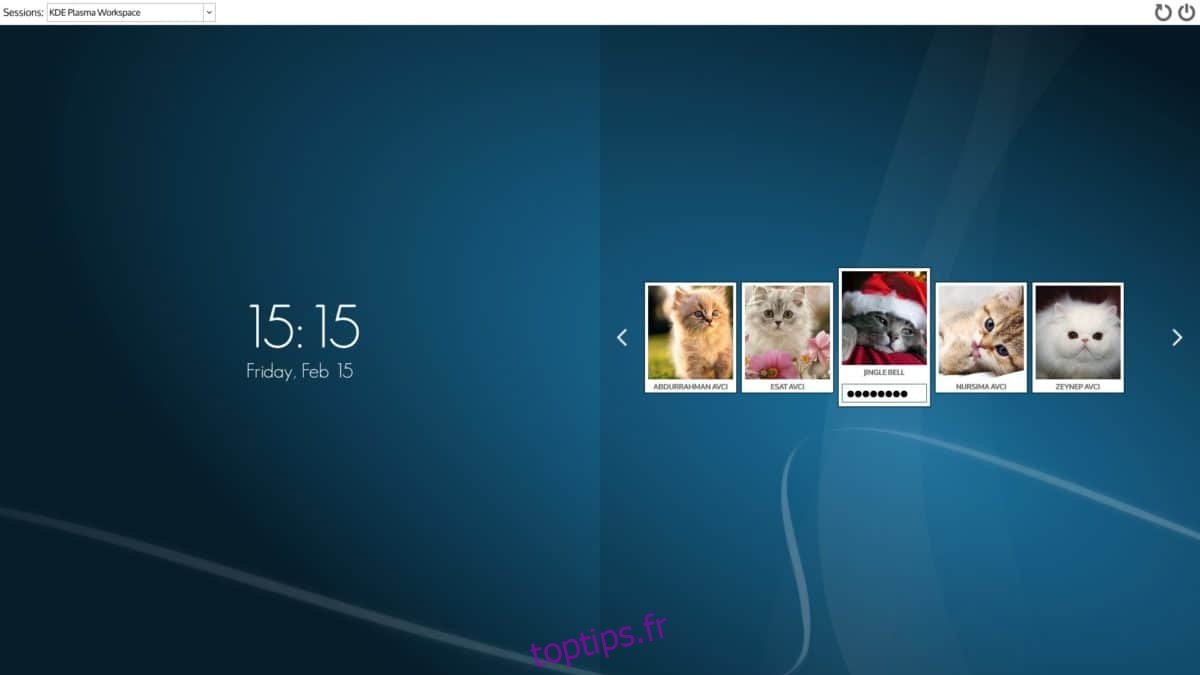Avez-vous déjà voulu changer l’écran de connexion sur votre PC Linux mais ne saviez pas comment le faire? Ce n’est pas aussi difficile qu’il y paraît! En fin de compte, il est simple de permuter entre différentes fenêtres de connexion sous Linux, avec quelques commandes de terminal. Dans ce tutoriel, nous verrons comment changer le gestionnaire d’affichage sous Linux. Nous couvrirons GDM (Gnome Display Manager,) LXDM (LXDE Display Manager,) et SDDM.
Table des matières
Gestionnaire d’affichage Gnome
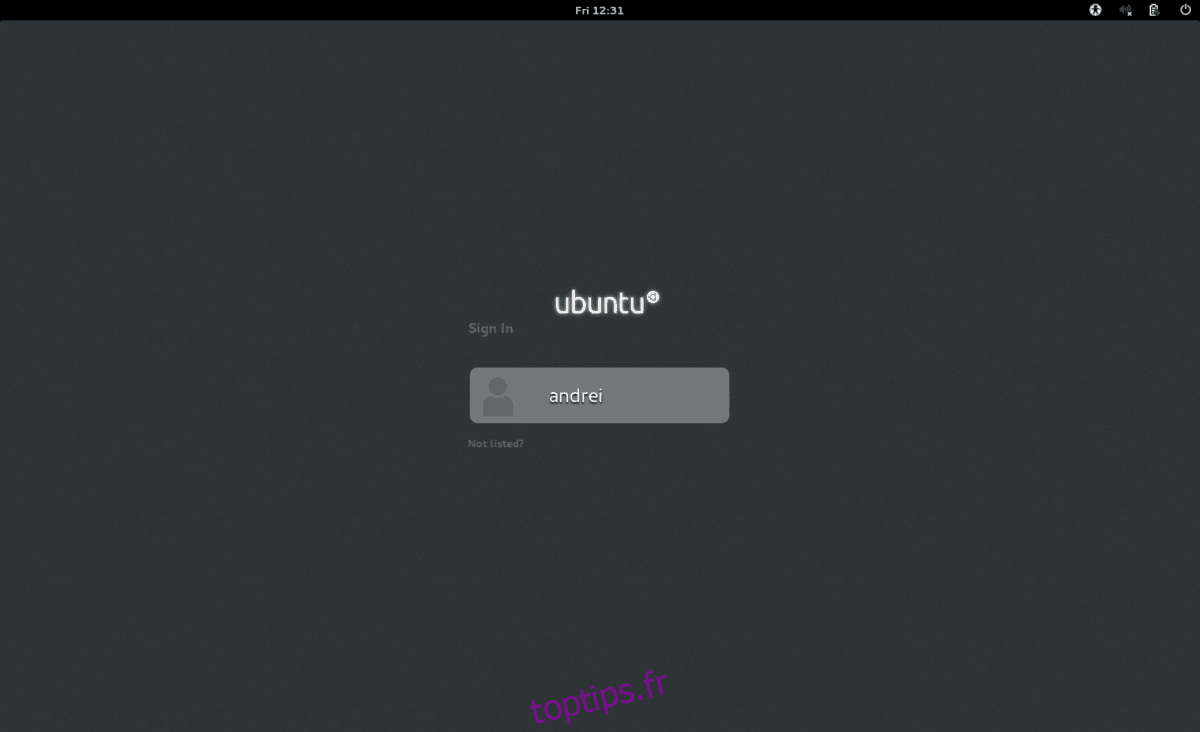
GDM aka Gnome Display Manager est le DM de choix pour de nombreuses distributions Linux qui choisissent d’offrir Gnome Shell comme environnement de bureau principal. C’est moderne, agréable à regarder et rapide.
Pour configurer GDM comme gestionnaire d’affichage par défaut sous Linux, vous devez d’abord l’installer. Ouvrez un terminal et utilisez les commandes qui correspondent à votre système d’exploitation Linux pour le faire fonctionner.
Ubuntu
sudo apt install gdm3
Debian
sudo apt-get install gdm3
Arch Linux
sudo pacman -S gdm
Feutre
sudo dnf install gdm
OpenSUSE
sudo zypper install gdm
Gnome Display Manager a terminé l’installation. L’étape suivante consiste à l’activer sur votre PC Linux avec le système systemd init. Dans une fenêtre de terminal, utilisez la commande systemctl enable. Assurez-vous d’ajouter le commutateur «f», car il désactivera automatiquement votre ancien gestionnaire d’affichage.
sudo systemctl enable gdm.service -f
Avec GDM défini par défaut, redémarrez votre système. Lorsqu’il sera de nouveau en ligne, Gnome Display Manager sera le nouveau gestionnaire de connexion que vous verrez.
Arrêtez ou redémarrez GDM
Pour une raison quelconque, vous devrez peut-être arrêter ou redémarrer temporairement le gestionnaire de connexion GDM.
Pour redémarrer GDM, procédez comme suit:
sudo systemctl restart gdm.service
Pour arrêter temporairement GDM (jusqu’au prochain démarrage), utilisez la commande stop.
sudo systemctl stop gdm.service
Désactiver GDM
Besoin de désactiver GDM pendant une période prolongée? Exécutez la commande disable.
sudo systemctl disable gdm.service
Avec GDM désactivé, déconnectez-vous du bureau et redémarrez l’ordinateur. Après le redémarrage, vous remarquerez que le gestionnaire d’affichage Gnome est maintenant une invite de terminal.
Gestionnaire d’affichage LXDE
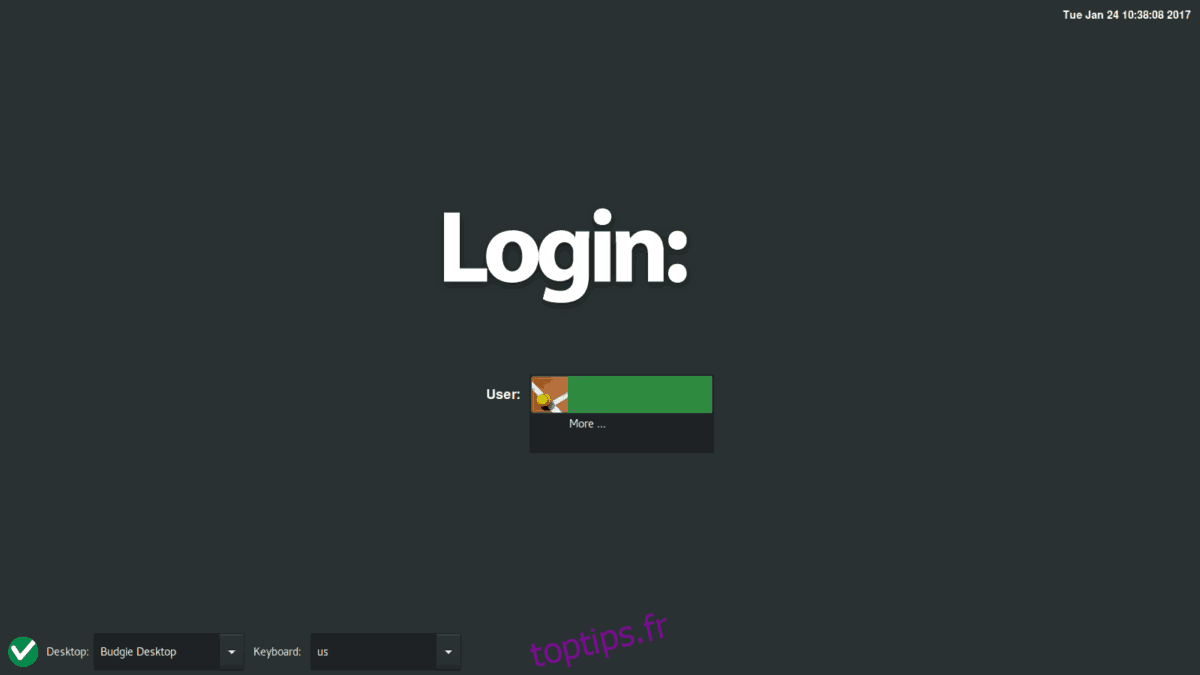
LXDM est le gestionnaire de connexion de bureau par défaut pour LXDE et de nombreux autres environnements de bureau moins connus sous Linux. Il est très léger et pour cette raison, beaucoup de gens choisissent de l’utiliser.
L’utilisation de LXDM sur votre système ne nécessite pas LXDE ou tout autre package lié à LXDE. Le gestionnaire d’affichage est entièrement indépendant du reste du bureau. Installez-le en ouvrant un terminal et en entrant l’une des commandes ci-dessous.
Ubuntu
sudo apt install lxdm
Debian
sudo apt-get install lxdm
Arch Linux
sudo pacman -S lxdm
Feutre
sudo dnf install lxdm
OpenSUSE
sudo zypper install lxdm
LXDM, comme tous les gestionnaires de connexion, est configuré sur le système via systemd. Ouvrez un terminal et activez-le (avec le commutateur «f») pour le définir comme gestionnaire d’affichage par défaut.
sudo systemctl enable lxdm -f
Redémarrez votre PC Linux. Au redémarrage, LXDM sera le nouveau gestionnaire d’affichage sur le système.
Arrêtez ou redémarrez LXDM
L’arrêt de LXDM se fait avec la commande d’arrêt. L’exécuter vous permettra de l’arrêter de fonctionner, jusqu’à ce que vous redémarriez temporairement.
sudo systemctl stop lxdm.service
Il est également possible de redémarrer LXDM avec la commande de redémarrage.
sudo systemctl restart lxdm.service
Désactiver LXDM
Pour désactiver le gestionnaire d’affichage LXDE, exécutez la commande disable dans une fenêtre de terminal. Gardez à l’esprit que vous devez réexécuter la commande enable pour la redémarrer!
sudo systemctl disable lxdm.service
Avec LXDM désactivé, redémarrez votre ordinateur Linux. Lors du chargement, LXDM sera remplacé par une fenêtre de terminal.
SDDM
Bien que moins connu, SDDM se fait rapidement un nom en tant que gestionnaire d’affichage de choix pour les environnements de bureau Qt. Actuellement, KDE Plasma 5 et LXQt en font un usage intensif, en raison de sa nature hautement personnalisable et configurable. Cependant, n’importe qui peut utiliser SDDM, même sans bureau basé sur Qt comme KDE ou LXQt, car il gère à peu près n’importe quel bureau qui lui est lancé.
L’installation de SDDM ne nécessite que le package «sddm». Installez-le avec l’une des commandes de terminal suivantes ci-dessous.
Ubuntu
sudo apt install sddm
Debian
sudo apt-get install sddm
Arch Linux
sudo pacman -S sddm
Feutre
sudo dnf install sddm
OpenSUSE
sudo zypper install sddm
Pour utiliser SDDM, vous devez d’abord l’activer dans le gestionnaire de connexion systemd, avec le commutateur «f».
sudo systemctl enable sddm.service -f
Terminez le processus de configuration de SDDM en redémarrant votre machine Linux. Lorsqu’il sera de nouveau en ligne, SDDM vous accueillera comme écran de connexion par défaut.
Arrêtez ou redémarrez SDDM
Grâce à la puissance de systemd, les utilisateurs peuvent redémarrer ou arrêter le gestionnaire de connexion SDDM à tout moment, directement depuis le terminal. Pour arrêter temporairement l’exécution de SDDM, entrez la commande suivante dans un terminal.
sudo systemctl stop sddm.service
Vous pouvez également redémarrer SDDM et redémarrer son processus sur votre PC Linux avec la commande de redémarrage.
sudo systemctl restart sddm.service
Désactiver SDDM
À un moment donné, vous devrez peut-être désactiver SDDM sur votre PC Linux. Comme GDM et LXDM, ce gestionnaire d’affichage peut être désactivé (au redémarrage) avec la commande disable:
sudo systemctl disable sddm.service