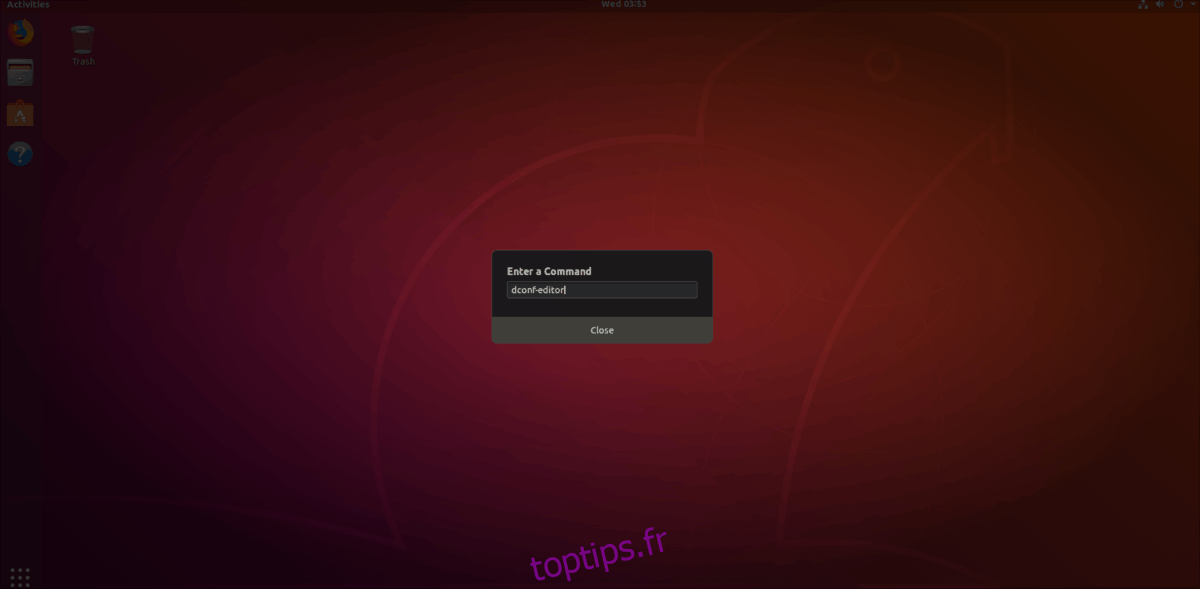Les extensions de Gnome Shell ont beaucoup de bien, mais il y a aussi des inconvénients. Le principal inconvénient est la vérification de version. Bien qu’elle soit utile pour les développeurs, cette fonctionnalité est un fléau pour les utilisateurs. Principalement parce que si une extension n’est pas mise à jour immédiatement pour se conformer à la nouvelle version de Gnome, le système la désactivera, ce qui causera des problèmes aux utilisateurs qui essaient simplement de faire leur travail.
Dans les versions récentes de Gnome Shell, les numéros de version des extensions posent moins de problèmes aux utilisateurs. Cependant, ces problèmes ennuyeux peuvent toujours survenir et sont perturbants, c’est donc une bonne idée de désactiver la vérification de version pour les extensions Gnome, surtout si vous avez besoin de vos extensions Gnome pour continuer à fonctionner.
Table des matières
Installez Dconf
Pour désactiver la vérification de version des extensions Gnome dans Gnome Shell. vous avez besoin de l’outil d’édition Dconf. Avant de continuer avec ce guide, vous devrez l’installer. Heureusement, l’éditeur Dconf est facilement disponible sur la plupart des distributions Linux.
Pour l’installer, suivez les instructions correspondant au système d’exploitation Linux que vous exécutez.
Ubuntu
sudo apt install dconf-editor
Debian
sudo apt-get install dconf-editor
Arch Linux
sudo pacman -S dconf-editor
Feutre
sudo dnf install dconf-editor
OpenSUSE
sudo zypper install dconf-editor
Linux générique
L’éditeur Dconf est l’un des principaux outils que les utilisateurs de Gnome peuvent utiliser pour modifier et peaufiner Gnome Shell et d’autres environnements de bureau basés sur GTK. En conséquence, même les utilisateurs de distributions Linux moins connues ne devraient avoir aucun problème à installer l’éditeur Dconf.
Dans un terminal, recherchez «Dconf editor» et installez-le. Vous ne le trouvez pas? Suivez les instructions ci-dessous pour télécharger le code source de développement et le construire à partir des sources.
Remarque: vous devez avoir installé Glib, ainsi que Git, Meson, Ninja et le dernier GTK pour construire Dconf-Editor.
Commencez par cloner le code pour Dconf (si vous ne le faites pas déjà fonctionner).
git clone git://git.gnome.org/dconf
Déplacez votre terminal dans le dossier Dconf et créez un nouveau répertoire de construction.
cd dconf mkdir build
cd build meson --prefix=/usr --sysconfdir=/etc .. sudo ninja install
Compilez Dconf et installez-le sur votre ordinateur Linux. Ensuite, sortez le CD du dossier de code Dconf et clonez le code source de l’éditeur Dconf.
git clone https://gitlab.gnome.org/GNOME/dconf-editor.git
CD dans le dossier de code dconf-editor.
cd dconf-editor
À l’aide de la commande mkdir, créez un nouveau sous-dossier de construction.
mkdir build
Accédez au dossier de construction avec la commande CD.
cd build
Construisez l’éditeur Dconf en exécutant la commande Meson.
meson --prefix=/usr --sysconfdir=/etc ..
Installez Dconf-Editor sur votre PC Linux en exécutant l’outil Ninja.
sudo ninja install
Désactiver la vérification de version pour les extensions Gnome
Maintenant que l’outil d’édition Dconf est installé, il est temps de l’ouvrir. Le moyen le plus rapide de lancer le programme est d’utiliser la fenêtre de commande Gnome Shell. Pour accéder à la fenêtre de commande, appuyez sur la combinaison Alt + F2 de votre clavier. Ensuite, cliquez sur la zone de texte avec la souris et tapez la commande suivante dedans.
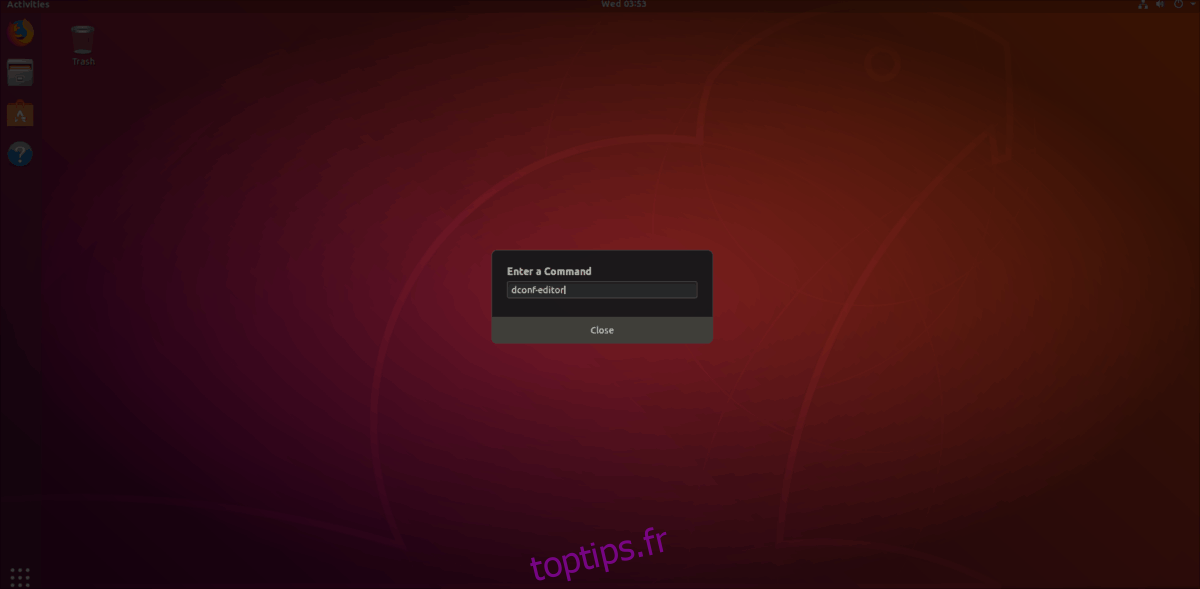
dconf-editor
Une fois la commande entrée dans la zone, appuyez sur la touche Entrée. Cela lancera instantanément Dconf Editor.
Vous pouvez également lancer Dconf Editor en recherchant «dconf editor» dans la zone de recherche de l’application Gnome. Une fois dans l’éditeur Dconf, vous verrez une fenêtre d’avertissement. La fenêtre affiche un message qui dit «N’oubliez pas que certaines options peuvent interrompre les applications, alors soyez prudent!». Acceptez l’avertissement et cliquez sur «Je ferai attention» pour le rejeter.
Remarque: décochez la case si vous souhaitez l’empêcher d’apparaître à l’avenir.
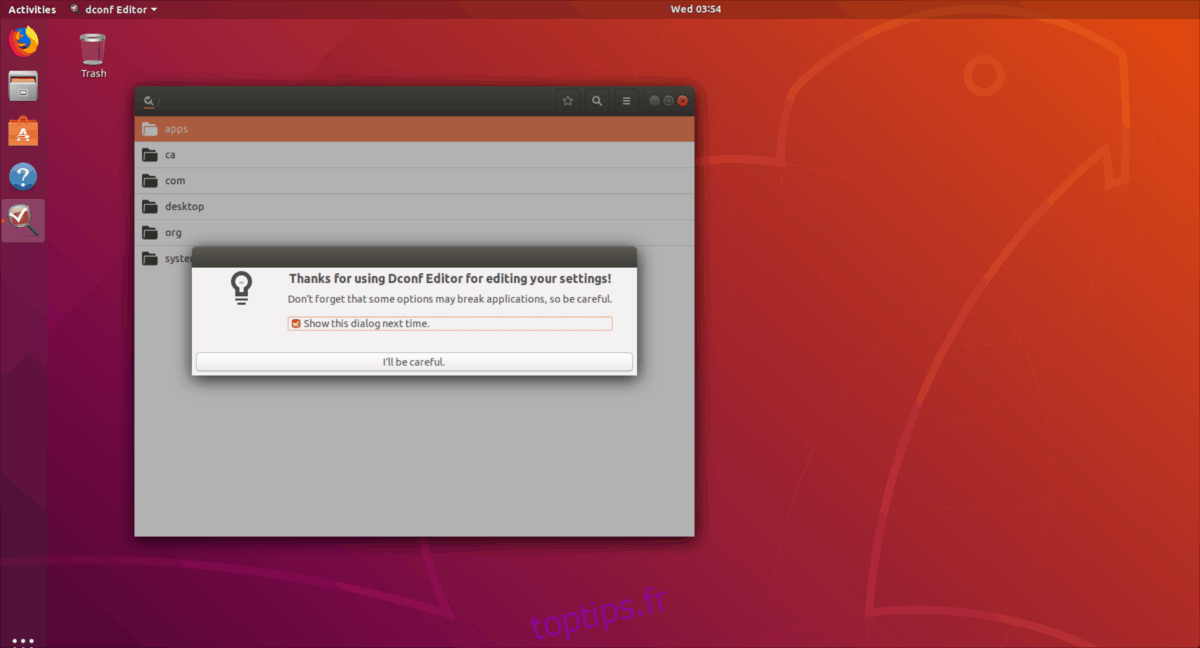
Après avoir traité la fenêtre d’avertissement Dconf, trouvez l’entrée «Org» et cliquez dessus avec la souris. Dans Org, recherchez l’entrée «Gnome» dans Dconf et sélectionnez-la. Ensuite, trouvez «shell» dans le menu.
Toutes les informations relatives au Gnome Shell, y compris les paramètres liés aux extensions, se trouvent dans la zone «shell». Parcourez ce menu et recherchez «disable-extension-version-validation». Sélectionnez le curseur à côté de l’entrée de validation de l’extension et réglez-le sur «activé». Le paramétrer sur la position On désactivera définitivement la vérification de version pour les extensions Gnome.
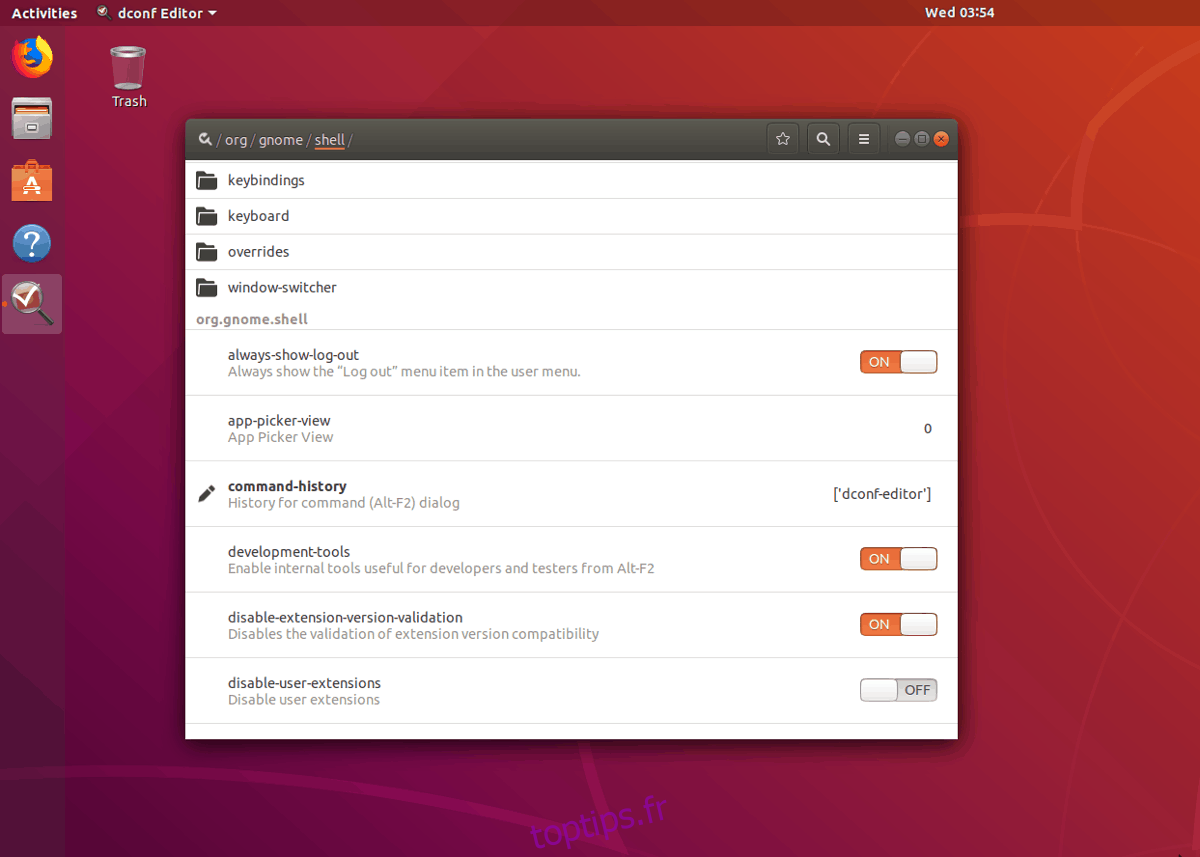
Avec le paramètre de vérification de version désactivé dans Gnome Shell, vous devrez redémarrer la session. Fermez l’éditeur Dconf et appuyez sur Ctrl + F2 comme avant. Dans la fenêtre d’invite, entrez:
r
Appuyez sur la touche Entrée du clavier pour actualiser et redémarrer la session Gnome Shell. Lors du rechargement du bureau, toutes les extensions Gnome désactivées devraient être à nouveau actives.
Vérification de la version désactivée et les extensions ne sont toujours pas activées? Redémarrez votre système. Parfois, cela est nécessaire pour que Gnome Shell s’adapte complètement aux nouveaux paramètres définis par Dconf.
Mettez à jour vos extensions Gnome
Si vous avez parcouru ce guide pour apprendre à désactiver la vérification de la version des extensions, pour constater que cela n’a pas aidé, vous feriez peut-être mieux de mettre à jour vos extensions Gnome à la place. La mise à jour des extensions Gnome est assez simple, et vous pouvez le faire directement à partir d’un navigateur Web.
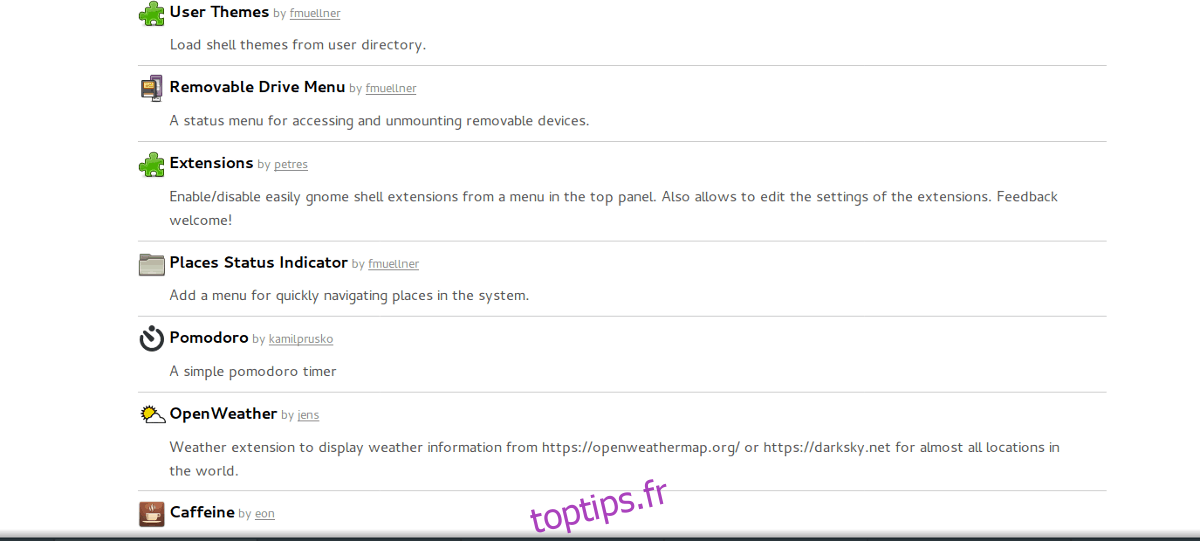
Pour mettre à jour vos extensions, rendez-vous sur le site Web de Gnome Shell et cliquez sur l’élément de menu «Extensions installées». Ensuite, parcourez la liste des extensions et cliquez sur l’icône de flèche verte à côté de chaque extension pour laquelle une mise à jour est disponible.