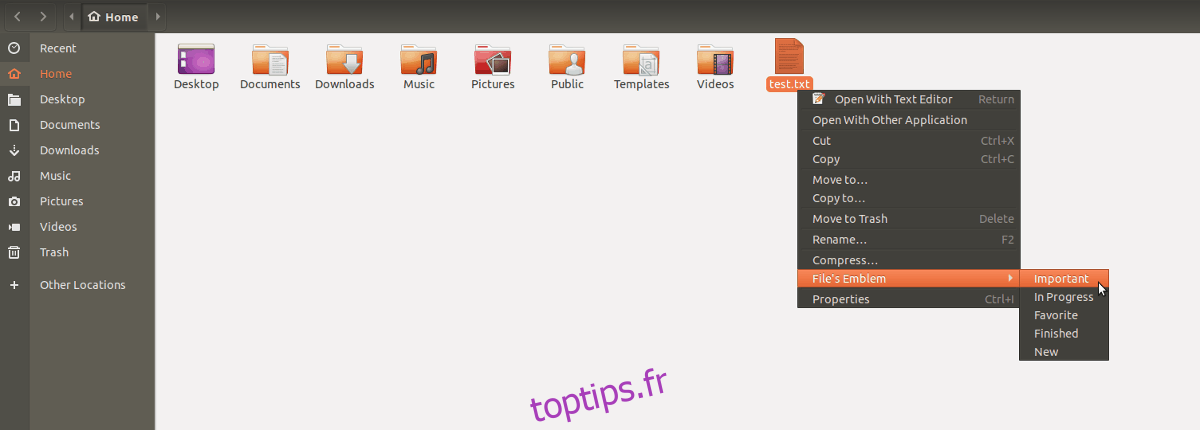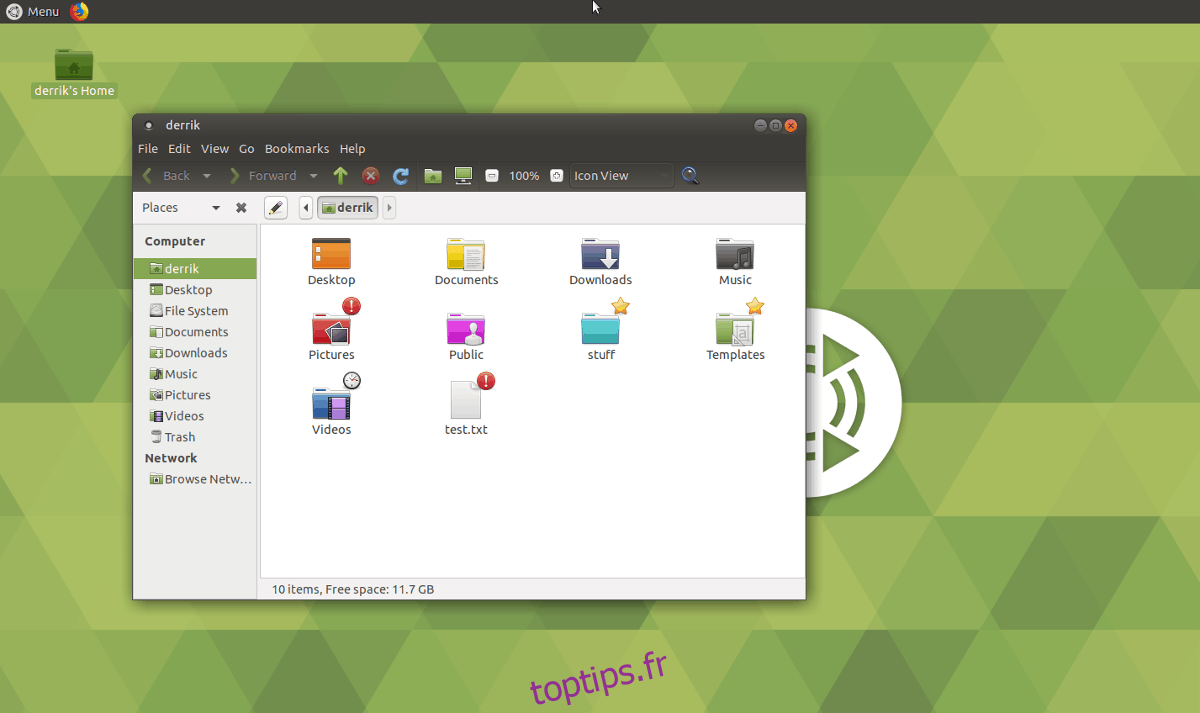Folder Colors est une extension du gestionnaire de fichiers Linux qui permet à l’utilisateur de personnaliser rapidement les dossiers sous Linux. Il peut changer l’apparence de dossiers individuels, ajouter des badges et plus encore. Il est open source et disponible pour une utilisation sur Ubuntu, Debian, Arch Linux, Fedora, OpenSUSE et autres. Avec lui, la navigation et la recherche de dossiers individuels dans le navigateur de fichiers sont considérablement améliorées.
Remarque: Officiellement, Folder Color prend en charge les gestionnaires de fichiers Nautilus et Caja. Cela ne fonctionnera avec aucun autre gestionnaire de fichiers.
Table des matières
Installer la couleur du dossier
Avant que nous puissions configurer la couleur des dossiers et l’utiliser pour modifier l’apparence des dossiers dans votre gestionnaire de fichiers Linux, il faut une installation. Pour l’installer, lancez un terminal et suivez les instructions correspondant à votre système d’exploitation Linux.
Ubuntu
L’outil Folder Color se trouve dans les principales sources du logiciel Ubuntu, et les utilisateurs peuvent l’installer rapidement en lançant un terminal et en utilisant l’outil de gestion des packages Apt.
sudo apt install folder-color folder-color-caja folder-color-common -y
Debian
Officiellement, Folder Color n’est pas disponible pour Debian, et aucun paquet téléchargeable n’est disponible dans les principales sources logicielles. Cependant, grâce au service de construction OpenSUSE, les utilisateurs Debian peuvent quand même l’installer! Pour démarrer, lancez un terminal et suivez les étapes ci-dessous.
Étape 1: Mettez à niveau votre version Debian vers la version 9 (Stable), si vous ne l’exécutez pas déjà. La mise à niveau est essentielle, car le progiciel tiers Folder Color ne prend en charge aucune autre version de Debian.
Étape 2: Téléchargez le package DEB Folder Color à l’aide de la commande wget.
wget https://download.opensuse.org/repositories/home:/tangerine:/deb9-xfce-4.12/Debian_9.0/amd64/folder-color_0.0.86-7_amd64.deb
Pour la version 32 bits, exécutez plutôt la commande suivante.
wget https://download.opensuse.org/repositories/home:/tangerine:/deb9-xfce-4.12/Debian_9.0/i386/folder-color_0.0.86-7_i386.deb
Étape 3: Installez le paquet sur votre PC Debian via la commande dpkg.
sudo dpkg -i folder-color_0.0.86-7_*.deb
Étape 4: Résolvez tous les problèmes de dépendance pouvant survenir lors de l’installation de Folder Color sur Debian en exécutant apt-get install.
sudo apt-get install -f
Arch Linux
Pour obtenir la couleur du dossier sur Arch, vous devez utiliser l’AUR. Pour interagir avec l’AUR, installez les packages Git et Base-devel.
sudo pacman -S git base-devel
Une fois les dépendances prises en charge, utilisez la commande git clone et récupérez le dernier instantané de Folder Color depuis l’AUR.
git clone https://aur.archlinux.org/folder-color-bzr.git
Déplacez le terminal du répertoire de base vers le dossier nw folder-color-nautilus-bzr sur votre Arch PC avec la commande CD.
cd folder-color-bzr
Installez le package Nautilus Folder Color sur Arch Linux avec makepkg. Lorsque vous créez des packages à partir de l’AUR, gardez à l’esprit que des erreurs de dépendance se produisent parfois. Si cela vous arrive, visitez la page Folder Color Nautilus AUR et faites-les fonctionner manuellement.
Remarque: veillez également à installer le package du sélecteur de dossier. Télécharge le ici.
makepkg -si
Feutre
Fedora n’a pas de support officiel pour Folder Color, donc ceux qui cherchent à l’utiliser doivent l’installer à partir d’un dépôt Copr tiers. Pour activer le dépôt Copr, lancez un terminal et entrez la commande suivante.
Remarque: malheureusement, le repo Copr Folder Color ne prend pas en charge le gestionnaire de fichiers Caja. Compilez le code source manuellement si vous en avez besoin.
sudo dnf copr enable sogal/folder-color
Le repo Folder Color Copr fonctionne sur votre PC Fedora. L’étape suivante consiste à installer l’extension Folder Color via le gestionnaire de packages DNF.
sudo dnf install folder-color-common folder-color-common-lang nautilus-extension-folder-color
OpenSUSE
Pour configurer la couleur des dossiers sur OpenSUSE, lancez un terminal et exécutez le gestionnaire de paquets Zypper pour que tout fonctionne.
sudo zypper install folder-color folder-color-common caja-extension-folder-color nautilus-extension-folder-color
Linux générique
Le code source de Folder Color est disponible sur Launchpad, pour les systèmes d’exploitation Linux qui ne le prennent pas officiellement en charge. Téléchargez-le, extrayez-le et lisez les instructions dans l’archive du code source pour l’installer sur votre système.
Personnaliser les dossiers avec la couleur des dossiers
Folder Color est une extension de gestionnaire de fichiers, pas un programme, il n’y a donc pas de fenêtre séparée à ouvrir. Au lieu de cela, tout se passe dans le gestionnaire de fichiers.
Pour l’utiliser, recherchez n’importe quel dossier dans le gestionnaire de fichiers et sélectionnez-le avec la souris. Ensuite, cliquez avec le bouton droit sur le dossier et recherchez «Couleur du dossier» dans le menu contextuel.
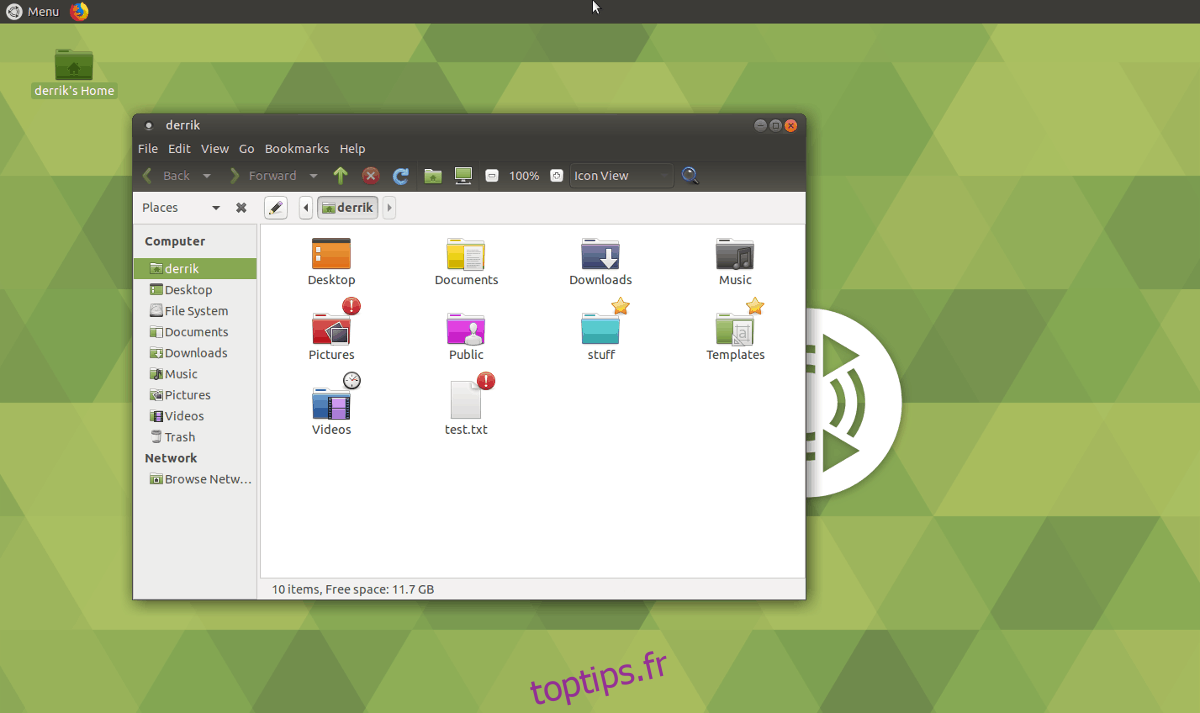
Passez la souris sur « Couleur du dossier » pour afficher les options de couleur. Dans le sous-menu, sélectionnez une couleur et cliquez dessus pour changer instantanément la couleur d’un dossier.
Ajouter des badges aux dossiers et fichiers avec la couleur du dossier
La fonction principale de l’extension Folder Color est de permettre aux utilisateurs de modifier l’apparence de n’importe quel répertoire. Cependant, changer de couleur n’est pas la seule chose que la couleur du dossier peut faire. Il peut également être utilisé pour ajouter des emblèmes aux répertoires et aux fichiers.
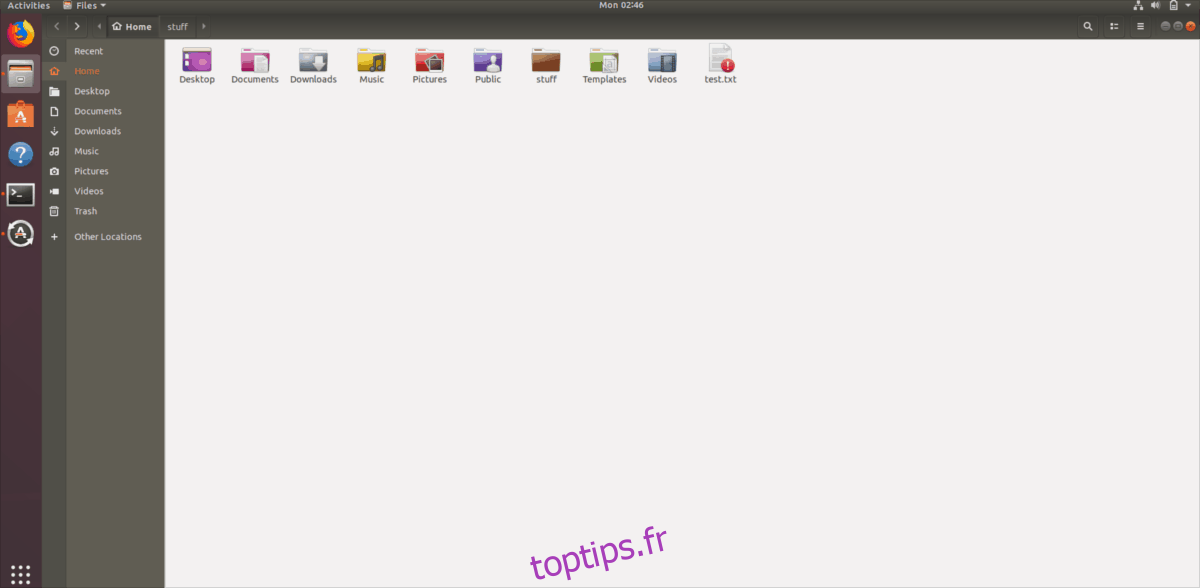
L’ajout d’emblèmes aux dossiers est très simple. Cela fonctionne de la même manière que le changement de couleur dans le gestionnaire de fichiers.
Pour ajouter un emblème, lancez votre gestionnaire de fichiers et recherchez un fichier ou un dossier. Cliquez avec le bouton droit sur le dossier et sélectionnez l’option «Couleur du dossier» (ou l’emblème du fichier pour les fichiers individuels) dans le menu.
Dans le menu «Couleur du dossier», faites défiler vers le bas et sélectionnez un emblème à ajouter au dossier sélectionné.