Windows 10 est un système d’exploitation qui est sorti lorsque les écrans HD et UHD gagnaient en popularité. Ils sont assez courants maintenant et Windows 10 les prend en charge assez bien. Avec les écrans HD, vous obtenez une image plus nette, mais parce que l’écran est plus dense en pixels mais que le texte est souvent trop petit pour être lu. Pour contourner ce problème, Windows 10 a une mise à l’échelle DPI qui agrandit l’affichage afin qu’il soit plus facile à utiliser. Malheureusement, cela entraîne un texte flou dans les applications dans certains cas. Windows a ajouté un correctif pour cela dans la mise à jour d’avril 2018, mais bien sûr, il n’y a pas de solution unique pour tout. Si la mise à l’échelle DPI et la correction de flou n’améliorent pas les choses pour certaines applications, vous pouvez faire en sorte que la mise à l’échelle ne soit pas appliquée à cette application particulière. Voici comment vous pouvez exclure une application de la mise à l’échelle DPI.
Exclusion PPP de Windows 10
Cela ne fonctionne que pour les applications classiques ou de bureau. Cela ne fonctionnera pas pour les applications UWP, c’est-à-dire les applications téléchargées à partir du Microsoft Store.
Pour exclure une application de la mise à l’échelle DPI, vous devez accéder à ses propriétés. Il y a deux façons de faire ça. Recherchez le fichier EXE de l’application et cliquez dessus avec le bouton droit de la souris. Sélectionnez Propriétés dans le menu contextuel.
L’autre moyen, beaucoup plus rapide, consiste à lancer l’application. Lorsqu’elle est en cours d’exécution, cliquez avec le bouton droit sur l’icône de l’application dans la barre des tâches et, dans le menu contextuel, cliquez avec le bouton droit sur le nom de l’application. Sélectionnez Propriétés dans le menu contextuel.
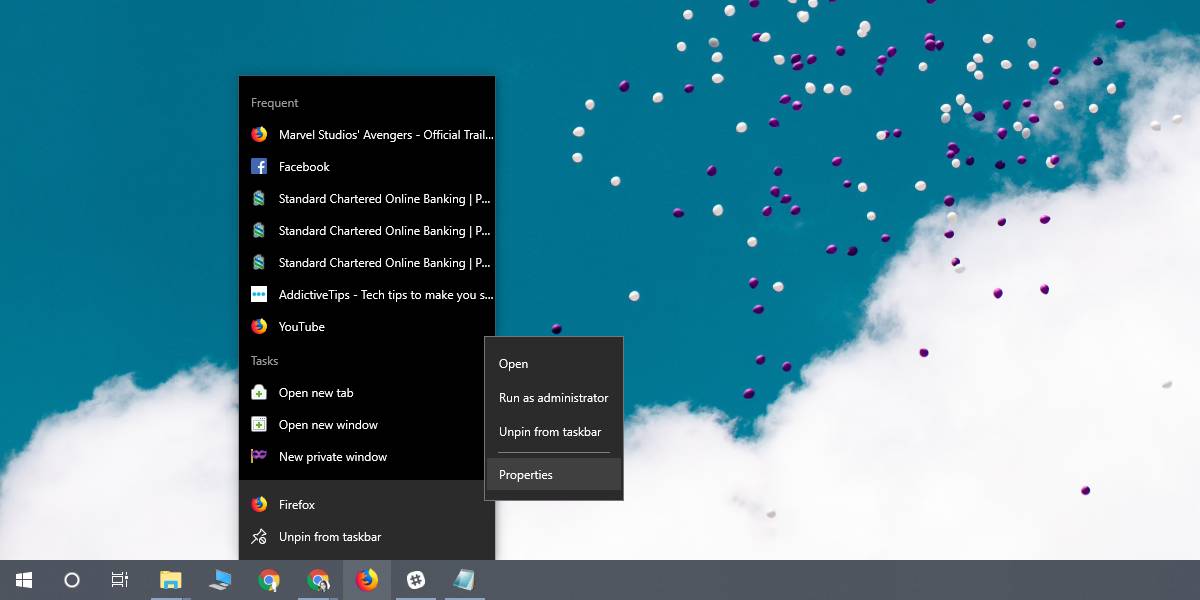
Dans la fenêtre Propriétés, accédez à l’onglet Compatibilité et cliquez sur le bouton Modifier les paramètres DPI élevés. Dans la fenêtre suivante qui s’ouvre, activez l’option « Remplacement de la mise à l’échelle DPI élevé » et sélectionnez Système dans la liste déroulante située en dessous. Cela exclura l’application de la mise à l’échelle DPI du système, c’est-à-dire de Windows 10.
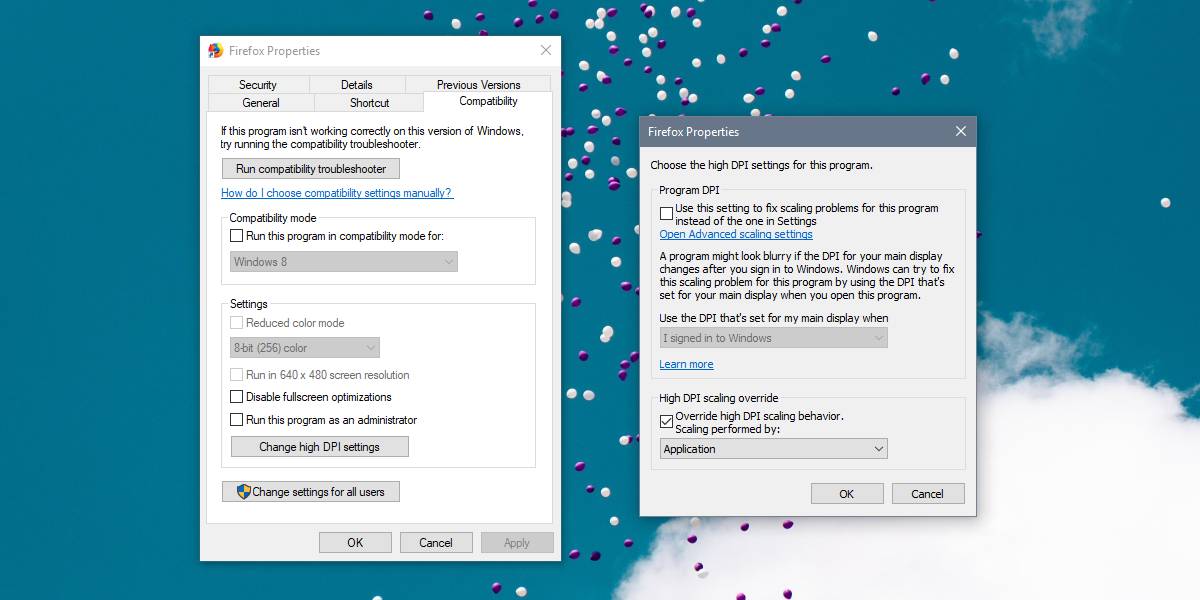
Cliquez sur OK, puis sur Appliquer.
Cela devrait exclure l’application d’être affectée par la mise à l’échelle DPI de Windows 10, mais cela peut entraîner d’autres problèmes, par exemple, du texte flou, du texte minuscule / illisible, du texte ou des boutons coupés. Malheureusement, il n’y a pas de solution pour cela. Vous pouvez rechercher un correctif spécifique à l’application pour n’importe quelle application qui vous pose problème, mais faire en sorte que les applications fonctionnent correctement avec une mise à l’échelle DPI élevée est très difficile à moins qu’elles ne la prennent en charge elles-mêmes.
Windows 10, ou plutôt Microsoft, n’a pas de directives de conception rigides que les développeurs doivent suivre et vous constaterez que le système d’exploitation lui-même fait défaut dans certains domaines en ce qui concerne une interface graphique cohérente, ce qui rend d’autant plus difficile pour les applications et le système d’exploitation de fonctionne parfaitement sur les écrans HD. La bonne nouvelle est que la plupart des applications populaires fonctionnent bien avec la mise à l’échelle DPI, vous trouverez donc quelques applications qui posent réellement un problème.
