Si vous souhaitez modifier rapidement la casse du texte dans une diapositive de votre présentation PowerPoint, Microsoft Office propose plusieurs moyens rapides et simples de le faire, ainsi que plusieurs styles de casse de texte. Voici comment.
Table des matières
Changer la casse du texte à l’aide du ruban
Ouvrez la présentation PowerPoint et accédez à la diapositive contenant le texte dont vous souhaitez modifier la casse. Une fois là, mettez en surbrillance le texte en cliquant et en faisant glisser votre curseur sur le texte.

Si vous souhaitez mettre en surbrillance tout le texte d’une diapositive donnée, vous pouvez utiliser le raccourci clavier Ctrl + A (Commande + A pour les utilisateurs Mac). Cela mettra également en évidence tous les autres objets (tels que les images), mais ce n’est pas un problème – le seul changement qui aura lieu concerne le texte.

Le texte de notre exemple est actuellement en majuscules. Changeons cela.
Avec le texte sélectionné, accédez au groupe «Police» de l’onglet «Accueil» et sélectionnez l’option «Changer la casse».
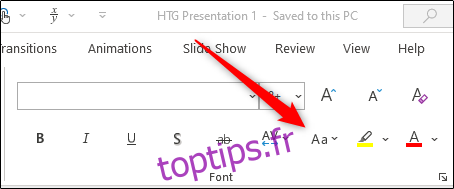
Dans le menu déroulant qui apparaît, vous aurez le choix entre cinq options:
Cas des phrases: remplacez la première lettre de chaque phrase par une majuscule tout en laissant toutes les autres en minuscules.
minuscules: remplace toutes les lettres par des minuscules.
MAJUSCULES: remplace toutes les lettres par des majuscules.
Mettre en majuscule chaque mot: met en majuscule la première lettre de chaque mot.
tOGGLE cASE: Bascule entre la vue de cas actuellement sélectionnée et son contraire. Par exemple, si vous utilisez actuellement la vue en majuscules, la sélection de tOGGLE cASE fera passer le texte en minuscules.
Une note importante est que cela ne prend pas en considération les noms propres et autres exceptions spéciales. Ce que vous voyez est ce que vous obtenez. Par bonne pratique, assurez-vous de relire votre présentation pour vous assurer que tout apparaît comme il se doit.
Sélectionnez l’option que vous souhaitez utiliser dans le menu déroulant. Dans cet exemple, nous utiliserons «la casse de la phrase».
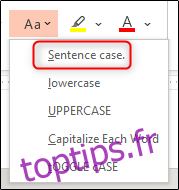
Le texte sélectionné reflétera désormais l’option sélectionnée.

Répétez ces étapes pour chaque diapositive contenant du texte nécessitant des changements de casse.
Modifier la casse du texte à l’aide des touches de raccourci
Comme pour la plupart des choses dans PowerPoint, il existe quelques touches de raccourci pour modifier rapidement la casse avec le texte sélectionné.
les fenêtres
L’utilisation de la touche de raccourci Windows vous permet de basculer entre trois options de cas différentes:
minuscule
MAJUSCULE
Capitaliser chaque mot
Une fois que vous avez sélectionné le texte en cliquant et en faisant glisser la souris sur le texte souhaité (ou en utilisant Ctrl + A pour sélectionner tous les objets de la diapositive), appuyez sur Maj + F3 jusqu’à ce que le style que vous recherchez soit sélectionné.
Mac
L’utilisation de la touche de raccourci Mac est similaire à Windows et vous permet de basculer entre les trois mêmes options:
minuscule
MAJUSCULE
Capitaliser chaque mot
Une fois que vous avez sélectionné le texte en cliquant et en faisant glisser la souris sur le texte souhaité (ou en utilisant Commande + A pour sélectionner tous les objets de la diapositive), appuyez sur Fn + Maj + F3 jusqu’à ce que le style que vous recherchez soit sélectionné.

