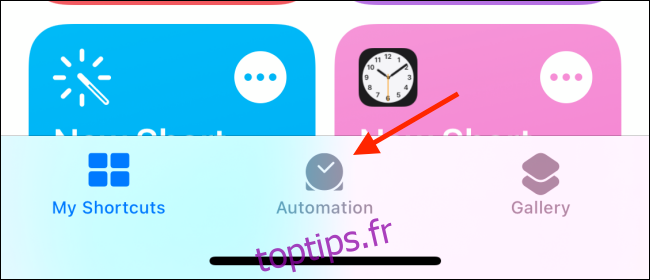Si vous utilisez régulièrement différents cadrans à différents moments de la journée, vous pourriez être fatigué de basculer manuellement entre eux. Et si Apple Watch faisait cela automatiquement? Voici comment changer automatiquement le visage de votre Apple Watch pendant la journée.
Idéalement, Apple Watch devrait avoir un paramètre intégré pour changer les cadrans de montre à une heure spécifique. Disons, un cadran modulaire de 10 h 00 à 18 h 00 et un cadran Photos de 18 h 00 à 10 h 00. Bien qu’il s’agisse encore d’un rêve chimérique, à partir de watchOS 7, vous pouvez changer le cadran de votre montre à une heure précise à l’aide de l’application d’automatisation des raccourcis intégrée sur votre iPhone.
L’ensemble du processus de configuration fonctionne à l’aide de la fonction d’automatisation de l’application Raccourcis. Une fois qu’il est configuré, vous pouvez l’oublier. Vous verrez une notification lorsque le raccourci est déclenché.
Pour démarrer le processus de configuration, ouvrez l’application «Raccourcis» sur votre iPhone, puis passez à l’onglet «Automatisation».
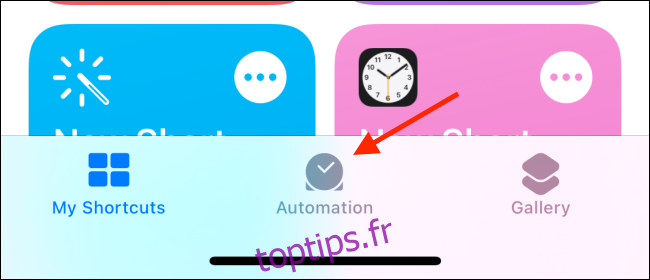
Ici, appuyez sur l’icône «+» dans le coin supérieur droit de l’écran.
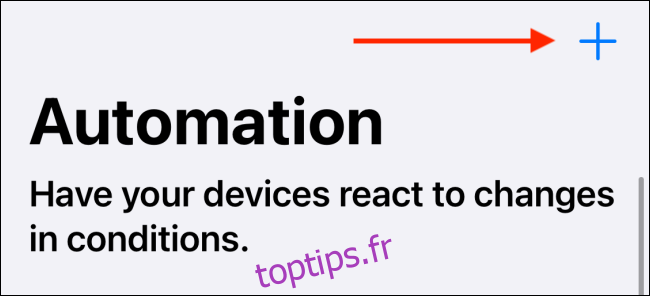
Sélectionnez l’option «Personal Automation».
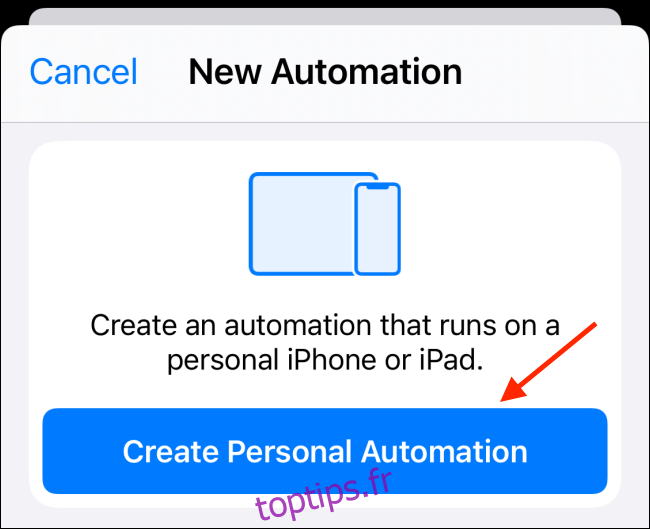
Dans la section «Nouvelle automatisation», choisissez l’option «Heure du jour».
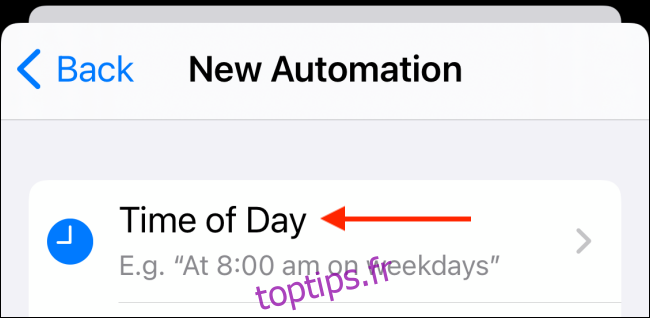
Ici, sélectionnez l’option «Heure du jour» et entrez l’heure à laquelle vous souhaitez changer le cadran de votre montre. Dans la section «Répéter», assurez-vous que l’option «Quotidien» est sélectionnée. Ensuite, appuyez sur le bouton «Suivant».
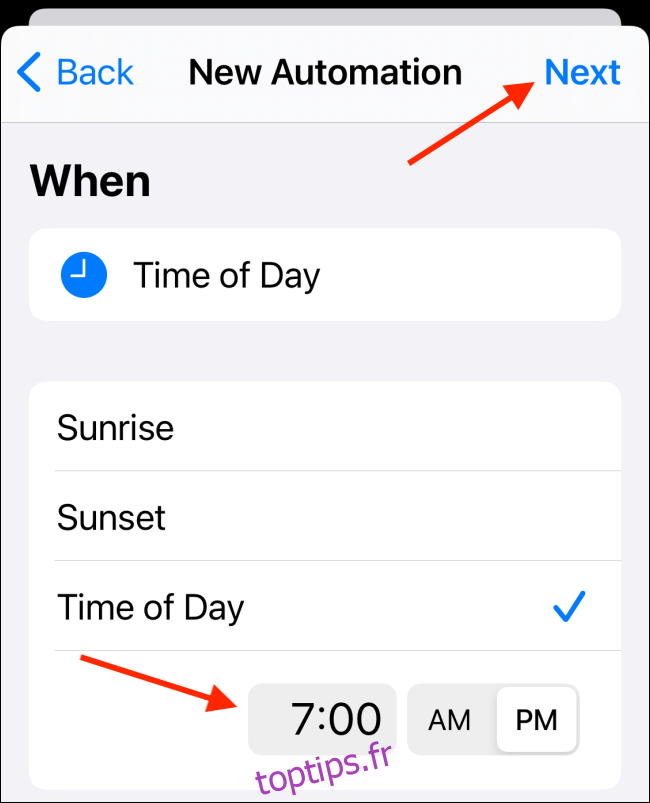
Vous allez maintenant configurer la partie raccourci de l’automatisation. Ici, appuyez sur le bouton «Ajouter une action».
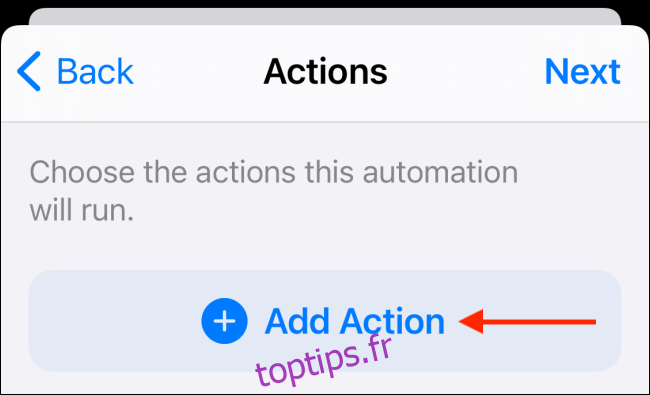
Dans la barre de recherche, recherchez et sélectionnez l’action «Définir le cadran de la montre».
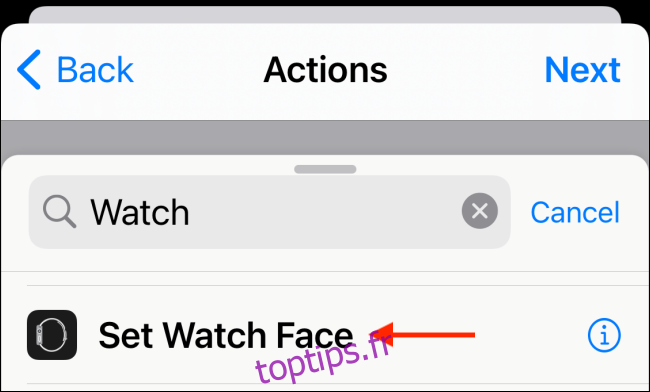
Maintenant, dans l’onglet «Actions», appuyez sur le bouton «Visage».
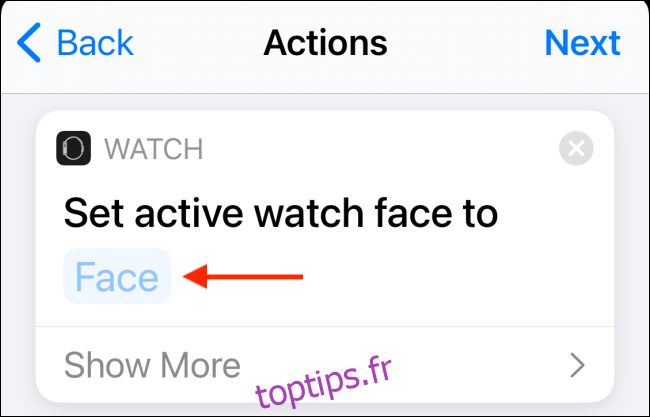
Vous verrez une liste de tous vos cadrans de montre. Choisissez le cadran vers lequel vous souhaitez basculer.
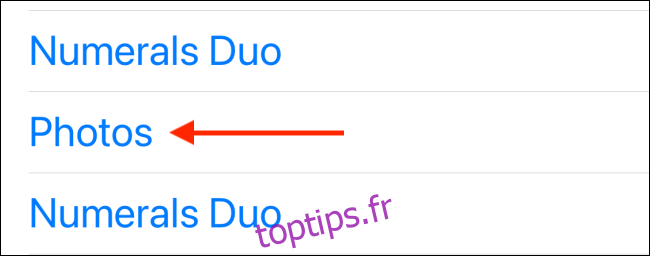
Le raccourci est maintenant prêt. Appuyez sur le bouton «Suivant».
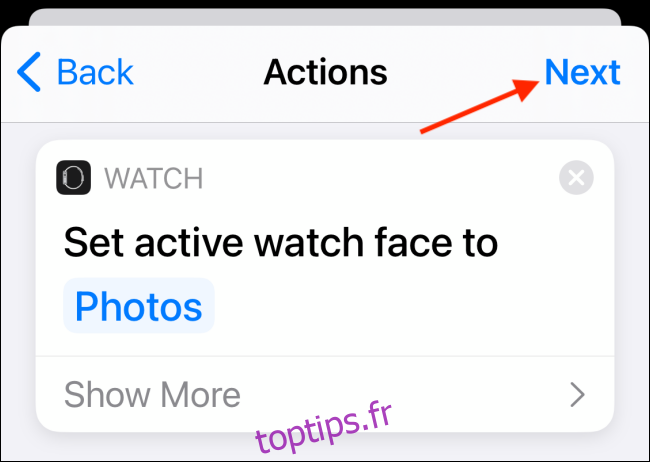
Malheureusement, les automatisations de l’application Raccourcis ne se déclenchent pas automatiquement par défaut. Ils doivent être déclenchés à partir d’une notification. Heureusement, vous pouvez désactiver cette fonctionnalité. Appuyez sur la bascule à côté de l’option «Demander avant de courir».
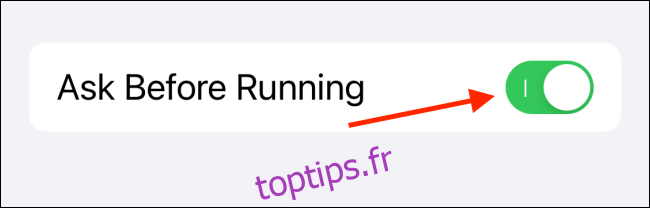
Dans le message contextuel, choisissez l’option «Ne pas demander». Votre automatisation s’exécutera automatiquement en arrière-plan et vous ne verrez qu’une notification indiquant que le raccourci a été exécuté.
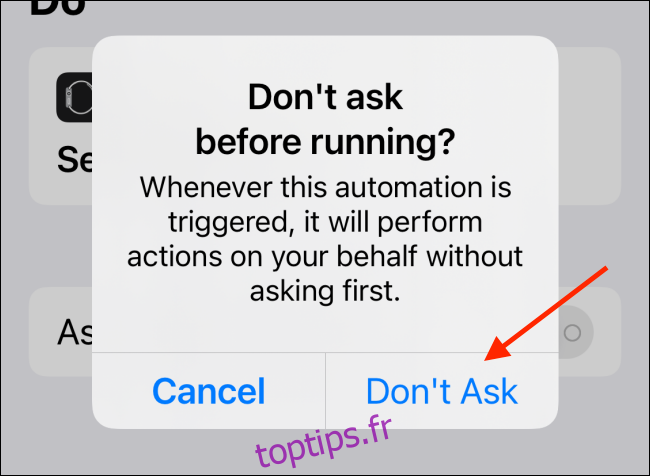
Appuyez sur le bouton «Terminé» en haut pour enregistrer l’automatisation.
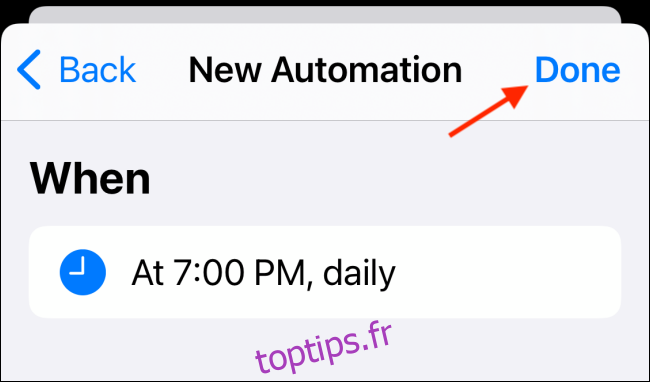
Votre automatisation est maintenant créée. À l’heure indiquée, il se déclenchera et votre cadran changera. Vous recevrez des notifications de raccourcis sur votre iPhone et votre Apple Watch.
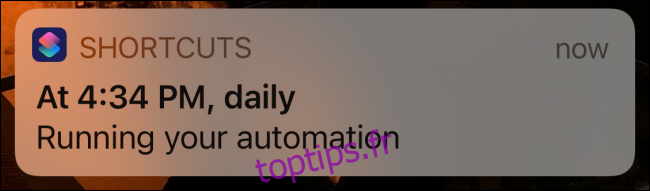
Vous pouvez répéter ce processus pour créer plus d’automatisations afin de définir différents cadrans à différents moments.
Nouveau sur les raccourcis? Consultez notre guide pour savoir comment utiliser l’application Raccourcis.