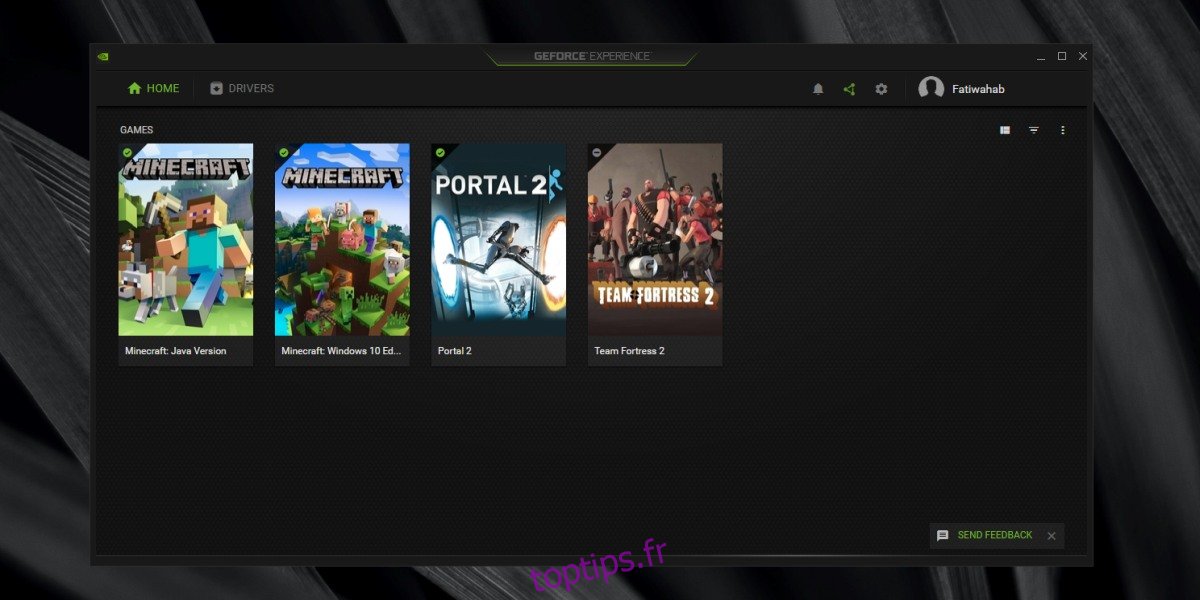L’enregistrement et le streaming de jeu sont devenus très populaires et les applications que vous pouvez utiliser pour enregistrer le jeu ou le diffuser en direct ne manquent pas. En fait, Windows 10 propose à la fois l’enregistrement et la diffusion en continu en tant que fonctionnalité de stock. Les autres applications utilisées pour enregistrer et / ou diffuser le jeu sont OBS et l’application Nvidia GeForce Experience.
Table des matières
Enregistrement GeForce Experience
L’application Nvidia GeForce Experience ne peut être installée que sur les systèmes équipés d’un GPU Nvidia. Il vérifie et installe les derniers pilotes GPU, optimise les jeux pour de meilleures performances et vous permet d’enregistrer et de diffuser le jeu.
Il est très capable en termes d’enregistrement et de streaming et cela fonctionne hors de la boîte. Il n’y a rien à mettre en place. Cela fonctionne dans la plupart des jeux, sinon dans tous, mais parfois, il n’enregistre rien.
Exigences matérielles
GeForce Experience ne peut être installé que sur un système avec un GPU Nvidia, mais avoir un GPU Nvidia n’est pas la seule exigence et tous les GPU ne sont pas pris en charge.
Pour vérifier si votre système répond aux exigences d’enregistrement du jeu, procédez comme suit.
Installez GeForce Experience.
Cliquez sur le bouton de la roue dentée en haut pour ouvrir les paramètres de l’application.
Sous l’onglet Général, recherchez la section Fonctionnalités.
Si l’option « Incrustation en jeu » est prise en charge, votre système répond à la configuration matérielle requise pour enregistrer le jeu.
Correction de l’enregistrement de l’expérience GeForce ne fonctionnant pas
1. Vérifiez le support du jeu
GeForce Experience fonctionne avec de nombreux jeux mais pas tous. Pour vérifier si un jeu que vous essayez d’enregistrer est pris en charge, procédez comme suit.
Ouvrez GeForce Experience.
Sur la page d’accueil, vous verrez tous les jeux que l’application a détectés.
Tous les jeux avec une coche verte sont pris en charge.
Pour les jeux que vous n’avez pas installés, reportez-vous à ceci Page Nvidia qui répertorie tous les jeux pris en charge.
Pour les jeux non pris en charge, vous pouvez essayer d’utiliser un autre outil d’enregistrement ou de diffusion en continu.
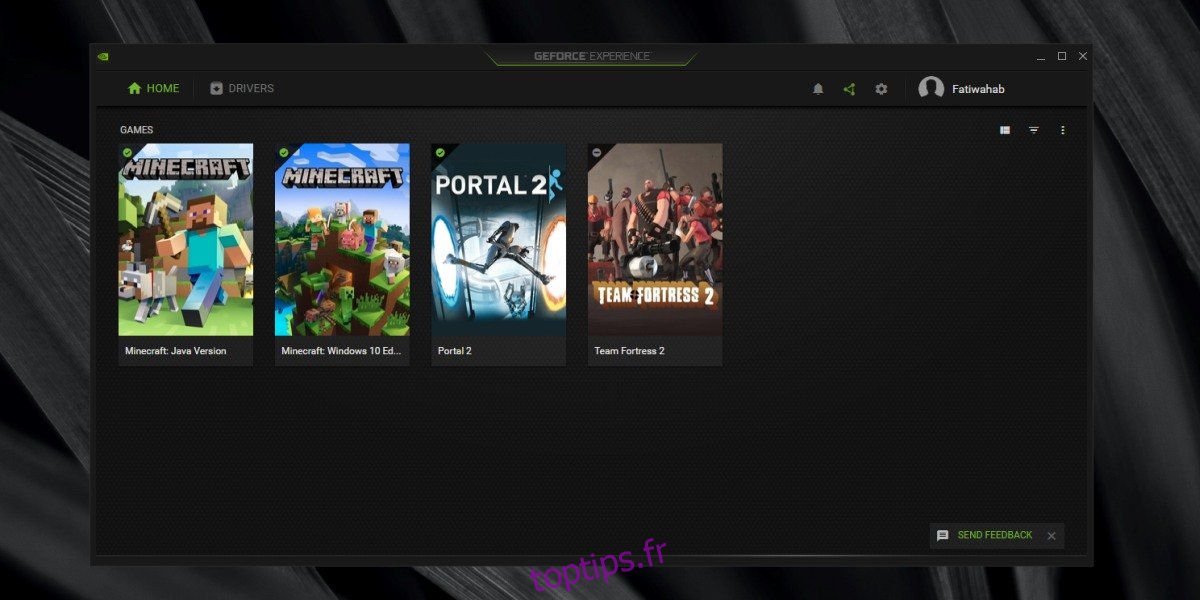
2. Mettre à jour les pilotes
Si GeForce Experience a une mise à jour de pilote en attente, installez-la.
Ouvrez GeForce Experience.
Accédez à l’onglet Pilotes.
Si une mise à jour est répertoriée, cliquez pour la télécharger et l’installer.
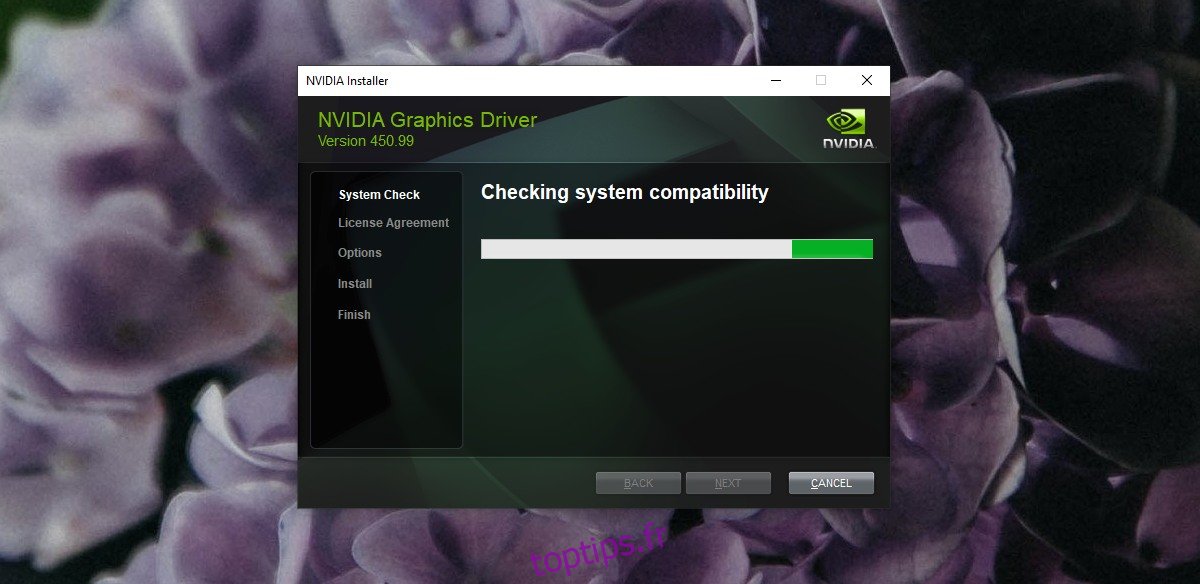
3. Réinstaller le pilote
GeForce Experience peut installer des pilotes mais parfois l’installation peut échouer ou il peut y avoir un problème avec elle. Vous pouvez essayer de réinstaller le pilote.
Ouvrez l’application GeForce Experience.
Accédez à l’onglet Pilotes.
Cliquez sur le bouton Plus d’options (trois points).
Sélectionnez «Réinstaller le pilote».
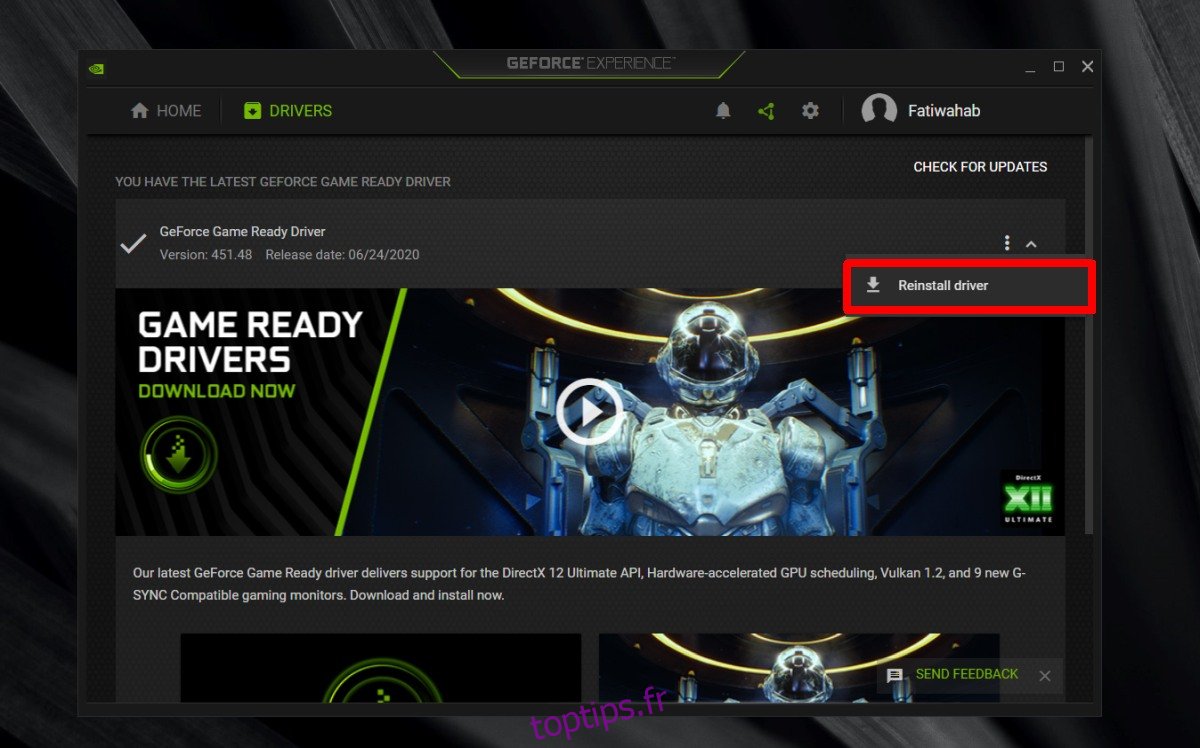
4. Vérifiez l’espace disque
Pour enregistrer le jeu, vous devez disposer d’espace libre sur votre disque.
Ouvrez l’Explorateur de fichiers.
Accédez à ce PC.
Cliquez avec le bouton droit sur votre lecteur Windows et sélectionnez Propriétés.
Vérifiez l’espace libre disponible. S’il n’y en a pas assez, libérez-le.
5. Modifier l’emplacement d’enregistrement des vidéos
Si vous manquez d’espace disque ou si vous utilisez la fonctionnalité d’accès contrôlé sous Windows 10, vous pouvez modifier l’emplacement où GeForce Experience enregistre les fichiers.
Appuyez sur le raccourci clavier Alt + Z pour ouvrir la superposition en jeu GeForce Experience.
Cliquez sur le bouton de la roue dentée.
Dans la fenêtre qui s’ouvre, cliquez sur Enregistrements.
Dans le champ Vidéos, cliquez sur le bouton Plus d’options et sélectionnez un autre emplacement pour enregistrer les fichiers.
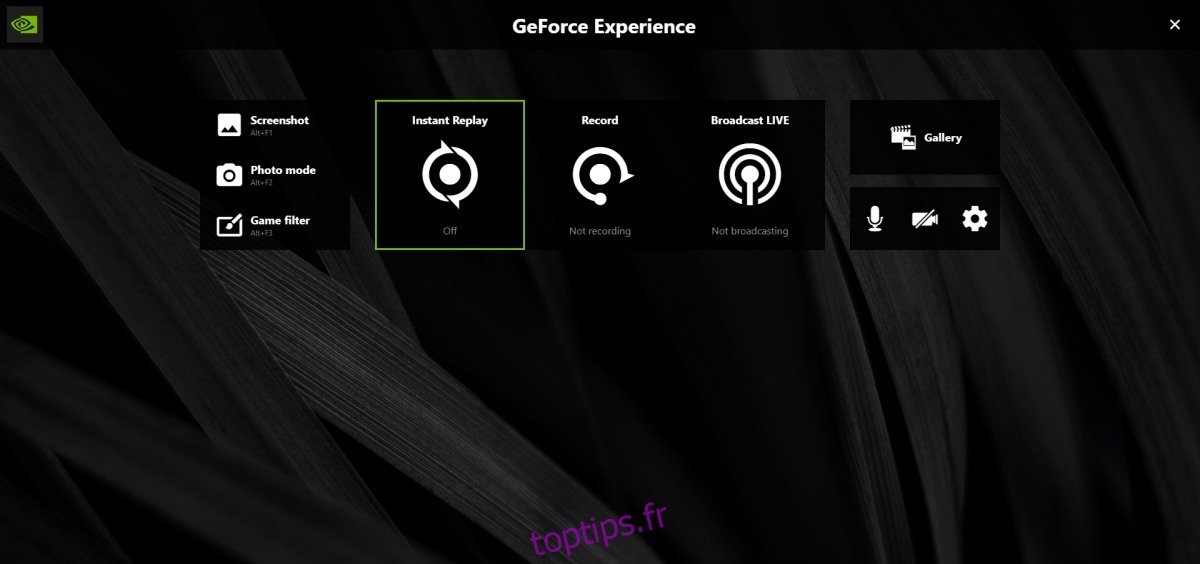
6. Quittez les autres applications de superposition et de réalité virtuelle
Un correctif qui fonctionne pour de nombreux utilisateurs est de quitter d’autres applications d’enregistrement de jeu qui peuvent ajouter leur propre superposition à votre système. De plus, si vous avez une application VR installée, par exemple l’application Oculus, et que vous ne jouez pas à un jeu VR, quittez-la. Assurez-vous que le GPU n’est pas utilisé par une autre application.
7. Basculer la superposition dans le jeu
La fonction d’enregistrement fonctionne via la superposition dans le jeu et parfois, elle a du mal à démarrer.
Ouvrez GeForce Experience.
Cliquez sur le bouton de la roue dentée en haut à droite pour accéder aux paramètres de l’application.
Allez dans l’onglet Général.
Désactivez le bouton de superposition dans le jeu.
Quittez l’application. Redémarrez votre système.
Ouvrez GeForce Experience.
Cliquez sur le bouton de la roue dentée.
Allez dans l’onglet Général.
Activez le commutateur de superposition dans le jeu.
Essayez d’enregistrer votre jeu.
8. Réinstaller GeForce Experience
Il est possible que quelque chose ne va pas avec l’application GeForce Experience. Le problème peut être difficile à trouver mais peut normalement être résolu en désinstallant et en réinstallant l’application GeForce Experience.
Ouvrez le panneau de configuration.
Accédez à Programmes> Désinstaller un programme.
Recherchez et sélectionnez GeForce Experience.
Cliquez sur le bouton Désinstaller et autorisez la désinstallation de l’application.
Une fois désinstallé, Télécharger et réinstallez GeForce Experience.
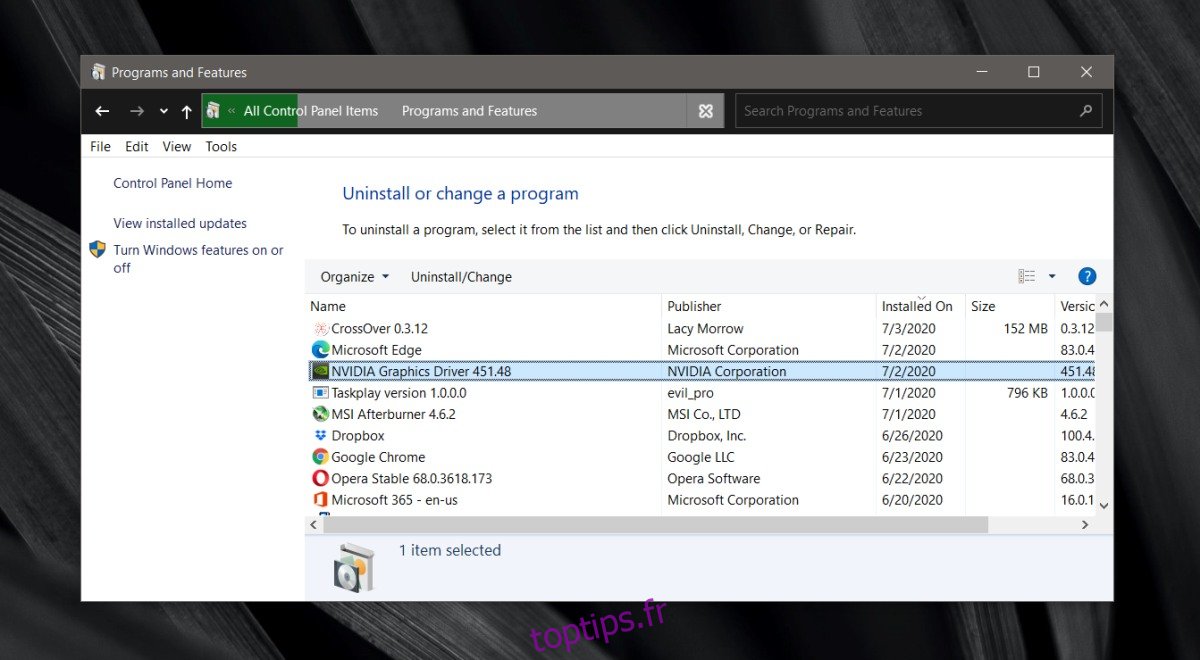
Conclusion
L’application GeForce Experience a quelques années mais elle a tendance à fonctionner différemment en fonction de votre configuration matérielle. Parfois, l’application a du mal à fonctionner avec des puces GPU plus anciennes même si elles sont prises en charge.
Souvent, le problème est facilement résolu via l’une des solutions de cet article. Si vous êtes tenté de réinstaller Windows 10 pour vous débarrasser du problème, assurez-vous d’avoir exécuté toutes les solutions que nous avons répertoriées en premier. La réinstallation du système d’exploitation est une étape radicale à franchir pour un problème aussi simple.