The Witcher: Enhanced Edition Director’s Cut est un jeu de rôle basé sur la série de romans polonais du même nom. L’histoire suit Geralt de Rivia, un chasseur de monstres itinérant. Le jeu est sorti en 2007 et a été salué pour avoir permis aux joueurs de faire des choix conséquents.
Bien que The Witcher: Enhanced Edition Director’s Cut existe depuis un certain temps sur PC, il n’est jamais parvenu à Linux. En conséquence, certaines configurations personnalisées doivent être effectuées pour le faire fonctionner sur la plate-forme Linux.
Table des matières
Configurer The Witcher: Enhanced Edition Director’s Cut

Pour jouer à The Witcher sur votre PC Linux, vous devrez configurer le client Linux Steam. Heureusement, Steam est très facile à configurer sur Linux, grâce au dévouement de la communauté Linux à faire fonctionner le programme sur presque tous les systèmes d’exploitation Linux. Pour démarrer le processus d’installation de The Witcher sur votre ordinateur, suivez les instructions étape par étape décrites ci-dessous.
Étape 1: L’installation de Steam sur Linux se fait de différentes manières selon le système d’exploitation Linux. Ouvrez une fenêtre de terminal en appuyant sur Ctrl + Alt + T ou Ctrl + Maj + T sur le clavier. Ensuite, entrez les commandes ci-dessous qui correspondent au système d’exploitation Linux que vous utilisez actuellement.
Ubuntu
Sur Ubuntu, vous pourrez faire fonctionner Steam sur votre ordinateur à l’aide de l’outil de ligne de commande Apt.
sudo apt install steam
Debian
Si vous utilisez Debian Linux, Steam peut être installé via le référentiel de logiciels non libres. Cependant, le dépôt de logiciels non libres n’est pas activé par défaut et il est très fastidieux de l’activer. Un moyen beaucoup plus simple et plus rapide de configurer Steam sur Debian consiste simplement à télécharger le dernier fichier de package DEB à partir d’Internet.
Pour télécharger la dernière version de Steam via Internet, ouvrez une fenêtre de terminal et utilisez la commande de téléchargement wget.
wget https://steamcdn-a.akamaihd.net/client/installer/steam.deb
Maintenant que le téléchargement du paquet DEB est terminé et disponible sur votre PC Debian Linux, vous pouvez installer rapidement le programme à l’aide de la commande dpkg.
Remarque: Si des erreurs apparaissent à l’écran lors de l’installation de Steam.deb, veuillez suivre notre guide pour savoir comment résoudre le problème.
sudo dpkg -i steam.deb
Arch Linux
Steam est largement disponible pour tous les utilisateurs d’Arch Linux. Pour le faire fonctionner sur votre PC Linux, utilisez la commande Pacman suivante dans une fenêtre de terminal.
sudo pacman -S steam
Fedora / OpenSUSE
Si vous utilisez Fedora ou OpenSUSE, il est possible de faire fonctionner Steam, cependant, il est préférable d’emprunter la voie Flatpak. La raison? La configuration de Steam sur Fedora nécessite un dépôt de logiciels tiers, et OpenSUSE a également ses problèmes. Suivez les instructions de Flatpak pour que Steam fonctionne plus facilement.
Flatpak
Flatpak a un package Steam, et c’est génial si vous ne pouvez pas faire fonctionner Steam facilement sur votre système d’exploitation Linux avec un package natif. Pour démarrer l’installation, vous devrez activer le runtime Flatpak sur votre ordinateur. La configuration de l’environnement d’exécution Flatpak est essentielle à l’utilisation des applications Flatpak.
Une fois le runtime Flatpak configuré, utilisez la commande flatpak remote-add pour activer le référentiel Flathub sur votre ordinateur.
flatpak remote-add --if-not-exists flathub https://flathub.org/repo/flathub.flatpakrepo
Avec l’App Store Flathub configuré sur votre ordinateur, il est temps d’installer Steam. À l’aide de la commande d’installation flatpak, obtenez la dernière version de Steam.
flatpak install flathub com.valvesoftware.Steam
Étape 2: Une fois Steam installé, lancez-le sur le bureau Linux et connectez-vous à votre compte utilisateur. Ensuite, une fois connecté, cliquez sur le menu «Steam», puis sur «Paramètres» pour accéder à la zone des paramètres de Steam.
Étape 3: Dans la zone des paramètres de Steam, recherchez la zone «Steam Play» et cliquez dessus. Une fois sur place, recherchez la case «Activer Steam Play pour les titres pris en charge» et la case «Activer Steam Play pour tous les autres titres» et cochez-les pour activer la fonctionnalité. Cette fonctionnalité rendra Witcher jouable sur votre PC Linux.

Étape 4: Fermez la fenêtre des paramètres. Ensuite, trouvez «STORE» en haut de Steam et cliquez dessus pour accéder à la page Steam Storefront. Sur la page Storefront, recherchez le champ de recherche et saisissez « The Witcher: Enhanced Edition Director’s Cut ». Cliquez sur le résultat supérieur, car il devrait être le bon.
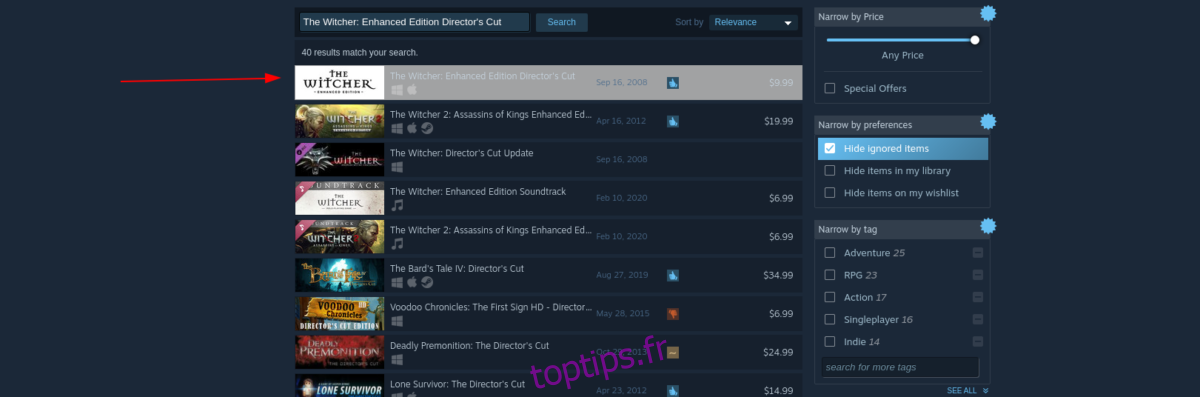
Étape 5: Sur la page The Witcher: Enhanced Edition Director’s Cut Steam Storefront, trouvez le bouton vert «Ajouter au panier» et cliquez dessus pour acheter le jeu pour votre PC Linux.
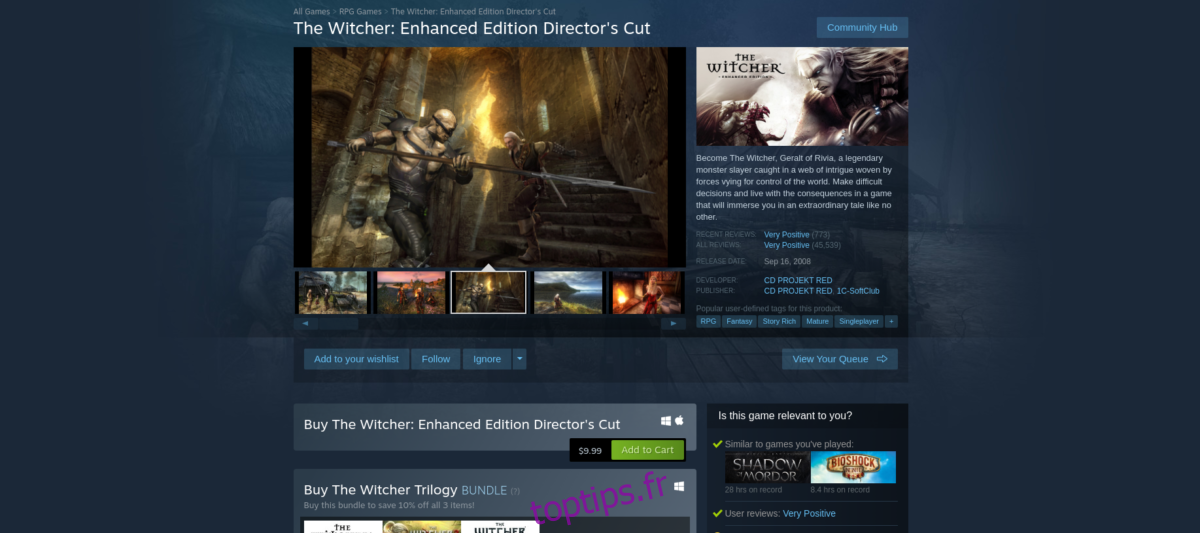
Étape 6: Cliquez sur le bouton «BIBLIOTHÈQUE» pour déplacer l’application Steam vers votre bibliothèque de jeux. Ensuite, localisez «The Witcher: Enhanced Edition Director’s Cut» pour y accéder dans Steam.
Cliquez sur le bouton bleu «INSTALLER» pour installer The Witcher: Enhanced Edition Director’s Cut sur votre PC Linux. Cependant, gardez à l’esprit que ce téléchargement peut prendre un certain temps.
Étape 7: Une fois le téléchargement terminé, le bouton bleu «INSTALLER» deviendra un bouton vert «JOUER». Sélectionnez-le pour profiter de The Witcher: Enhanced Edition Director’s Cut!

Dépannage de The Witcher: Enhanced Edition Director’s Cut
The Witcher: Enhanced Edition Director’s Cut a une excellente note sur ProtonDB; il est classé Platine. Par conséquent, notre guide d’installation ne demande pas beaucoup d’efforts. Faites fonctionner Steam et partez. Pourtant, l’expérience de jeu de tout le monde n’est pas la même à 100%. Si vous rencontrez des problèmes, veuillez vérifier La page ProtonDB de The Witcher: Enhanced Edition Director’s Cut pour aider!

