Google Sheets vous permet d’automatiser les tâches répétitives avec des macros, et vous pouvez ensuite les lier à des raccourcis clavier pour les exécuter rapidement. Ils utilisent Google Apps Script pour capturer vos actions pour une utilisation ultérieure.
Table des matières
Que sont les macros?
Une macro – ou macro-instruction – est une séquence spécifique d’actions qui vous permet d’automatiser une série d’étapes pour augmenter la productivité. Ils fonctionnent en enregistrant vos actions et en les enregistrant dans un fichier lié à la feuille de calcul dans laquelle elles ont été enregistrées.
Lorsque vous enregistrez une macro dans Google Sheets, il crée automatiquement un script d’applications avec tout le code pour répliquer vos actions à votre place. Cela signifie que vous pouvez créer des macros complexes sans savoir comment écrire du code. La prochaine fois que vous l’exécuterez, Sheets fera tout ce que vous avez fait lors de l’enregistrement de la macro. Essentiellement, vous apprenez à Google Sheets à manipuler un document à votre guise avec une seule commande.
Les macros sont une fonctionnalité puissante qui peut faire pratiquement tout ce que Sheets est capable de faire. Voici quelques exemples de ses fonctionnalités:
Appliquez la mise en forme et les styles.
Créez des feuilles de calcul complètement nouvelles.
Utilisez n’importe quelle fonction, barre d’outils, menu ou fonctionnalité de Google Sheets.
Le ciel est la limite.
Comment enregistrer une macro dans Google Sheets
Lancez une feuille Google et cliquez sur Outils> Macros> Enregistrer une macro.
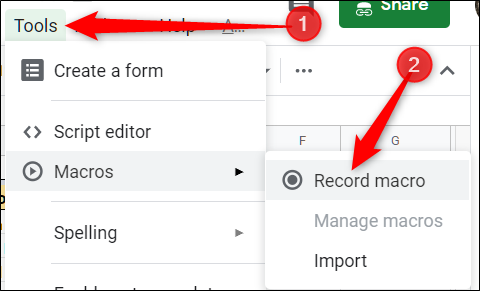
Cela ouvre le menu d’enregistrement en bas de la fenêtre, avec deux options pour capturer vos actions:
Références absolues: La macro effectuera des tâches uniquement sur les cellules exactes que vous enregistrez. Si vous mettez en italique la cellule B1, la macro ne mettra jamais en italique B1 quelle que soit la cellule sur laquelle vous avez cliqué.
Références relatives: la macro effectuera des tâches sur les cellules sélectionnées, quel que soit leur emplacement dans la feuille. Si vous mettez en italique B1 et C1, vous pouvez réutiliser la même macro pour mettre en italique les cellules D1 et E1 plus tard.
Choisissez si vous voulez une référence absolue ou relative, vous pouvez alors commencer à cliquer, mettre en forme et apprenez à Sheets dans quel ordre vous voulez que ces actions soient répliquées.
Après avoir capturé toutes les actions de cette macro, cliquez sur « Enregistrer ».
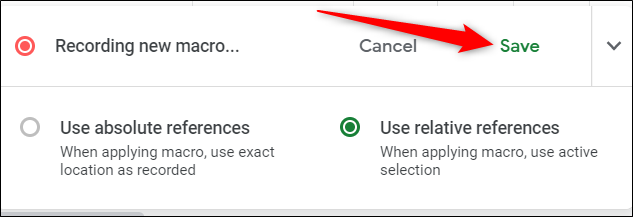
Entrez un nom pour votre macro. Google vous permet également de créer des raccourcis pour jusqu’à dix macros. Si vous souhaitez lier une macro à un raccourci clavier, entrez un nombre compris entre 0 et 9 dans l’espace prévu. Lorsque vous avez terminé, cliquez sur « Enregistrer ».
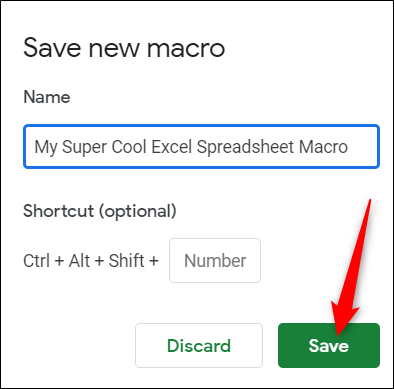
Si vous devez modifier le nom ou le raccourci de votre macro, vous pouvez modifier une macro en cliquant sur Outils> Macros> Gérer les macros.
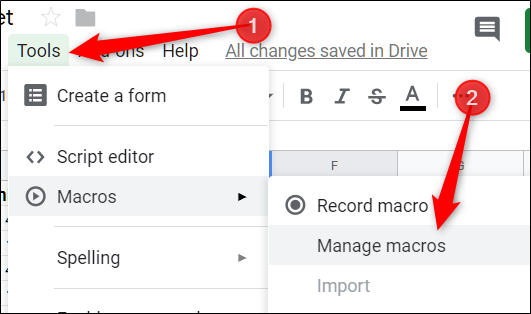
La prochaine fois que vous appuierez sur le raccourci associé à la macro, elle s’exécutera sans avoir à ouvrir le menu macro à partir de la barre d’outils.
Comment exécuter une macro dans Google Sheets
Si votre macro est une référence absolue, vous pouvez exécuter la macro en appuyant sur le raccourci clavier ou allez dans Outils> Macros> Votre macro, puis cliquez sur l’option appropriée.
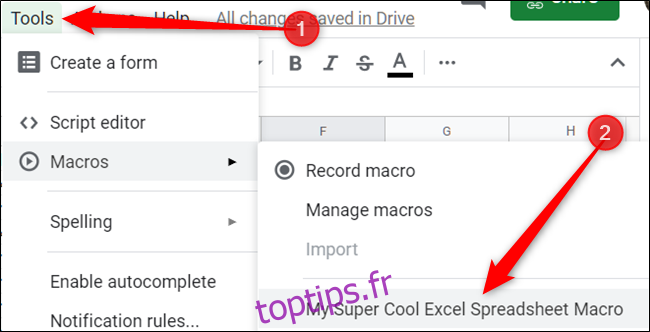 Comment importer des macros
Comment importer des macros
Comme mentionné précédemment, lorsque vous enregistrez une macro, elle est liée à la feuille de calcul sur laquelle vous l’avez enregistrée. Mais que faire si vous souhaitez importer une macro à partir d’une autre feuille de calcul? Bien que ce ne soit pas une tâche simple et directe, vous pouvez le faire en utilisant cette petite solution de contournement.
Étant donné que les macros enregistrées sont stockées en tant que fonctions dans Google Apps Script, pour importer une macro, vous devez copier la fonction, puis la coller dans le fichier de macro de la nouvelle feuille.
Ouvrez la feuille Google avec la macro que vous souhaitez copier, puis cliquez sur Outils> Macros> Gérer les macros.
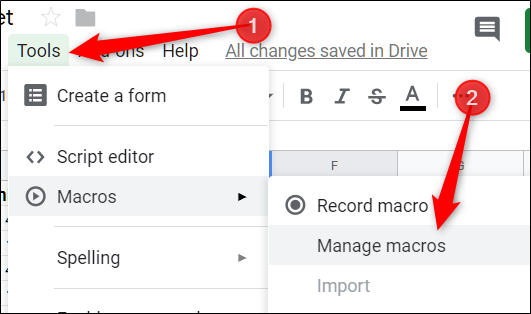
Toutes les macros sont enregistrées dans le même fichier, donc si vous avez enregistré quelques macros, vous devrez peut-être les parcourir. Le nom de la fonction est le même que celui que vous lui avez donné lors de sa création.
Mettez en surbrillance la ou les macro (s) que vous souhaitez copier, puis appuyez sur Ctrl + C. Assurez-vous de tout copier jusqu’au point-virgule de fermeture inclus.
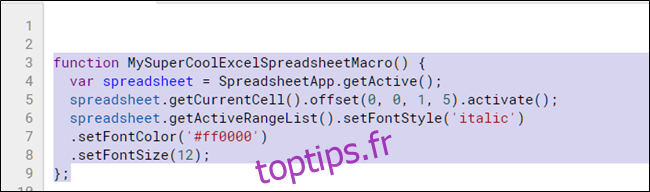
Maintenant, ouvrez l’autre feuille de calcul dans laquelle vous importerez la macro et cliquez sur Outils> Macros> Enregistrer une macro.
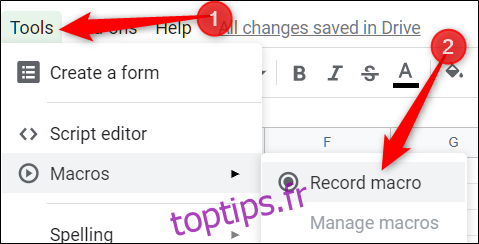
Cliquez à nouveau sur «Enregistrer».
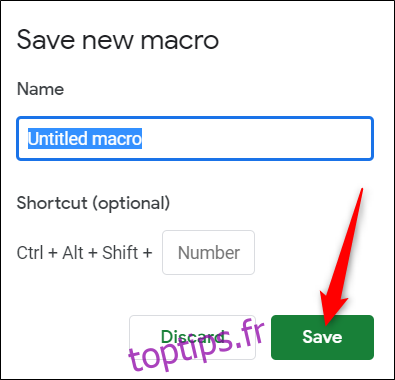
Ouvrez Google Apps Script en cliquant sur Outils> Éditeur de scripts, puis ouvrez le fichier macros.gs dans le volet gauche. Supprimez la fonction existante, puis appuyez sur Ctrl + V pour coller la macro de votre autre feuille.
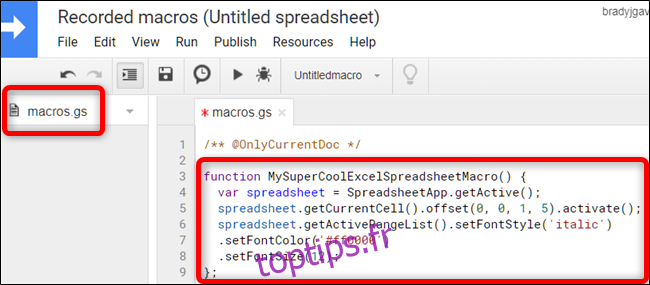
Appuyez sur Ctrl + S pour enregistrer le script, fermer l’onglet et revenir à votre feuille de calcul.
Votre feuille de calcul lit le fichier macros.gs et recherche les modifications qui y sont apportées. Si une nouvelle fonction est détectée, vous pouvez utiliser la fonction Importer pour ajouter une macro à partir d’une autre feuille.
Ensuite, cliquez sur Outils> Macros> Importer.
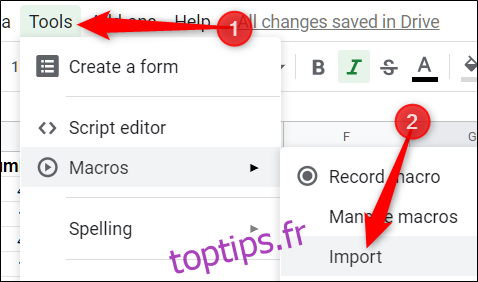
Malheureusement, vous devrez à nouveau lier la macro manuellement à un raccourci clavier. Suivez simplement les instructions mentionnées précédemment et vous serez prêt à utiliser cette macro sur plusieurs feuilles.
C’est tout ce qu’il faut pour créer et utiliser des macros dans Google Sheets. Il n’y a pas de limite aux routines que vous pouvez créer pour vos feuilles de calcul afin de limiter le temps que vous passez à effectuer ces tâches répétitives.

