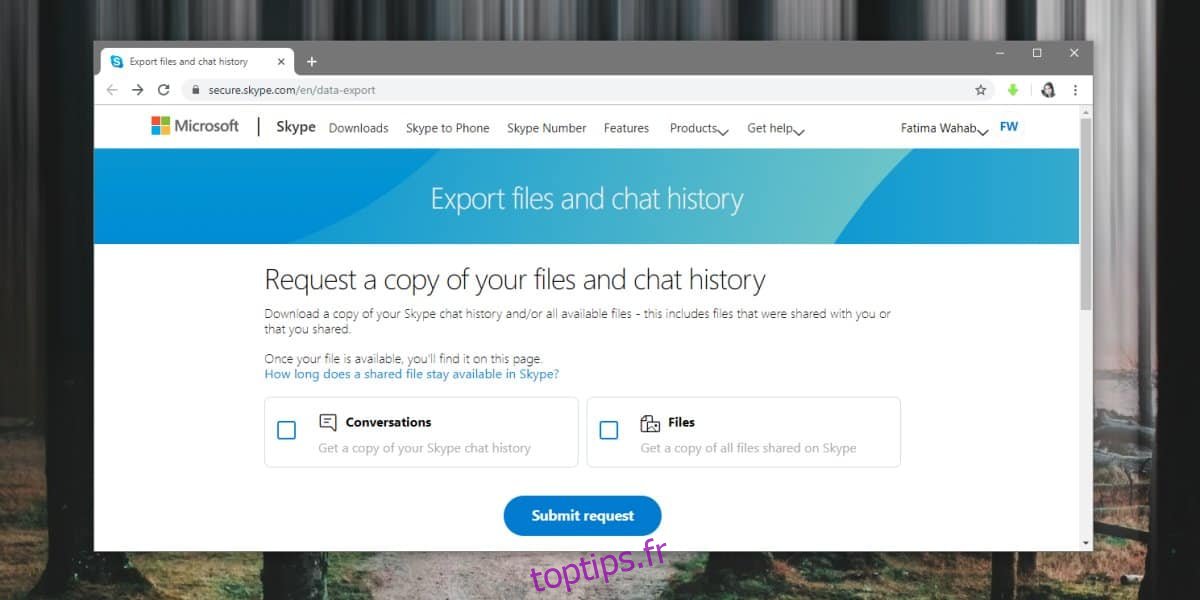La version de bureau de Skype n’est plus disponible pour Windows 10. Les utilisateurs doivent utiliser la version UWP avec toutes ses limitations et lacunes, et il semble y en avoir un certain nombre. L’une de ces lacunes est l’incapacité d’obtenir l’historique de vos conversations. La version de bureau les a enregistrés dans des fichiers facilement accessibles, mais pas la version UWP. Pour obtenir une sauvegarde de l’historique des discussions pour Skype UWP, vous devez le demander à Microsoft.
L’historique des discussions comprendra les discussions textuelles et les fichiers qui ont été envoyés via une discussion. Vous pouvez choisir d’exclure les fichiers si vous le souhaitez. Puisque vous demandez la sauvegarde à Microsoft, sachez qu’il faudra un certain temps pour qu’elle soit prête. Normalement, cela ne devrait pas prendre plus de 3-4 heures, mais c’est Microsoft et cela peut facilement prendre jusqu’à une semaine avant que votre historique de conversation se soit mis à jour. Néanmoins, c’est un moyen fiable d’obtenir l’historique des discussions pour Skype UWP.
Skype bloqué dans votre région? Essayez un VPN pour le débloquer.
Historique des discussions pour Skype UWP
Ouvrez le navigateur de votre choix et visitez ce lien. Connectez-vous avec votre identifiant Skype. Une fois connecté, choisissez ce que vous voulez télécharger, c’est-à-dire la conversation et / ou les fichiers. Cliquez sur Soumettre la demande.
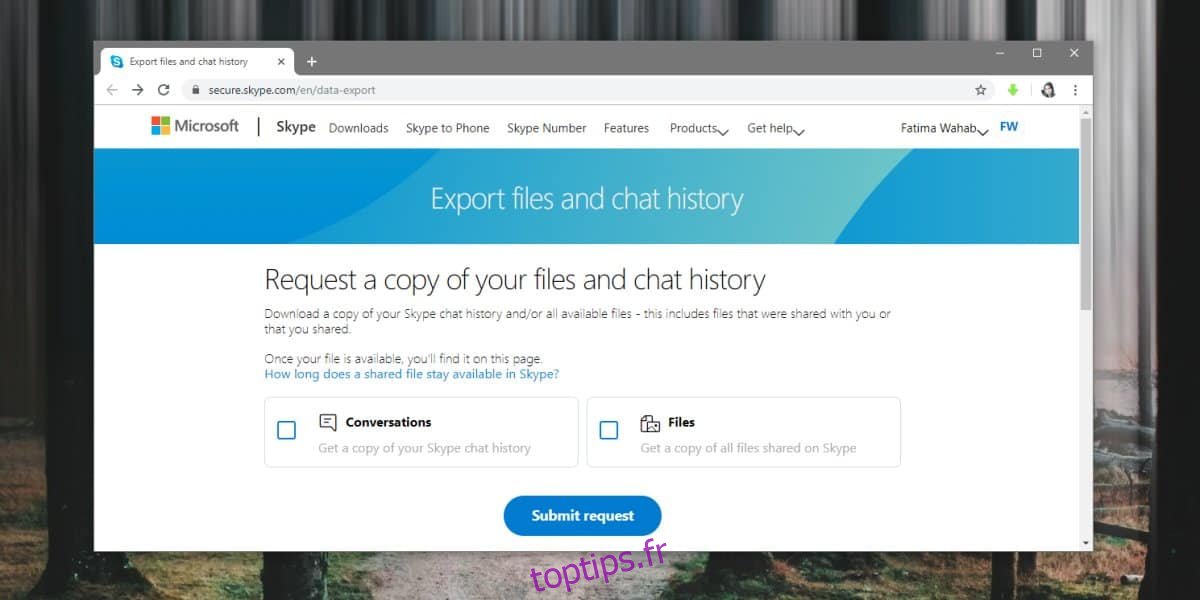
Vous verrez un message en haut vous indiquant qu’une demande a été faite. Revenez après quelques heures, quelques jours, etc., pour voir si le fichier est prêt. Si tel est le cas, vous verrez un bouton de téléchargement qui téléchargera votre historique de discussion.
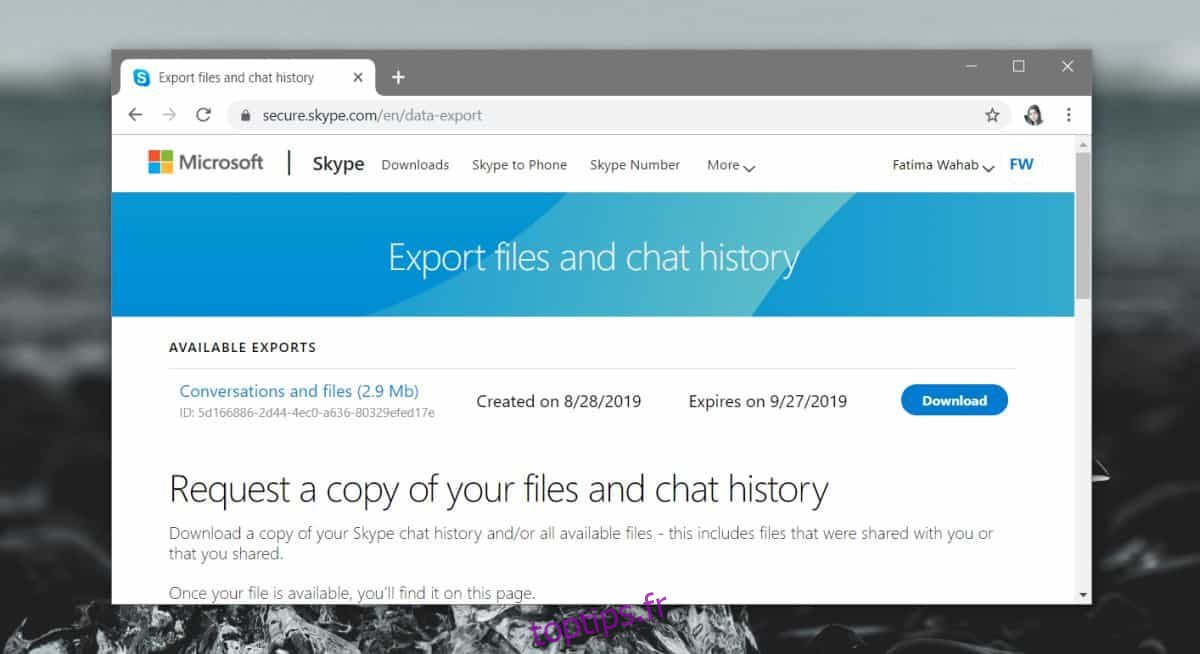
Affichage de l’historique des discussions
Votre historique de discussion est téléchargé sous forme de fichier TAR assez facile à extraire, mais à l’intérieur, les conversations elles-mêmes sont dans un fichier JSON qui n’est pas aussi facile à lire. Il existe un dossier multimédia dans lequel vous pouvez accéder et parcourir tous les fichiers qui ont été partagés, ce qui est beaucoup plus simple.
Pour lire les conversations réelles, vous devrez télécharger l’outil d’analyse de Skype. Tu peux Télécharger les ici (le téléchargement démarre immédiatement). Extrayez-le et vous trouverez à l’intérieur un fichier appelé «index.html». Ouvrez-le dans votre navigateur.
Vous verrez l’interface suivante. Cliquez sur le bouton «Choisir un fichier» et sélectionnez le fichier «messages.json» dans le dossier d’historique de discussion extrait. Cliquez sur ‘Charger.
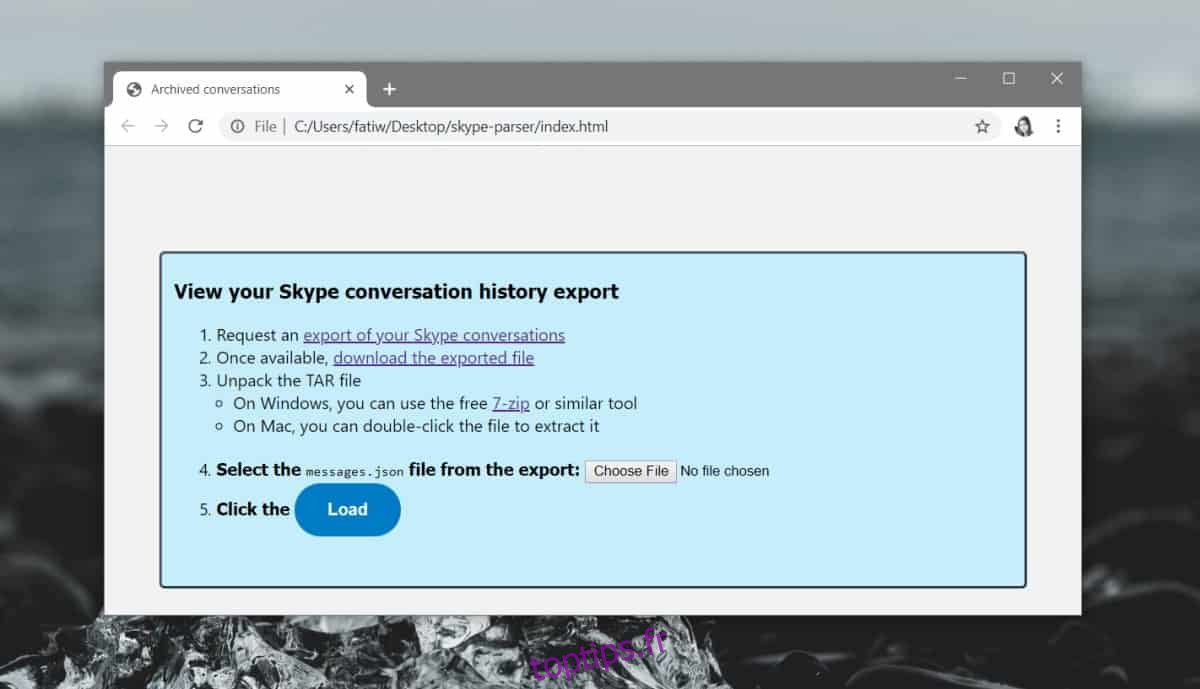
L’interface qui s’ouvre vous permettra de parcourir confortablement votre historique de chat.
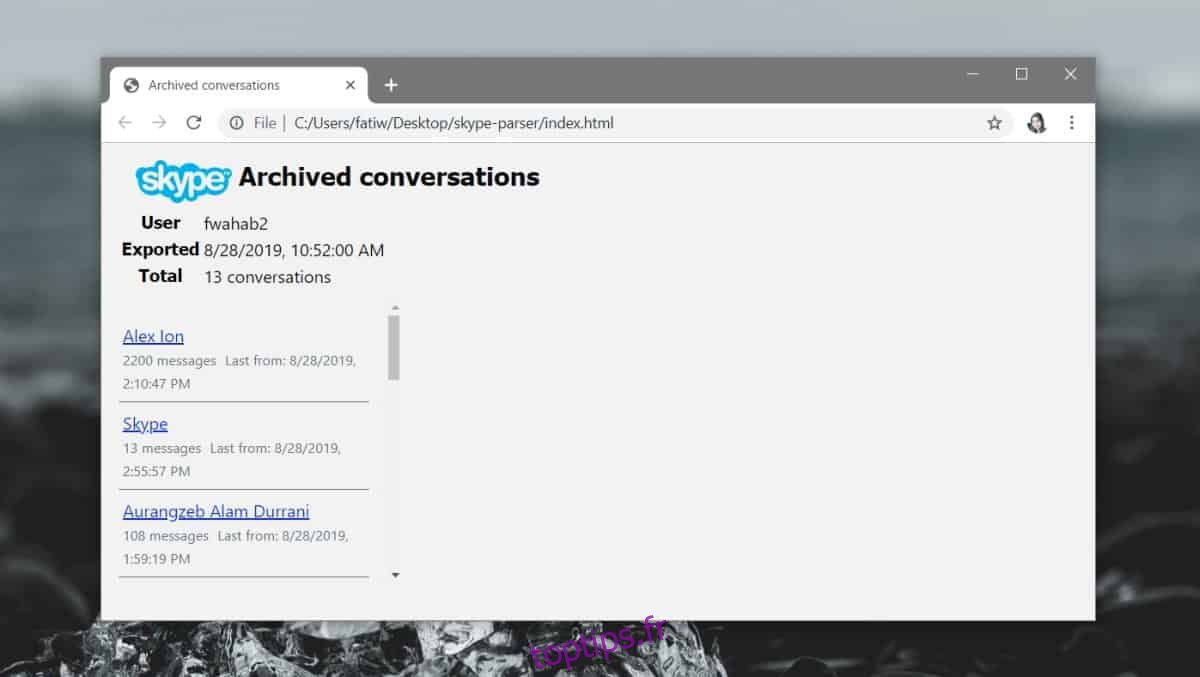
En théorie, vous pouvez utiliser n’importe quelle application prenant en charge le format JSON pour afficher le contenu du fichier. Il s’ouvrira sans aucun problème, mais il ne vous présentera pas nécessairement une vue facile à lire de vos conversations.