Utiliser des emojis est un jeu d’enfant sur votre téléphone, et c’est tout aussi simple sur votre Mac. En ajoutant un visualiseur d’emojis à la barre de menus de votre Mac, vous bénéficiez d’un accès rapide et aisé aux emojis, symboles et autres caractères spéciaux, le tout en quelques clics.
Les ordinateurs Mac prennent en charge les emojis aussi bien que les iPhones et iPads. Bien que vous puissiez ouvrir un panneau d’emojis n’importe où en utilisant la combinaison de touches Ctrl + Commande + Espace, ce visualiseur plus complet rend la navigation dans le catalogue entier d’emojis de votre Mac beaucoup plus intuitive.
Parmi toutes les méthodes disponibles pour insérer des emojis, celle-ci se distingue par sa simplicité. Elle met les emojis à portée de main en seulement deux clics et, avantage supplémentaire, elle donne aussi accès à divers symboles. Que vous ayez besoin du symbole ©, du caractère Ω ou simplement d’un emoji clin d’œil 😉, tout devient accessible en un instant grâce à ce guide.
Comment ajouter un visualiseur d’Emojis à votre barre de menus
Cette fonctionnalité n’est pas activée par défaut dans la barre de menus de votre Mac, mais il suffit de l’activer une seule fois pour en profiter.
Commencez par cliquer sur le logo Apple situé en haut de votre écran, puis sélectionnez « Préférences Système ».
Ensuite, dans la fenêtre qui s’ouvre, cliquez sur l’option « Clavier ».
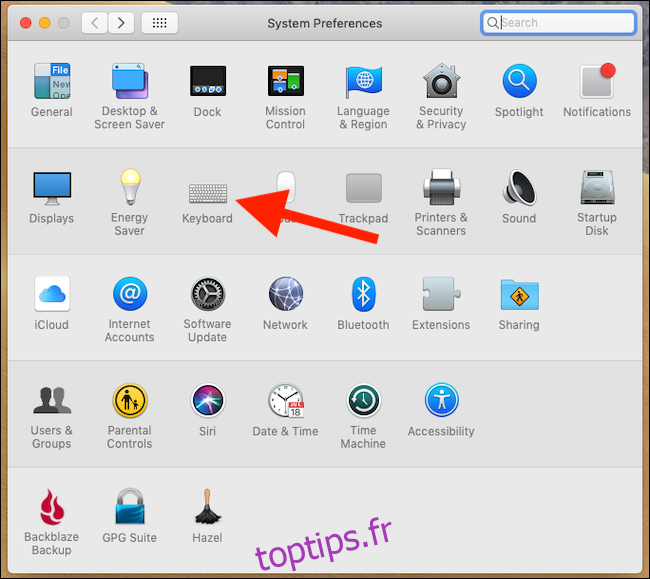
Dirigez-vous vers l’onglet « Clavier » et cochez la case intitulée « Afficher les visualiseurs de clavier et d’emojis dans la barre des menus ».
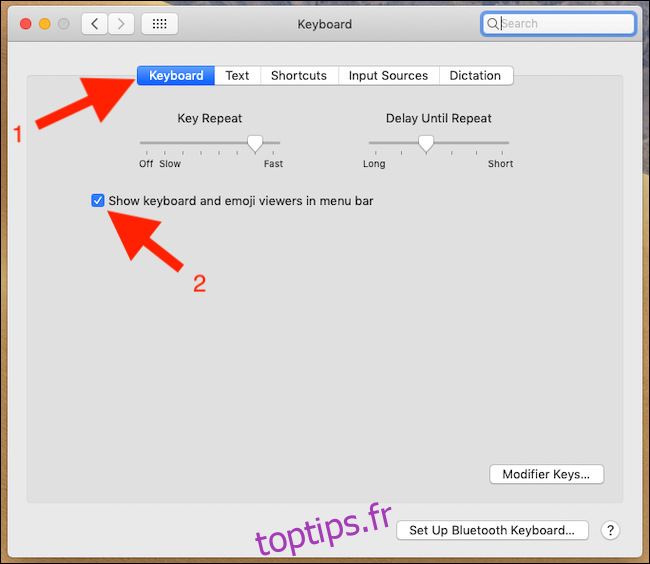
Une fois cette option activée, un nouveau bouton apparaîtra dans votre barre de menus, comme illustré ci-dessous.
Comment utiliser le visualiseur d’Emojis
Lorsqu’une zone de texte est active, cliquez sur l’icône du visualiseur d’emojis dans la barre de menus, puis choisissez l’option « Afficher les emojis et les symboles ».
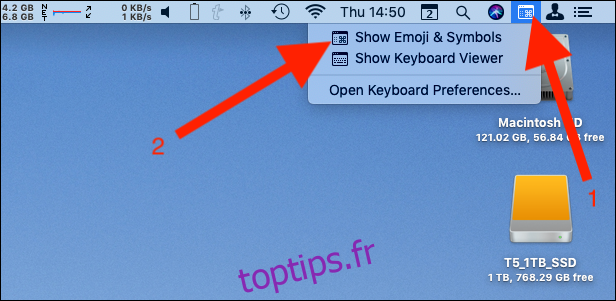
Le visualiseur d’emojis et de symboles s’affichera, et vous pourrez soit parcourir tous les emojis et symboles disponibles, soit effectuer une recherche pour trouver celui que vous désirez. Une fois que vous l’avez trouvé, double-cliquez dessus pour l’insérer directement dans votre texte.
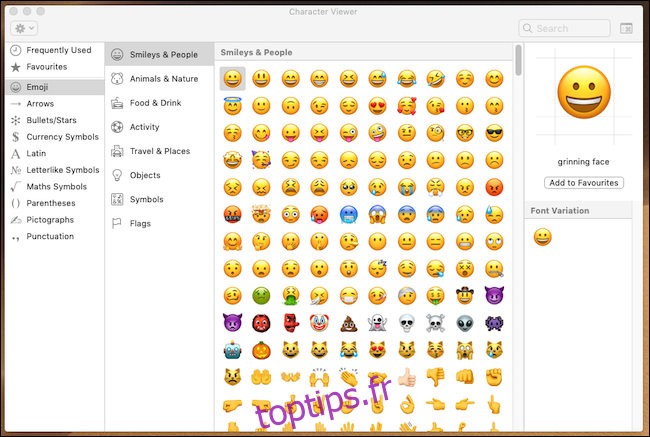
Après avoir inséré votre emoji, vous pouvez fermer le visualiseur. Il restera disponible dans votre barre de menus pour une utilisation ultérieure.
De plus, vous avez la possibilité d’ajouter un emoji à vos favoris en cliquant sur « Ajouter aux favoris », afin de pouvoir y accéder rapidement. Même si vous n’avez pas spécifiquement désigné d’emojis favoris, ceux que vous utilisez le plus fréquemment seront regroupés dans la section « Fréquemment utilisés ». Un vrai confort d’utilisation !
Comment organiser votre barre de menus
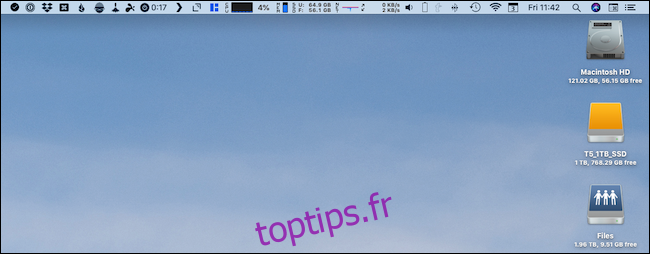
La barre de menus de votre Mac peut rapidement devenir surchargée, ce qui peut rendre difficile la recherche des éléments dont vous avez besoin. Et l’ajout du visualiseur d’emojis n’arrange pas forcément les choses !
Heureusement, vous avez la possibilité de réorganiser l’intégralité de votre barre de menus pour l’adapter parfaitement à vos besoins. Vous pouvez déplacer le visualiseur d’emojis, ainsi que pratiquement tous les autres éléments de la barre de menus, à l’endroit de votre choix.