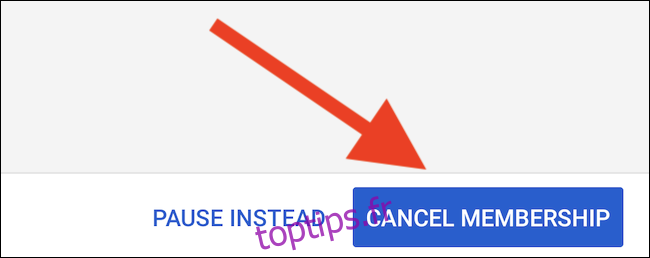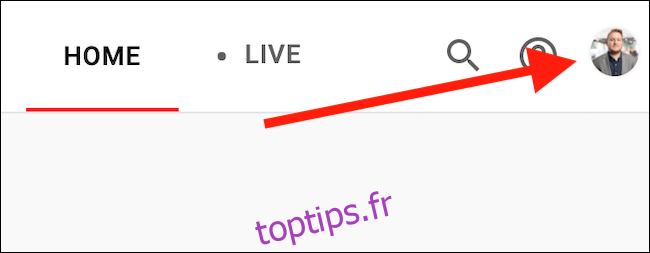Lorsque YouTube TV a été lancé pour la première fois, beaucoup l’ont félicité comme étant l’une des meilleures valeurs dans le monde des abonnements à la diffusion en direct. Maintenant, que vous n’utilisiez plus le service ou que vous en ayez assez hausses de prix, voici comment annuler votre abonnement YouTube TV.
Annuler votre abonnement sur le Web
Le moyen le plus simple de se désabonner de YouTube TV consiste à utiliser le service de streaming site Web de bureau à l’aide de votre ordinateur Windows 10, Mac ou Linux. Une fois la page chargée, cliquez sur votre avatar dans le coin supérieur droit du site.
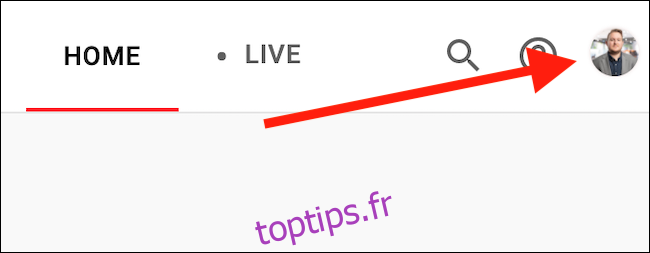
Sélectionnez le bouton « Paramètres » dans le menu déroulant.
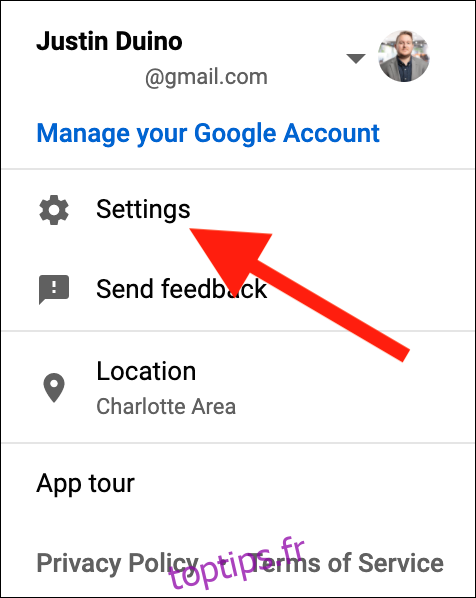
Ensuite, cliquez sur le lien «Mettre en veille ou annuler l’abonnement» situé sous la liste «YouTube TV».
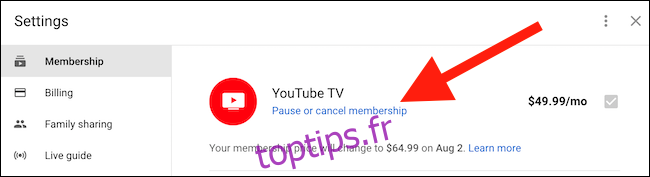
YouTube TV va maintenant commencer à se battre pour vous garder en tant que client. Sur cette page, il offrira la possibilité de suspendre votre abonnement pendant plusieurs semaines au lieu de vous perdre complètement.
Si vous êtes prêt à vous désabonner, sélectionnez le lien «Annuler l’adhésion».
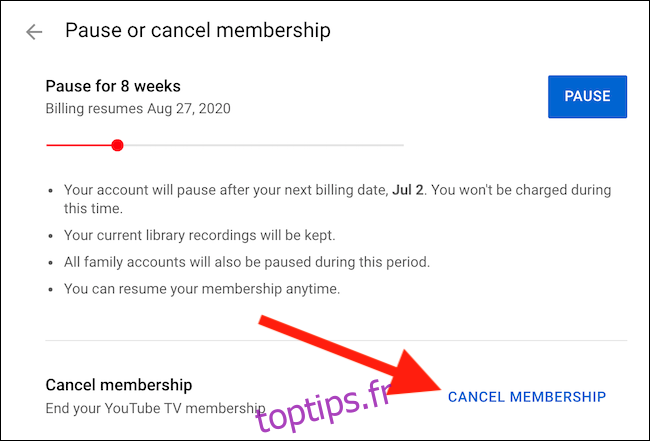
Choisissez l’une des raisons pour lesquelles vous quittez le service de télévision en direct, puis sélectionnez le bouton «Continuer l’annulation» pour continuer.
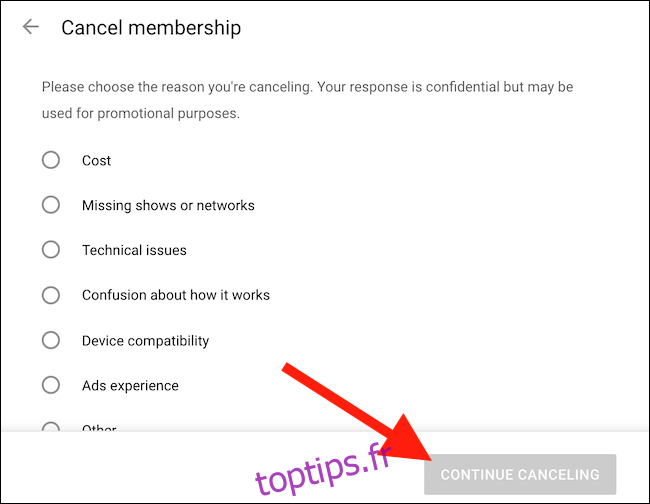
Sachez que si vous choisissez «Autre», il vous sera demandé d’écrire une raison détaillée de votre départ.
Enfin, vous pouvez cliquer sur le bouton « Annuler l’abonnement » pour fermer définitivement votre compte YouTube TV.
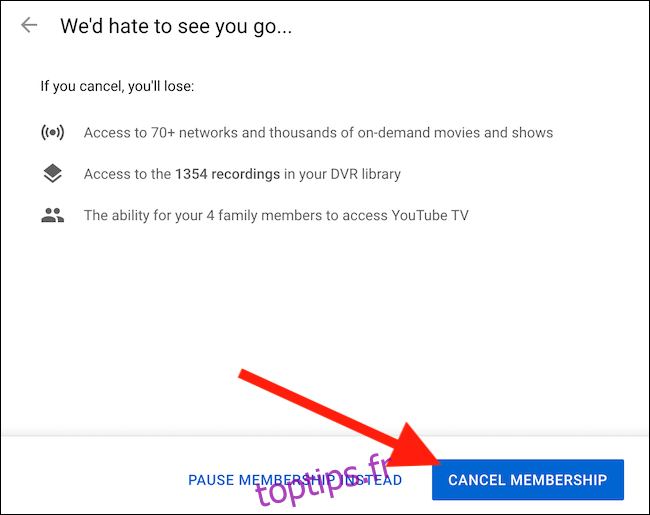
Annuler votre abonnement depuis l’application mobile
Si vous n’avez pas votre ordinateur à proximité, vous pouvez également vous désabonner de la Application YouTube TV pour Android. Malheureusement, la fonctionnalité n’est pas disponible sur le iPhone ou iPad app, mais cela peut être fait à partir de site Web mobile.
Avec l’application YouTube TV ouverte, appuyez sur votre avatar dans le coin supérieur droit de l’interface.
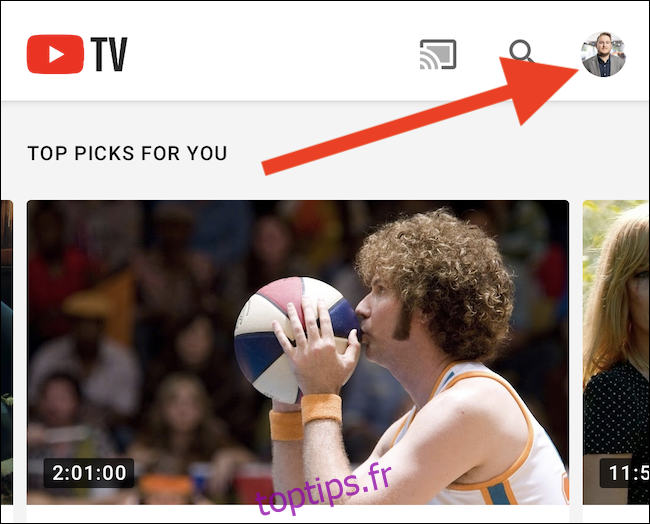
Dans le menu, sélectionnez l’option «Paramètres».
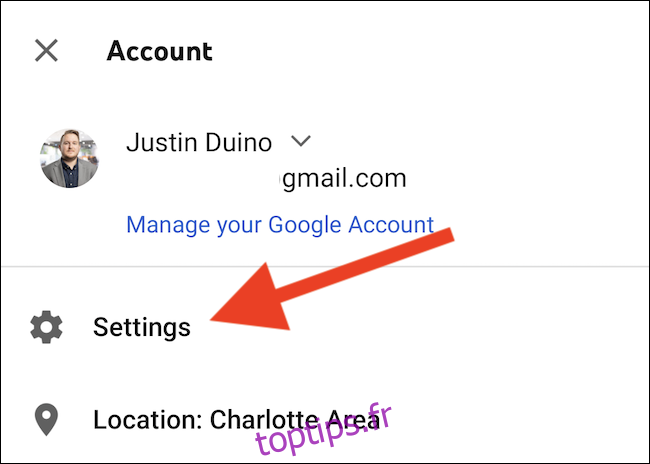
Appuyez sur l’option «Adhésion».
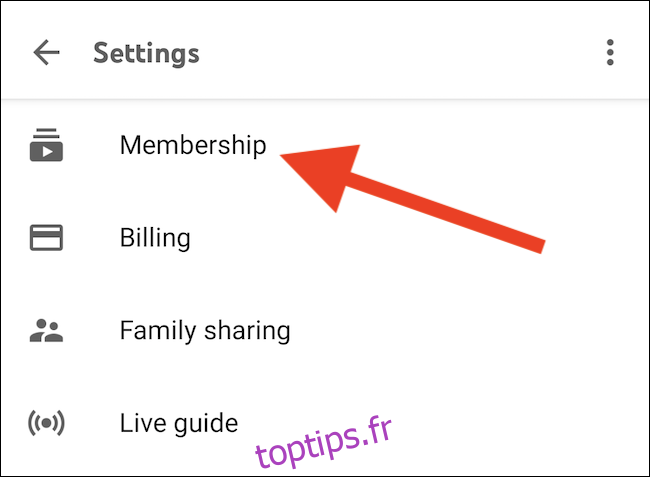
Sélectionnez le lien «Mettre en veille ou annuler l’abonnement» situé sous la liste «YouTube TV».
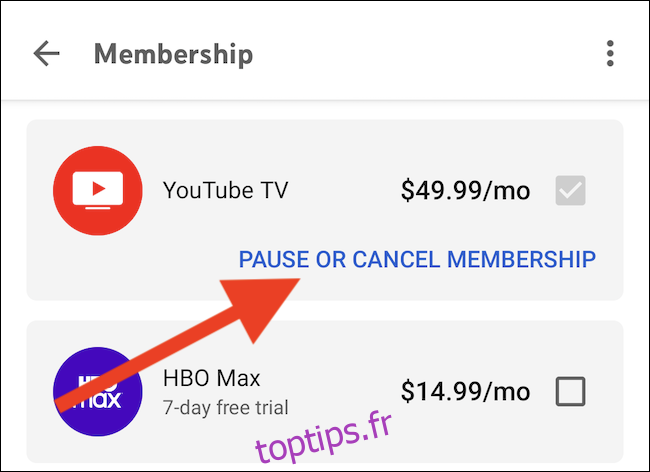
Si vous avez des doutes sur la résiliation de votre abonnement, vous pouvez choisir de suspendre votre abonnement pendant un certain nombre de semaines. Sinon, appuyez sur le lien «Annuler» pour continuer.
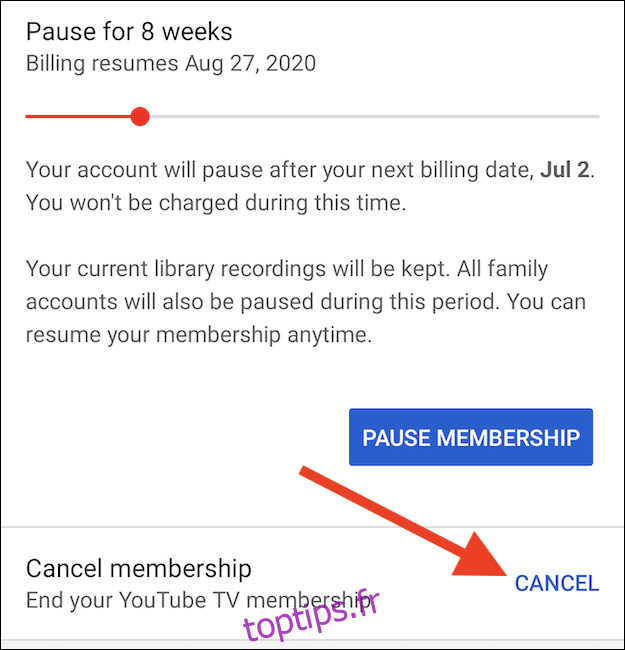
Choisissez l’une des raisons prédéfinies pour expliquer pourquoi vous annulez votre abonnement YouTube TV.
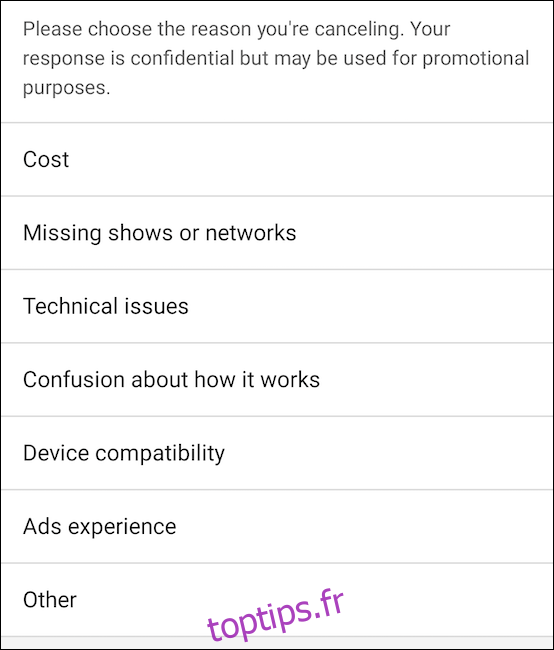
Si vous choisissez l’option «Autre», il vous sera demandé d’écrire une raison détaillée.
Le service de streaming vous proposera à nouveau de suspendre votre abonnement. Sélectionnez le bouton «Continuer l’annulation» pour avancer.
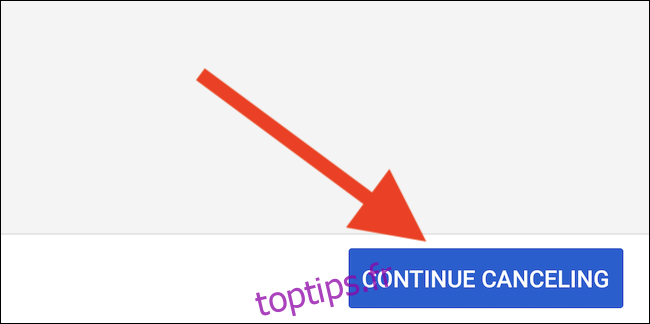
L’écran d’annulation final vous sera présenté. YouTube TV répertorie tout ce que vous manquerez si vous vous désabonnez du service. Appuyez une dernière fois sur le bouton «Annuler l’abonnement» pour mettre fin à votre abonnement mensuel.