Lors de la résolution de problèmes sur un Mac, vous devez parfois retrousser vos manches et modifier directement les fichiers de paramètres système dans votre dossier Bibliothèque. Apple masque le dossier Bibliothèque par défaut, il peut donc être difficile à localiser. Voici comment le trouver.
Table des matières
Soyez prudent dans votre dossier de bibliothèque
Apple cache le dossier Bibliothèque pour une bonne raison: il contient les fichiers de configuration essentiels pour macOS et vos applications. Si vous supprimez ou modifiez accidentellement ces fichiers, vous risquez de causer de graves problèmes avec votre système. Donc, avant de plonger dans Library, assurez-vous d’avoir une sauvegarde Time Machine à jour et un plan pour ce que vous allez faire.
C’est également une bonne idée de conserver une copie de sauvegarde des fichiers que vous allez déplacer ou remplacer dans le dossier Bibliothèque. Par exemple, si vous prévoyez d’écraser un fichier appelé «email.plist», vous devez d’abord renommer le fichier existant «email.plist.old». Si quelque chose ne va pas avec votre remplacement, vous pouvez le supprimer et restaurer le fichier précédent en le renommant à nouveau « email.plist ».
Méthode 1: utilisez le menu Aller
Dans le Finder, lorsque vous cliquez sur le menu Aller en haut de l’écran, «Bibliothèque» n’est généralement pas présente dans la liste. Mais si vous maintenez la touche Option enfoncée lorsque vous cliquez sur «Aller», «Bibliothèque» apparaîtra.
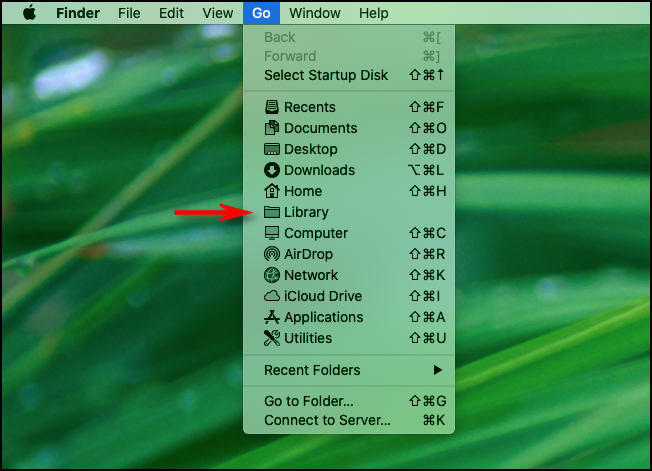
De là, vous pouvez cliquer sur l’option «Bibliothèque», et vous serez directement redirigé vers votre dossier Bibliothèque.
Méthode 2: «Accédez directement à» votre dossier de bibliothèque
Alternativement, si vous aimez rendre les choses un peu plus compliquées, vous pouvez également visiter votre dossier Bibliothèque en passant au Finder et en sélectionnant Aller> Aller au dossier dans la barre de menus.
Dans la zone de texte qui apparaît, entrez «~ / Library» et appuyez sur «Go».
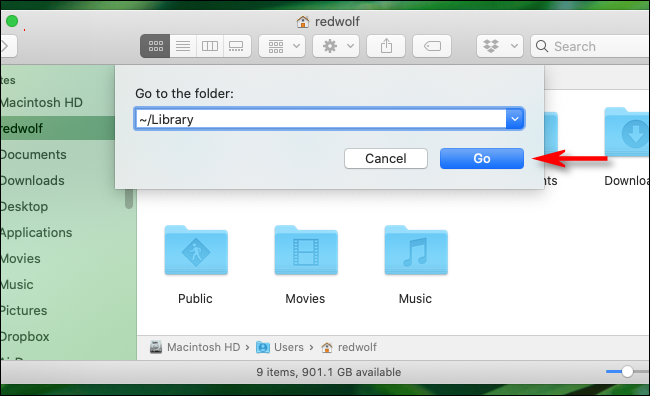
Juste comme ça, vous serez directement redirigé vers votre dossier Bibliothèque.
Méthode 3: un raccourci clavier qui affiche les fichiers cachés
Si vous parcourez le dossier d’accueil de votre compte utilisateur dans le Finder et que la bibliothèque est masquée, appuyez sur Commande + Maj +. (c’est un point) sur le clavier. Tous les fichiers cachés dans le dossier apparaîtront sous forme d’icônes translucides, y compris le dossier Bibliothèque.
De là, vous pouvez double-cliquer sur l’icône du dossier Bibliothèque pour l’ouvrir.
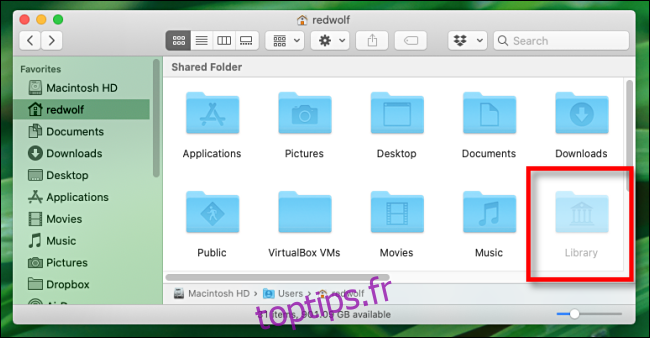
Si vous souhaitez masquer à nouveau le dossier Bibliothèque, appuyez simplement sur Commande + Maj +. et les fichiers cachés disparaîtront aussi vite qu’ils sont arrivés.
Comment rendre le dossier de la bibliothèque toujours visible dans macOS
Si vous accédez fréquemment au dossier Bibliothèque et que vous souhaitez simplement pouvoir toujours le voir, il existe également une option pour cela. Pour le voir, ouvrez une fenêtre du Finder et accédez à Affichage> Afficher les options d’affichage dans la barre de menus en haut de l’écran. Ou vous pouvez appuyer sur Commande + J.
Dans la petite fenêtre qui apparaît, recherchez l’option qui dit «Afficher le dossier de la bibliothèque» et cochez la case à côté.
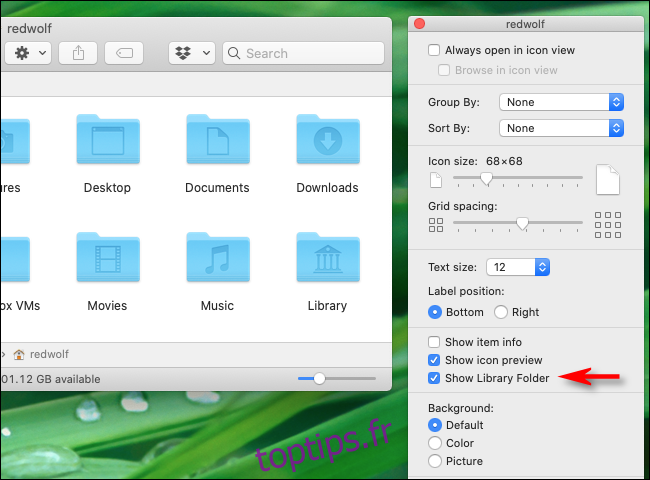
Après cela, la bibliothèque apparaîtra toujours à la fois dans votre dossier d’accueil et dans le menu Aller du Finder. Soyez prudent et bonne chance!
