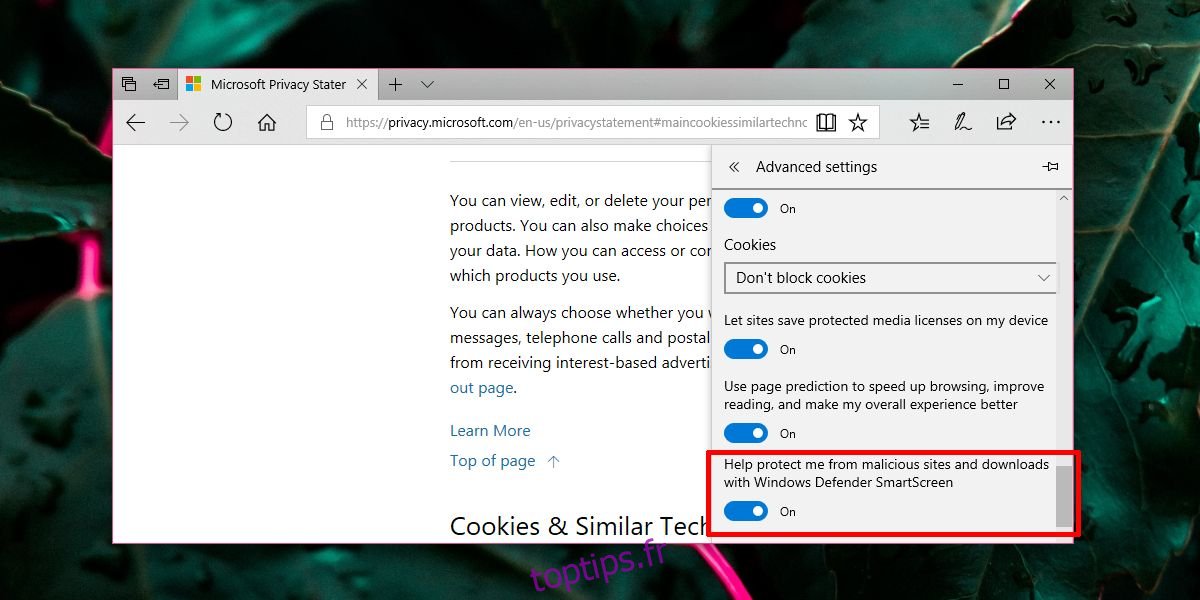Les navigateurs peuvent représenter un risque sérieux pour la sécurité si vous ne faites pas attention aux sites Web que vous visitez, aux éléments sur lesquels vous cliquez et aux modules complémentaires que vous installez. Bien qu’il soit important de naviguer attentivement, votre navigateur doit également offrir une protection de base. Chrome, par exemple, traite désormais tous les sites HTTP comme dangereux. Microsoft Edge ne bloque pas les sites HTTP mais analyse les sites Web ainsi que les fichiers que vous téléchargez. Comme Chrome, Microsoft Edge vous empêchera de télécharger un fichier s’il le juge dangereux. Edge utilise le filtre Windows SmartScreen pour analyser les téléchargements. Si vous essayez de télécharger un fichier et que le filtre ne vous le permet pas, vous devrez désactiver Windows SmartScreen pour Edge.
Windows SmartScreen est une fonctionnalité de sécurité omniprésente sur Windows 10. Il s’exécute chaque fois que vous essayez d’installer une application, d’exécuter un EXE, d’exécuter un script, d’ouvrir une invite de commande avec des droits d’administrateur, etc. Le désactiver n’est jamais une bonne idée. Avec Microsoft Edge, il existe une option pour désactiver Windows SmartScreen uniquement pour le navigateur et le laisser fonctionner pour tout le reste.
Désactiver Windows SmartScreen pour Edge
Ouvrez Edge et cliquez sur le bouton à trois points en haut à droite. Faites défiler jusqu’à la fin du panneau et cliquez sur Paramètres. Dans le panneau Paramètres, faites défiler à nouveau jusqu’à la fin et cliquez sur le bouton Afficher les paramètres avancés. Encore une fois, faites défiler vers le bas jusqu’à la section Cookies. Ici, vous verrez une option « Aidez-moi à me protéger des sites malveillants et des téléchargements avec Windows Defender SmartScreen » et elle sera activée par défaut. Désactivez-le pour désactiver Windows SmartScreen pour Edge.
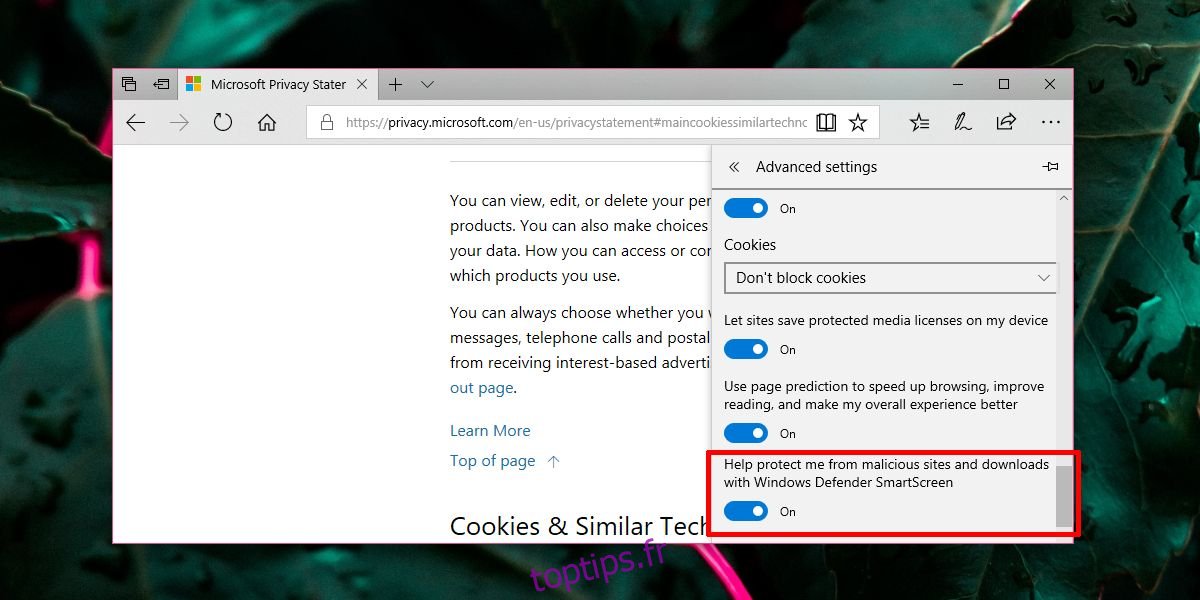
Un mot d’avertissement
Les fonctions de sécurité, qu’elles soient dans votre navigateur ou sur votre système d’exploitation, sont là pour vous protéger. Ils sont prudents pour protéger les utilisateurs finaux qui en savent peu sur la sécurité en ligne et ils détectent les faux positifs. C’est pourquoi vous devrez parfois désactiver la protection qu’ils appliquent. Cela dit, vous ne devez désactiver la protection que pour visiter un site Web ou télécharger un fichier que vous savez sûr. Une fois que vous avez téléchargé un fichier, réactivez SmartScreen.
Vous ne devez pas désactiver Windows SmartScreen pour Edge uniquement pour obtenir un fichier ou visiter un site Web. Si vous n’êtes pas sûr de l’intégrité de l’un ou l’autre d’entre eux, il est préférable d’essayer d’obtenir vos informations ailleurs plutôt que de risquer de télécharger un fichier ou de visiter un site Web qui pourrait être malveillant.
De même, si vous essayez d’exécuter une application dont vous savez qu’elle est sûre et que Windows 10 la bloque, vous pouvez activer la protection en temps réel de Windows Defender pour exécuter l’application, puis la réactiver. N’oubliez pas que la confiance est la clé ici, cela et le téléchargement d’applications à partir de sources fiables uniquement.