Il est facile de prévisualiser les fichiers sans les ouvrir dans Windows 10 grâce à la fonctionnalité Volet de prévisualisation de l’Explorateur de fichiers. Vous pouvez voir les miniatures de la plupart des images, vidéos, fichiers audio et certains documents textuels. Voici comment l’activer.
(Vous avez peut-être entendu parler d’une faille de sécurité impliquant le volet de prévisualisation, mais cela a été corrigé sur Windows 10 avec une mise à jour publiée le 14 avril 2020. Si vous disposez des dernières mises à jour, vous pouvez les utiliser en toute sécurité.)
Tout d’abord, ouvrez l’Explorateur de fichiers. Pour le faire rapidement, appuyez sur Windows + E ou cliquez sur l’icône de dossier dans votre barre des tâches si l’Explorateur de fichiers y est épinglé. Vous trouverez également l’Explorateur de fichiers dans votre menu Démarrer.
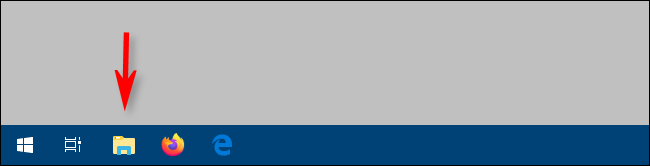
Dans la barre de menus en haut de la fenêtre de l’Explorateur de fichiers, cliquez sur « Afficher ».
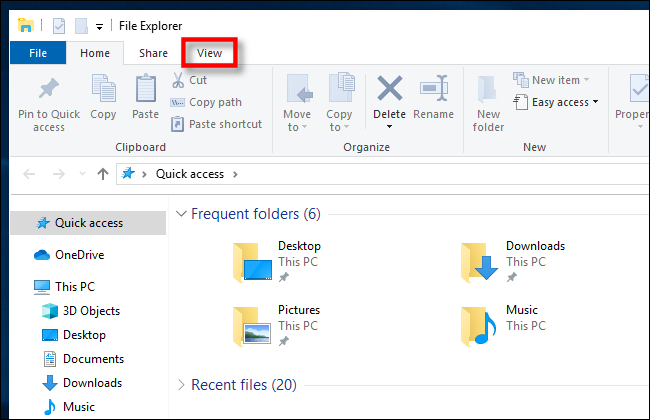
Trouvez «Volet de prévisualisation» dans la région supérieure gauche de la barre d’outils et cliquez dessus.
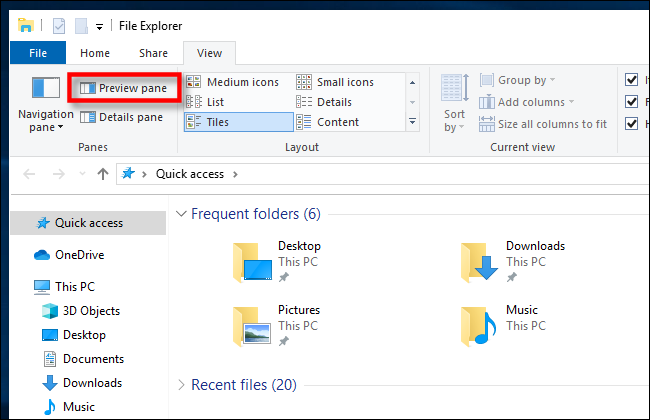
Le volet de prévisualisation est maintenant activé. Naviguez dans l’Explorateur de fichiers vers un dossier contenant des documents que vous souhaitez prévisualiser. Lorsque vous sélectionnez un fichier, vous verrez sa vignette de prévisualisation dans la partie droite de la fenêtre.
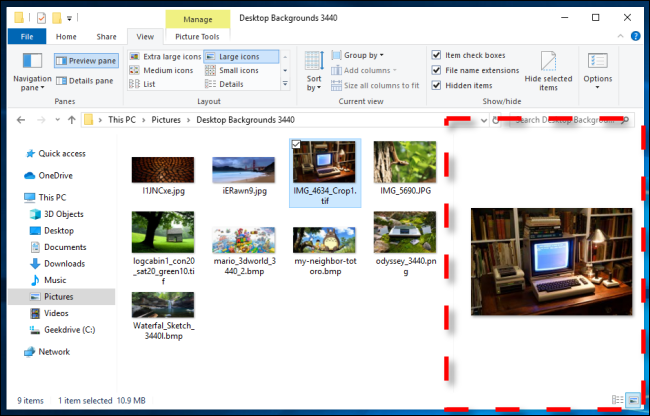
L’Explorateur de fichiers possède également une fonctionnalité associée appelée Volet de détails. Pour l’activer, cliquez sur «Affichage» dans la barre de menu de l’Explorateur, puis sur «Volet Détails» dans la barre d’outils (il se trouve juste à côté de l’option du volet Aperçu).
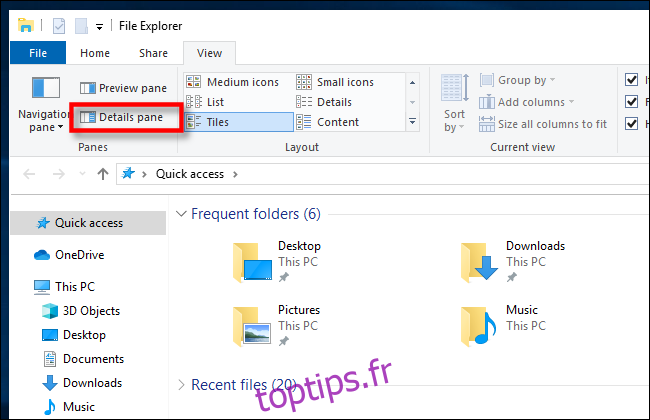
Lorsque vous mettez en surbrillance un fichier avec le volet Détails activé, vous verrez une petite vignette (pour les heures de fichier applicables) et quelques détails sur le fichier, tels que sa taille ou la date de création, dans la partie droite de la fenêtre.
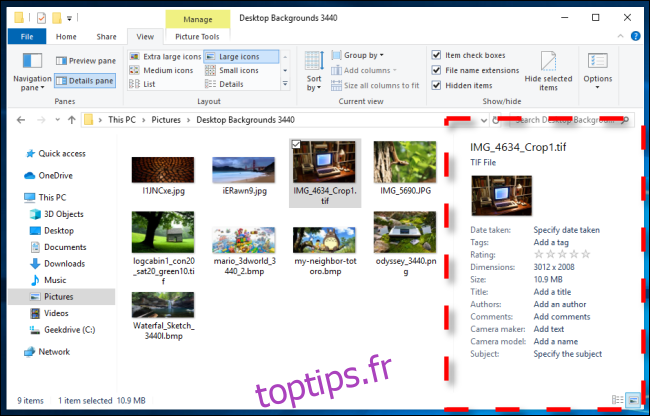
Un raccourci clavier pour afficher les volets d’aperçu et de détails
Il est également possible de basculer rapidement les volets Aperçu et Détails à l’aide des raccourcis clavier. Voici comment.
Pour ouvrir ou fermer le volet d’aperçu, appuyez sur Alt + P.
Pour ouvrir ou fermer le volet de détails, appuyez sur Alt + Maj + P.
Les PowerToys gratuits de Microsoft pour Windows 10 peuvent ajouter la prise en charge de types de fichiers supplémentaires dans le volet de visualisation, y compris les images SVG et les documents texte formatés avec Markdown.

