Skype est depuis longtemps l’une des applications d’appel vidéo les plus populaires. Mieux encore, il est gratuit et disponible sur toutes les principales plates-formes, y compris iPhone, iPad, Android et Windows. Nous vous expliquerons comment l’utiliser!
Table des matières
Téléchargez et installez Skype
Si vous êtes nouveau sur Skype, la première chose à faire est de le télécharger sur votre appareil. Que vous soyez sur un téléphone Windows, Mac, Linux ou iPhone, iPad ou Android, vous pouvez télécharger la version appropriée de Skype depuis son site Web.
Si vous allez sur Skype portail web, vous pouvez l’utiliser depuis votre navigateur avec la fonctionnalité d’appel vidéo. Cependant, Skype pour le Web ne fonctionnera que dans Google Chrome ou Microsoft Edge.
Après avoir téléchargé l’application, vous devrez vous connecter à votre compte. Si vous disposez déjà d’un compte Microsoft, vous pouvez également l’utiliser pour Skype.
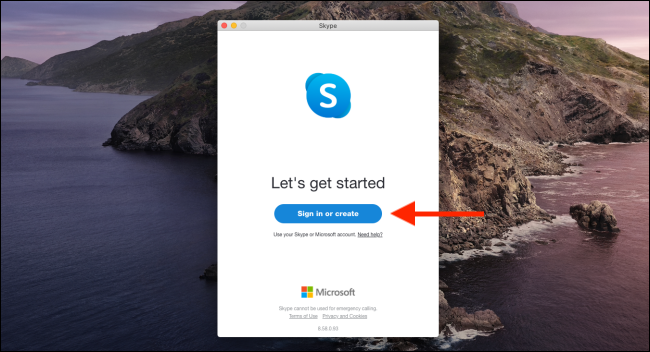
Si vous avez précédemment créé un compte Skype, connectez-vous avec le même nom d’utilisateur ou e-mail et mot de passe. Vous pouvez également créer un nouveau compte à partir d’ici si c’est la première fois que vous utilisez Skype.
Importer ou ajouter des contacts
Une fois que vous vous êtes connecté à Skype, la première chose à faire est d’ajouter vos contacts. Vous pouvez le faire de deux manières: donner accès à Skype à vos contacts ou ajouter le nom d’utilisateur Skype de chaque contact.
Lorsque l’application demande la permission d’accéder à vos contacts pendant le processus d’inscription, vous devez l’autoriser. Cela sera particulièrement utile si vous prévoyez d’utiliser Skype souvent.
Si vous avez ignoré l’invite initiale pour autoriser cela, vous pouvez l’activer plus tard sur Skype. Pour ce faire sur la version de bureau, ouvrez «Paramètres» et cliquez sur «Contacts» dans la barre latérale. Ensuite, activez l’option «Synchroniser vos contacts». Cela donne à l’application l’autorisation d’accéder et de mettre à jour régulièrement les informations de vos contacts.
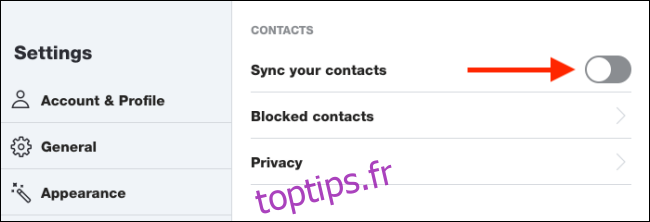
Pour ce faire sur la version mobile de Skype, accédez à la section Chats et appuyez sur votre profil en haut. Ensuite, allez dans Paramètres> Contacts> Synchroniser vos contacts pour démarrer le processus.
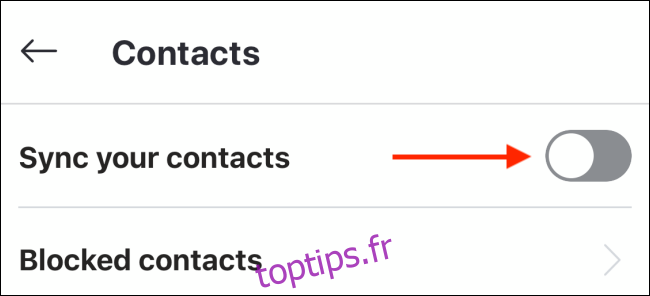
Pour ajouter un contact sur l’application de bureau, cliquez sur la zone de recherche, puis saisissez les détails de cette personne. Vous pouvez rechercher le nom d’utilisateur Skype, l’adresse e-mail ou le numéro de téléphone d’un contact. Le fait que Skype trouve cette personne dépend des informations de son compte.
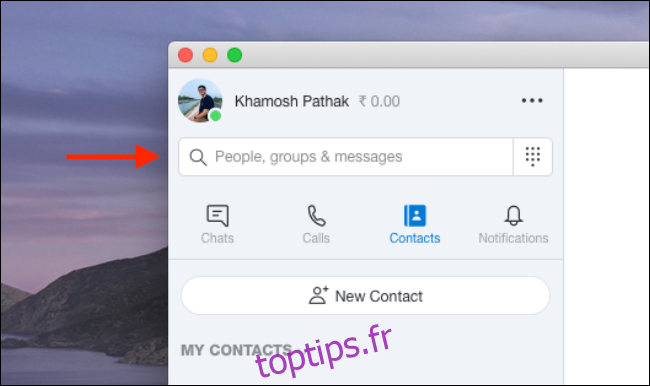
Lorsque vous trouvez le profil Skype de cette personne, cliquez dessus avec le bouton droit de la souris, puis cliquez sur «Ajouter un contact».
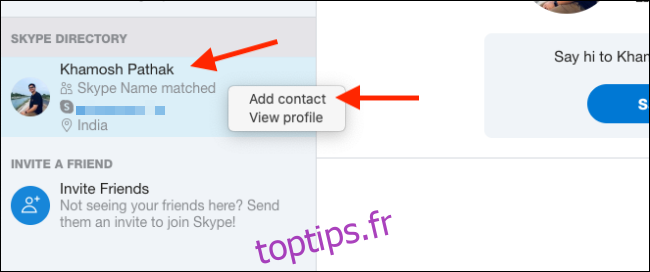
Sur l’application Skype sur iPhone, iPad ou Android, accédez à l’onglet «Contacts» et appuyez sur la barre de recherche en haut.
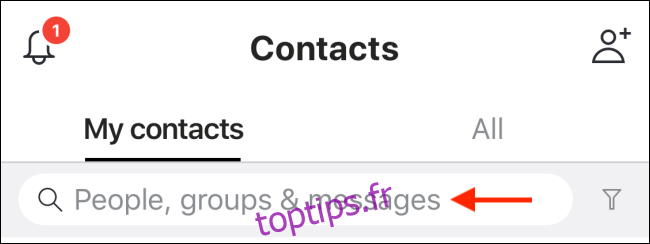
Ici, vous pouvez rechercher le nom d’utilisateur Skype de la personne, son adresse e-mail ou son numéro de téléphone. Lorsque vous trouvez le contact que vous souhaitez ajouter, appuyez et maintenez sur le nom du profil.
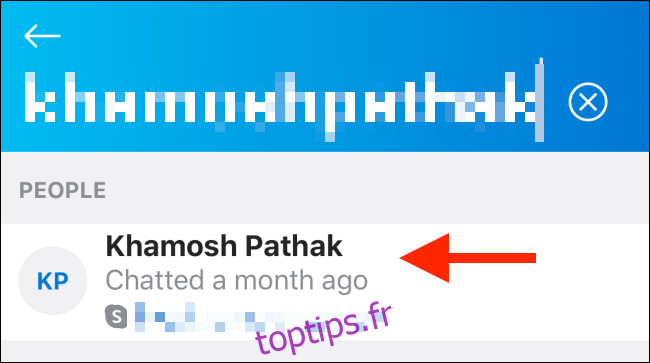
Dans la fenêtre contextuelle, sélectionnez « Ajouter un contact ».
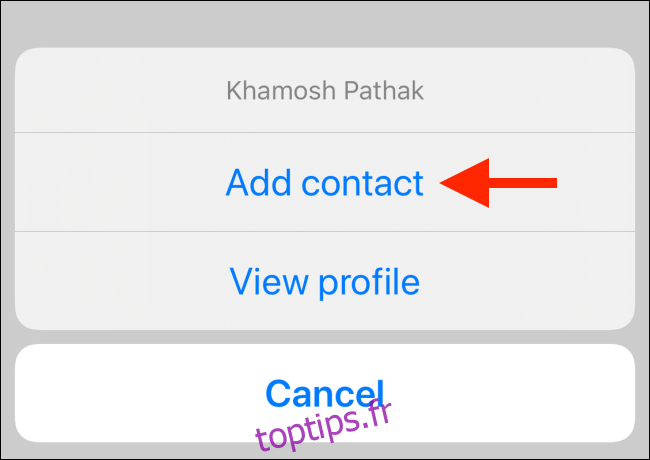
Cette personne sera désormais répertoriée sous « Contacts ». Répétez ce processus pour toutes les personnes que vous souhaitez ajouter.
Passer un appel vocal
Maintenant que vous avez ajouté vos contacts Skype, il est temps de passer un appel. Skype prend en charge la messagerie texte, le partage de documents et de médias, ainsi que les appels vocaux et vidéo.
Tout se passe à partir d’une seule interface de chat similaire à WhatsApp. Vous utilisez la même interface sur les applications de bureau et mobiles.
Pour commencer, accédez à l’onglet « Discussions » ou « Contacts » dans Skype, puis sélectionnez le contact que vous souhaitez appeler.
Sur la version de bureau, l’interface de chat s’ouvre sur la droite. Sélectionnez le contact, puis cliquez sur l’icône Téléphone pour passer votre appel.
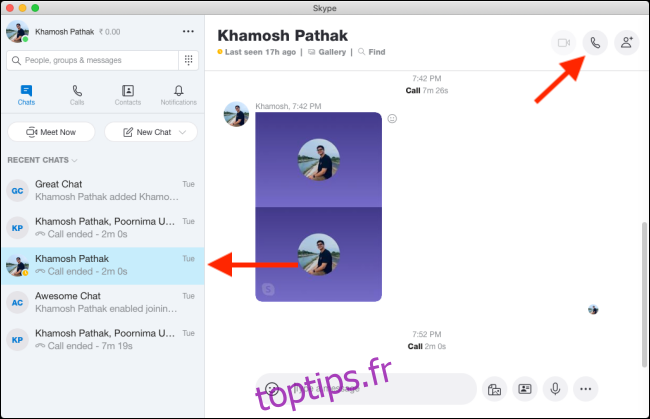
Sur Skype mobile, sélectionnez un contact. En haut de la nouvelle page qui s’ouvre, appuyez sur l’icône Téléphone à côté du nom de la personne pour l’appeler.
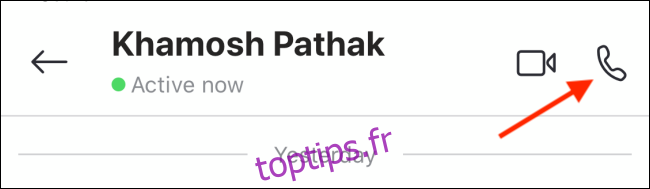
Lorsque votre contact accepte (répond), votre appel vocal commence. Vous ne verrez que la photo de profil de la personne, car il ne s’agit pas d’un appel vidéo.
Si vous souhaitez désactiver votre micro, cliquez ou appuyez simplement sur l’icône Microphone. Pour mettre fin à l’appel, cliquez ou appuyez sur l’icône rouge de fin d’appel.
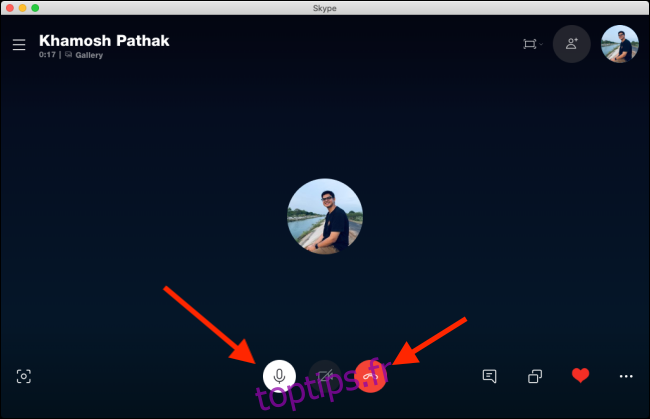
Passer un appel vidéo
Bien que la fonction d’appel vocal sur Skype puisse être utile, vous souhaitez probablement l’utiliser principalement pour les appels vidéo.
Pour démarrer un appel vidéo, ouvrez une conversation, puis appuyez sur l’icône Caméra vidéo dans la barre d’outils en haut.
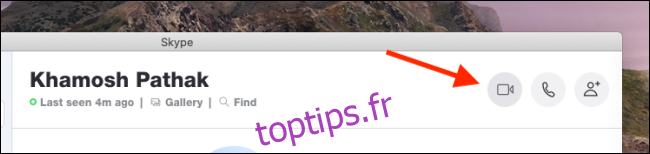
Lorsque le destinataire accepte l’appel, Skype ouvre la fenêtre de visioconférence. Ici, vous pouvez voir la vidéo de l’appelant au milieu de l’écran. Votre vidéo apparaît dans une zone flottante dans le coin supérieur droit.
Sur l’application de bureau, vous pouvez contrôler le chat vidéo de plusieurs manières. Vous pouvez désactiver votre microphone, prendre des instantanés, envoyer des cœurs, ouvrir le chat, ouvrir la barre latérale, partager votre écran (faites attention de ne révéler aucune information privée), etc.
L’image ci-dessous montre l’emplacement des menus et des fonctionnalités que vous pouvez utiliser lors d’un appel vidéo.
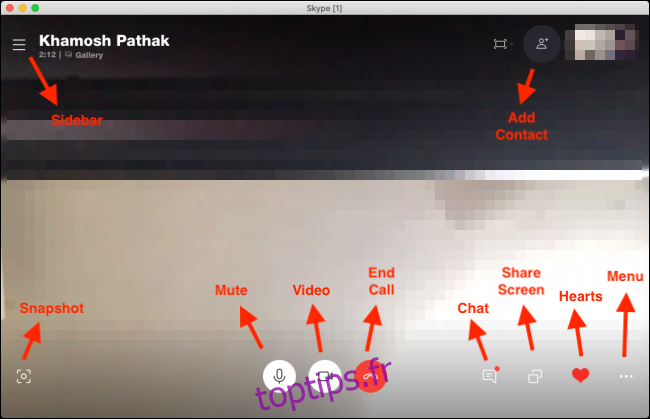
L’interface de l’application mobile est légèrement atténuée. Pour accéder aux fonctionnalités supplémentaires, appuyez sur les points de suspension (…) Dans le coin inférieur droit.
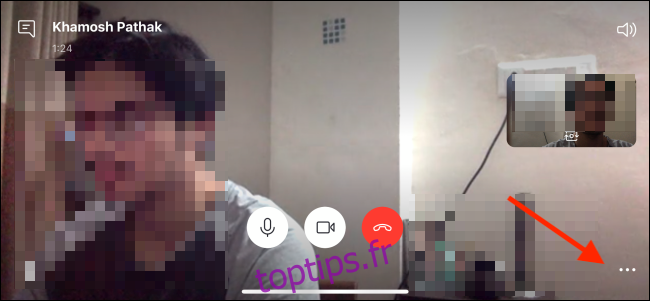
Dans ce menu, vous pouvez désactiver la vidéo entrante, activer les sous-titres, enregistrer un appel, envoyer un cœur, partager votre écran ou ajouter des personnes à un appel.
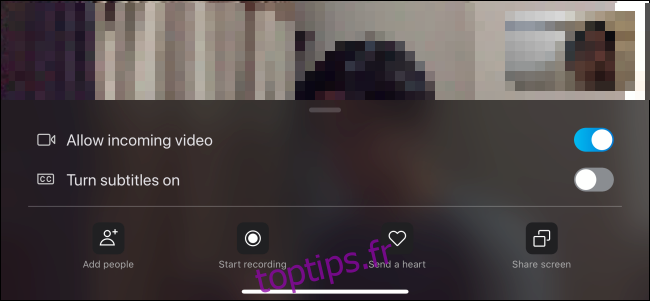
Lorsque vous avez terminé de discuter, appuyez sur l’icône rouge de fin d’appel.
Passer un appel vidéo de groupe
Enfin, parlons des appels vidéo de groupe sur Skype. Si vous organisez des réunions ou des cours en ligne, ou si vous souhaitez simplement discuter par vidéo avec un groupe d’amis ou de famille, c’est la fonctionnalité que vous utiliserez.
Si vous interagissez souvent avec le même groupe, vous pouvez créer une conversation de groupe. Vous pouvez également simplement ajouter plus de personnes à un appel vidéo en tête-à-tête.
Pour créer un chat de groupe sur l’application de bureau, cliquez sur « Nouveau chat » sous l’onglet « Discussions », puis sélectionnez « Nouveau chat de groupe ».

Saisissez un nom pour le groupe, ajoutez une photo de profil si vous le souhaitez, puis cliquez sur l’icône de la flèche vers la droite pour passer à l’écran suivant.
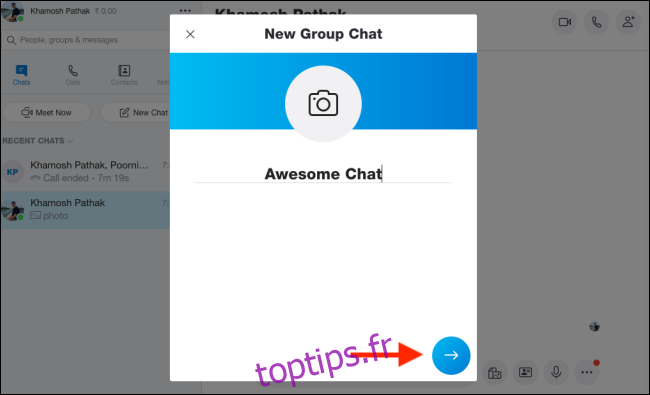
Ici, vous pouvez rechercher pour ajouter des contacts au groupe. Après avoir sélectionné toutes les personnes que vous souhaitez ajouter, cliquez sur « Terminé ».
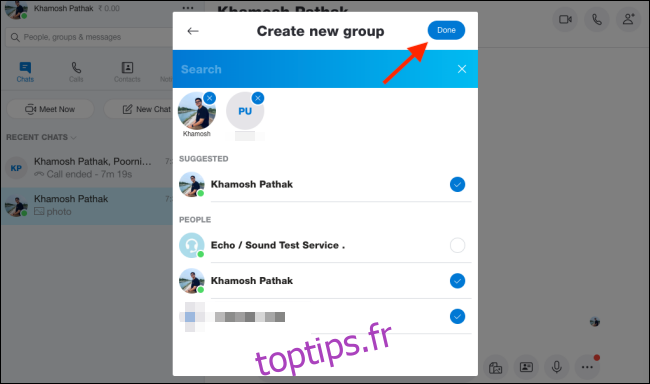
Vous devriez maintenant voir le chat de groupe dans l’application Skype. Pour démarrer un appel vidéo avec tous les participants, cliquez sur l’icône Caméra vidéo. Si vous souhaitez ajouter d’autres participants au groupe, cliquez sur l’icône Ajouter une personne.

Pour ajouter une personne lors d’un appel sur l’application de bureau, cliquez sur l’icône Ajouter une personne dans la barre d’outils supérieure.

Vous pouvez rechercher des contacts, les sélectionner, puis cliquer sur «Ajouter».
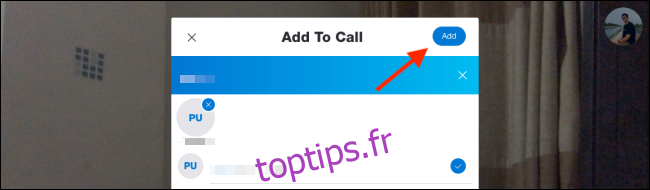
Pour ce faire sur l’application mobile, appuyez sur l’icône du crayon et de la tablette dans le coin supérieur droit sous l’onglet « Discussions ».
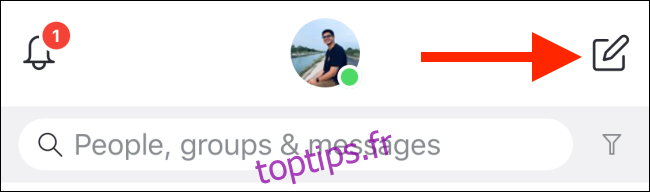
Ici, appuyez sur « Nouveau chat de groupe ».
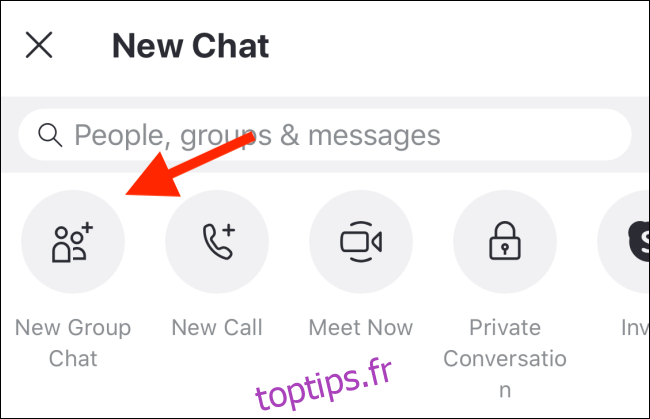
Nommez le groupe, ajoutez une photo si vous le souhaitez, puis appuyez sur la flèche orientée vers la droite.
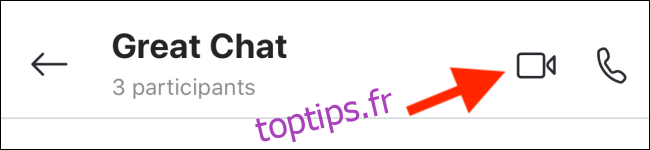
Vous pouvez rechercher des contacts, puis appuyez sur ceux que vous souhaitez ajouter au groupe. Après avoir sélectionné toutes les personnes que vous souhaitez ajouter, appuyez sur « OK ».
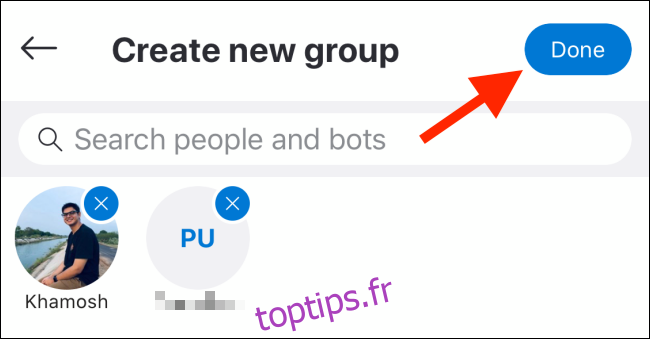
Dans votre nouveau chat, appuyez sur l’icône Caméra vidéo pour démarrer un appel vidéo avec tous les participants.
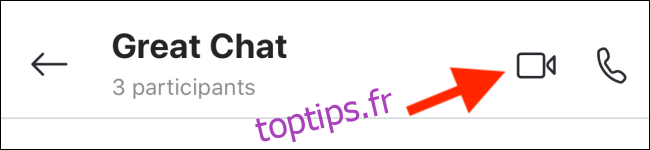
Vous souhaitez mettre en place un appel vidéo rapide auquel tout le monde peut participer avec un lien? Essayez la fonction Meet Now de Skype.
