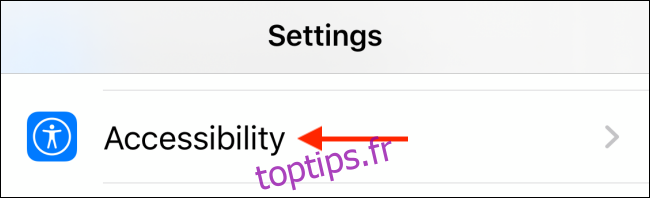La fonction AssistiveTouch sur iPhone et iPad est une aubaine pour l’accessibilité. Il vous donne des raccourcis logiciels pour les boutons matériels et vous permet de personnaliser les gestes. Si vous utilisez fréquemment la fonction AssistiveTouch, voici comment l’activer ou la désactiver rapidement.
Table des matières
Comment ajouter AssistiveTouch aux raccourcis d’accessibilité
Vous devez généralement creuser dans la section Accessibilité de l’application Paramètres chaque fois que vous souhaitez activer ou désactiver la fonction AssistiveTouch. Les utilisateurs d’iPad qui ont mappé des fonctionnalités supplémentaires à leur souris, comme cliquer sur un bouton pour accéder à l’écran d’accueil, se retrouvent fréquemment à activer et désactiver la fonction AssistiveTouch.
Vous pouvez gagner beaucoup de temps en ajoutant AssistiveTouch à la fonction Raccourcis d’accessibilité. Une fois ajouté, vous pourrez désactiver AssistiveTouch à l’aide du bouton latéral ou à partir du centre de contrôle.
Pour démarrer le processus, ouvrez l’application «Paramètres» et accédez à la section «Accessibilité» (vous pouvez également créer un raccourci pour celle-ci sur l’écran d’accueil).
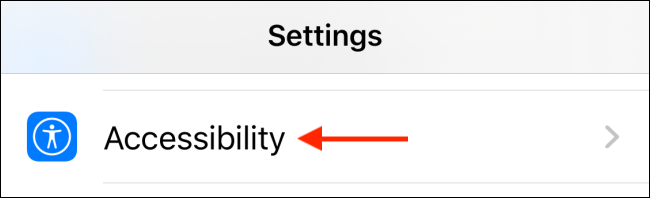
Ici, faites glisser votre doigt vers le bas et appuyez sur l’option «Raccourci d’accessibilité».
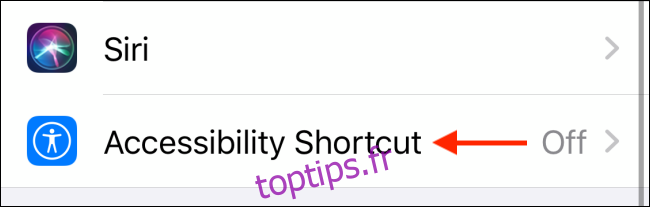
Maintenant, sélectionnez le bouton «AssistiveTouch».
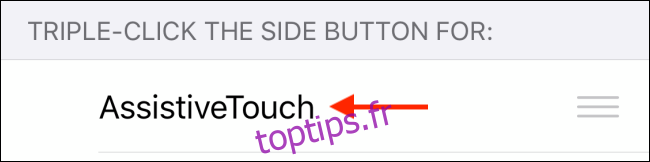
Votre iPhone ou iPad vous dira qu’une fois que vous aurez activé la fonction Raccourcis d’accessibilité, Emergency SOS ne fonctionnera plus en cliquant trois fois sur le bouton Side / Power. Au lieu de cela, vous devrez maintenant appuyer et maintenir le bouton latéral et l’un des boutons de volume. Appuyez sur le bouton «Continuer» pour continuer.
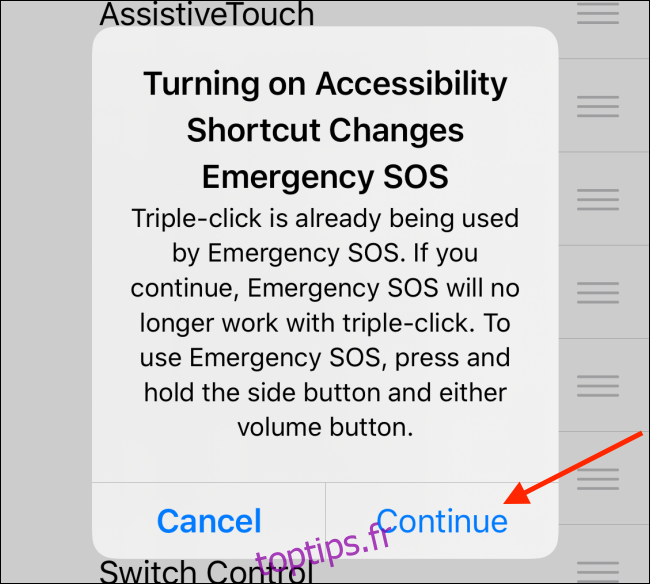
La fonction Raccourcis d’accessibilité est maintenant active.
Comment activer rapidement AssistiveTouch
Maintenant que la fonction Raccourcis d’accessibilité est activée pour AssistiveTouch, tout ce que vous avez à faire est de cliquer trois fois sur le bouton latéral / d’alimentation de votre iPhone ou iPad (ou sur le bouton d’accueil physique si vous utilisez un ancien iPhone ou iPad) pour activer AssistiveTouch .
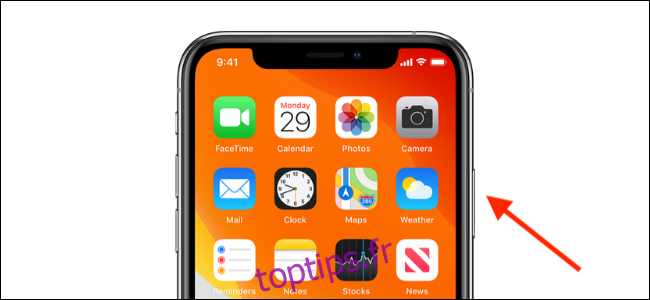
Le bouton flottant AssistiveTouch (qui ressemble au bouton Accueil) s’affichera instantanément à l’écran.

Une fois que vous avez appuyé sur le bouton AssistiveTouch, vous verrez le menu développé et tous les raccourcis.
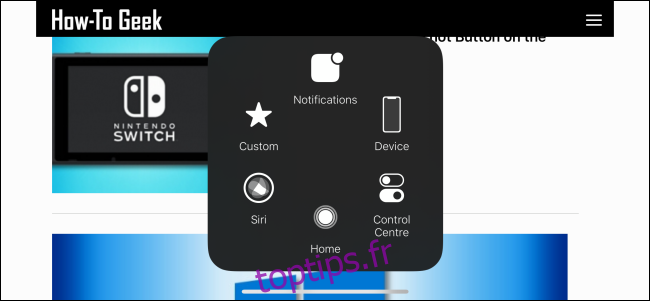
Si vous aimez Siri, vous pouvez également demander à Siri d’activer ou de désactiver AssistiveTouch pour vous. Appuyez et maintenez simplement le bouton latéral / marche / arrêt ou le bouton d’accueil, ou dites «Hey Siri» pour faire apparaître Siri. Maintenant, dites la commande «Activer AssistiveTouch» ou «Désactiver AssistiveTouch».
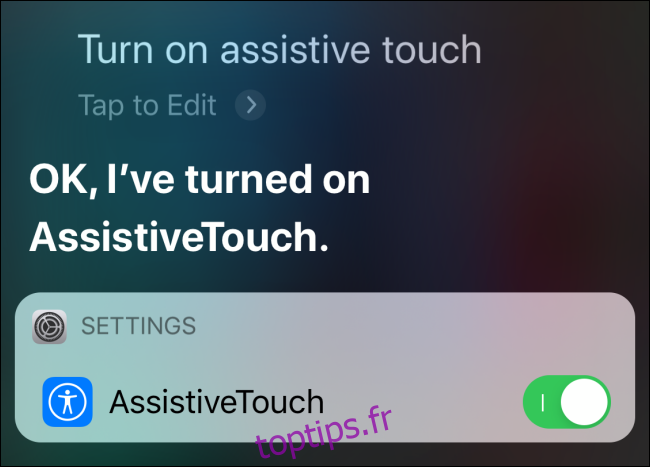
Comment activer AssistiveTouch à l’aide du centre de contrôle
Si vous ne souhaitez pas utiliser les boutons physiques de votre iPhone ou iPad ou parler à Siri, il existe une autre option plus fiable pour vous. Vous pouvez ajouter un contrôle Raccourcis d’accessibilité au Centre de contrôle.
Sur votre iPhone ou iPad, ouvrez l’application «Paramètres», puis accédez à la section «Centre de contrôle».
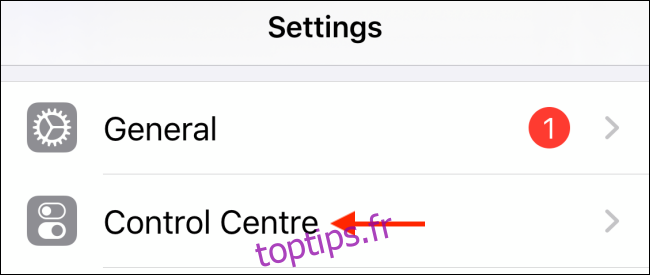
Ici, appuyez sur l’option «Personnaliser les contrôles».
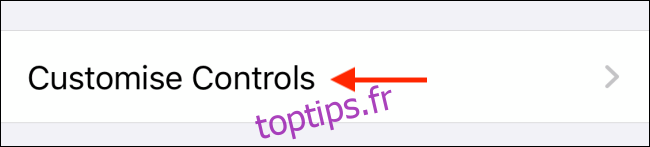
Maintenant, balayez vers le bas et appuyez sur le bouton Plus (+) à côté de l’option Raccourcis d’accessibilité.
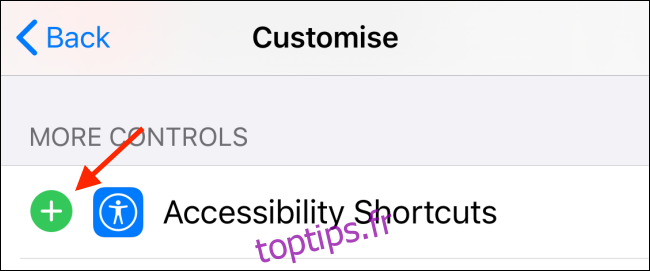
Le contrôle des raccourcis d’accessibilité sera ajouté au centre de contrôle. Vous pouvez utiliser l’icône de poignée à trois lignes sur le bord droit pour réorganiser les contrôles.
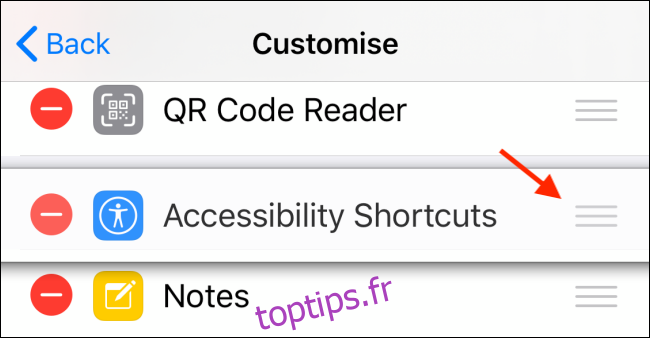
Maintenant, faites glisser vers le bas depuis le coin supérieur droit de l’écran (ou vers le haut depuis le bas de l’écran si vous utilisez un iPhone ou un iPad avec un bouton d’accueil) pour afficher le centre de contrôle.
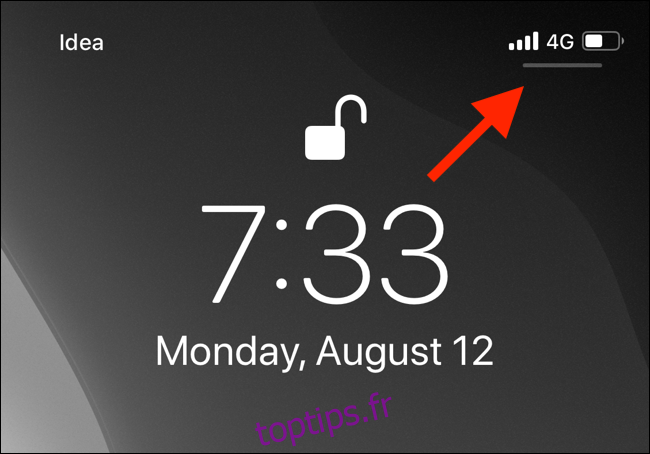
Ici, repérez le contrôle des raccourcis d’accessibilité nouvellement ajouté et appuyez dessus.
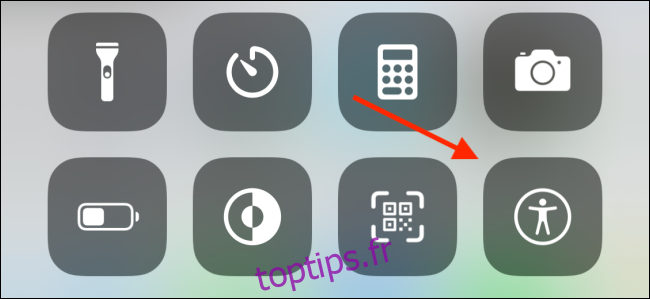
Sélectionnez le bouton «AssistiveTouch» pour activer le bouton d’accueil flottant.
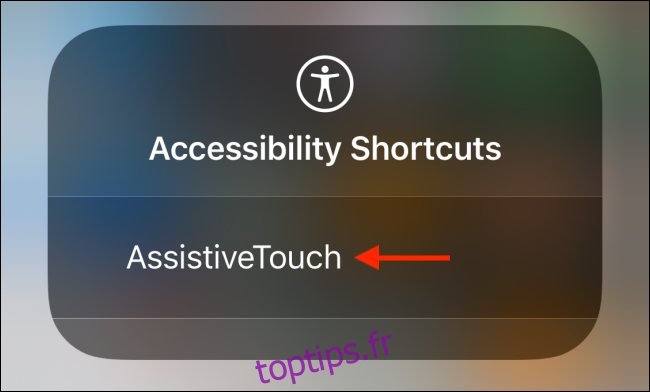
Plus tard, vous pouvez revenir au centre de contrôle et appuyer à nouveau sur le bouton pour désactiver AssistiveTouch.
Vous souhaitez en faire plus avec le bouton flottant AssistiveTouch? Voici comment personnaliser les boutons et gestes AssistiveTouch sur votre iPhone ou iPad.