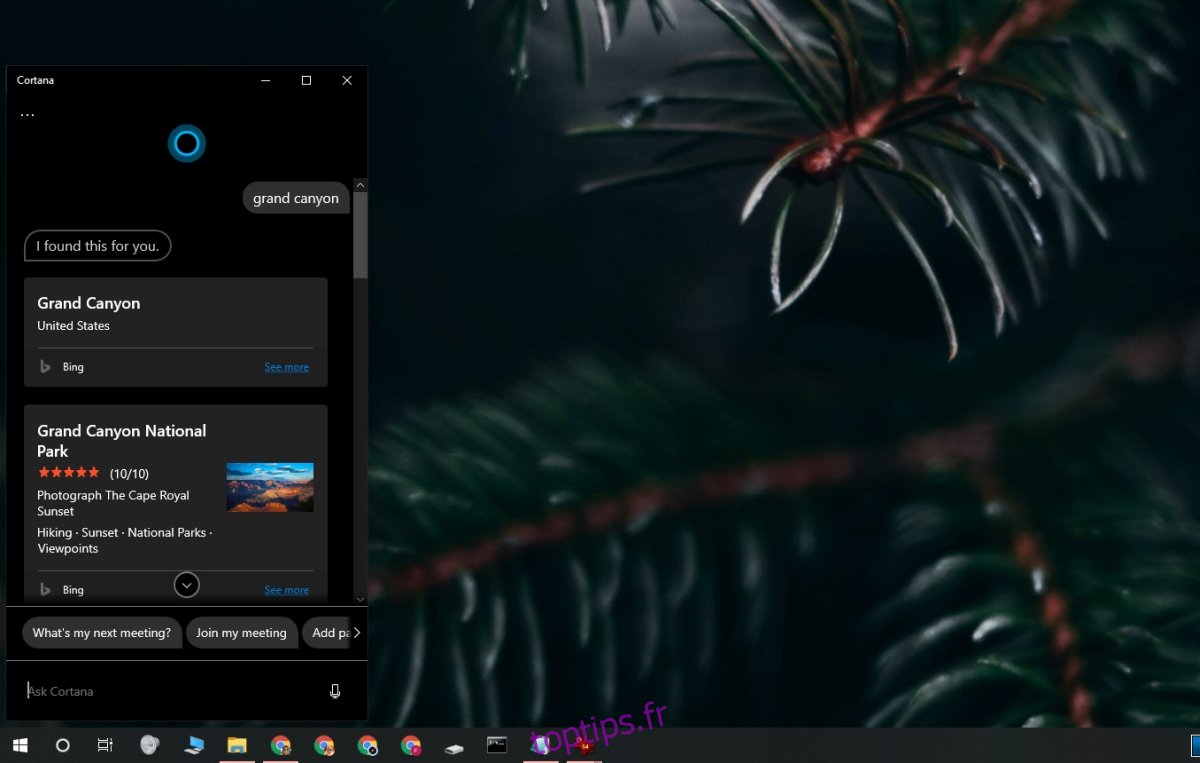Cortana est l’assistant personnel sur Windows 10. Au cours des cinq dernières années, il s’est un peu amélioré en termes de ce qu’il peut faire, mais comme de nombreux assistants personnels de bureau, il n’est toujours pas aussi utilisé ni aussi utile que l’assistant personnel sur un système d’exploitation mobile.
Bien que Cortana ne soit pas aussi populaire que les autres assistants virtuels, il a encore quelques astuces dans sa manche. Il peut définir des rappels, ajouter des événements, rechercher des informations, prendre des notes rapides et lancer des applications. Cela fonctionne également assez bien avec les commandes vocales.
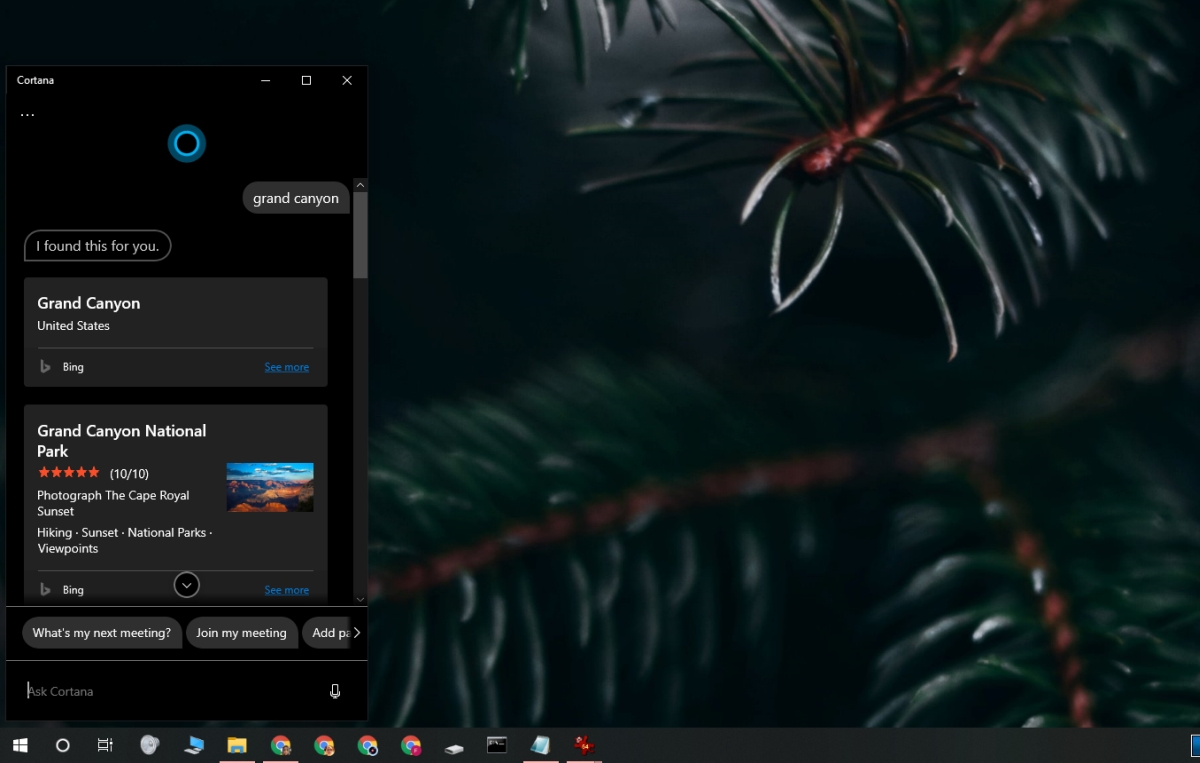
Table des matières
Impossible de trouver Cortana
Cortana doit être activé avant de pouvoir l’utiliser. Lorsque vous démarrez pour la première fois avec une nouvelle installation de Windows 10, vous avez la possibilité de configurer Cortana. Si vous refusez de le configurer, vous pouvez le configurer plus tard à partir du bureau.
Cortana fonctionne et est activé lorsque votre système Windows 10 dispose d’une connexion Internet. Il ne faut pas grand-chose d’autre pour le faire fonctionner.
Comment activer Cortana
Si vous ne pouvez pas activer Cortana dans Windows 10, essayez les correctifs suivants.
1. Redémarrez Cortana
Cortana est une application autonome. Si vous ne parvenez pas à l’activer, vous pouvez essayer de redémarrer l’application.
Cliquez avec le bouton droit sur la barre des tâches et sélectionnez Gestionnaire de tâches dans le menu contextuel.
Accédez à l’onglet Processus.
Sélectionnez Cortana.
Cliquez sur Fin de tâche en bas à droite.
Redémarrez le système et essayez d’activer Cortana.
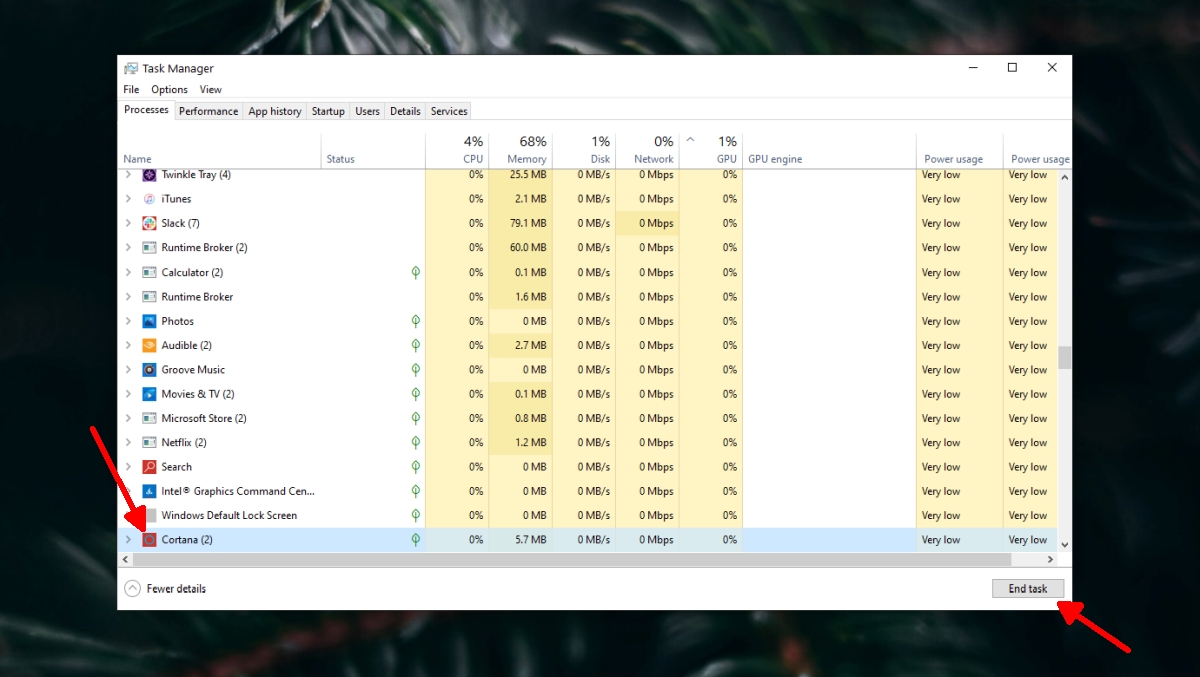
2. Changer de région
Officiellement, Cortana n’est disponible que dans quelques régions, cependant, vous constaterez que l’application fonctionne en dehors de ces régions. Certaines fonctionnalités peuvent être restreintes, mais la plupart, telles que les rappels, les minuteries, le bloc-notes, etc., fonctionneront toutes.
Si vous ne pouvez pas activer Cortana dans Windows 10, cela peut être dû aux paramètres de votre région.
Ouvrez l’application Paramètres (raccourci clavier Win + I).
Accédez à Heure et langue> Région.
Ouvrez le menu déroulant Pays ou Région.
Sélectionnez l’une des régions suivantes.
Australie
Chine
France
Allemagne
Inde
Italie
Japon
Mexique
Espagne
Royaume-Uni
Etats-Unis
Redémarrez votre système et lancez le Microsoft Store une fois pour vous assurer que la modification a été appliquée.
Activez Cortana et redéfinissez la région sur votre région actuelle.
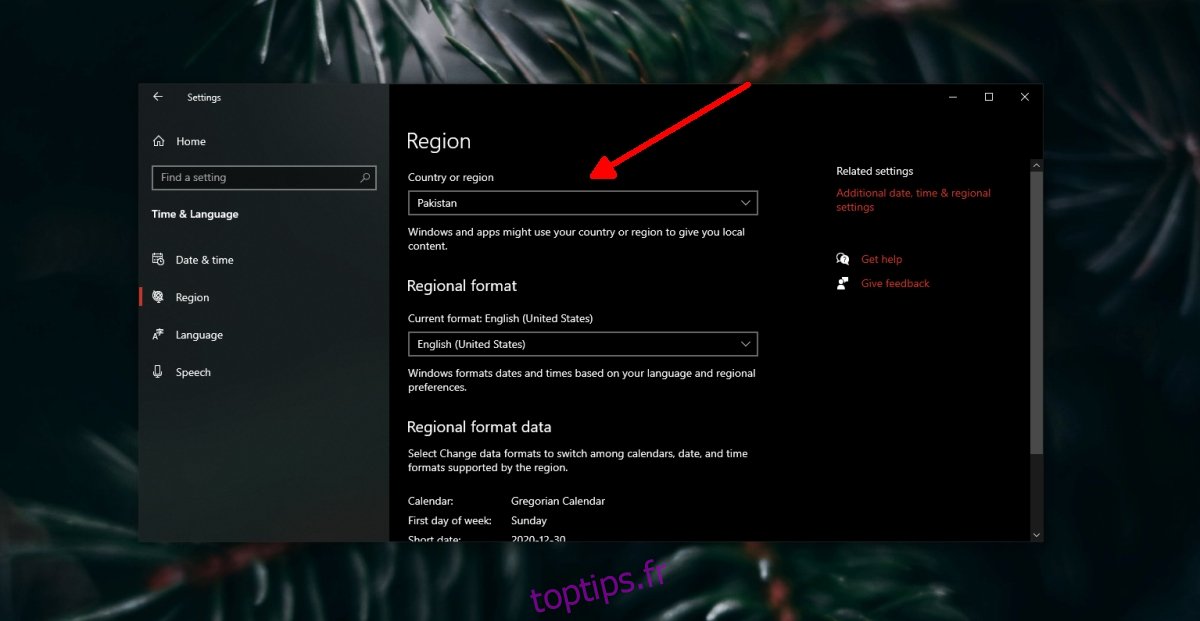
3. Activer les services de localisation
Cortana s’appuie sur certains services pour fonctionner. L’emplacement est l’un de ces services qui est utilisé pour afficher les lieux à proximité, par exemple, les recommandations de restaurants ou la météo actuelle. Assurez-vous que les services de localisation sont activés sur Windows 10.
Ouvrez l’application Paramètres (raccourci clavier Win + I).
Accédez à Confidentialité.
Sélectionnez l’onglet Emplacement.
Activez la localisation.
Activez le commutateur « Autoriser les applications à accéder à la localisation sur cet appareil ».
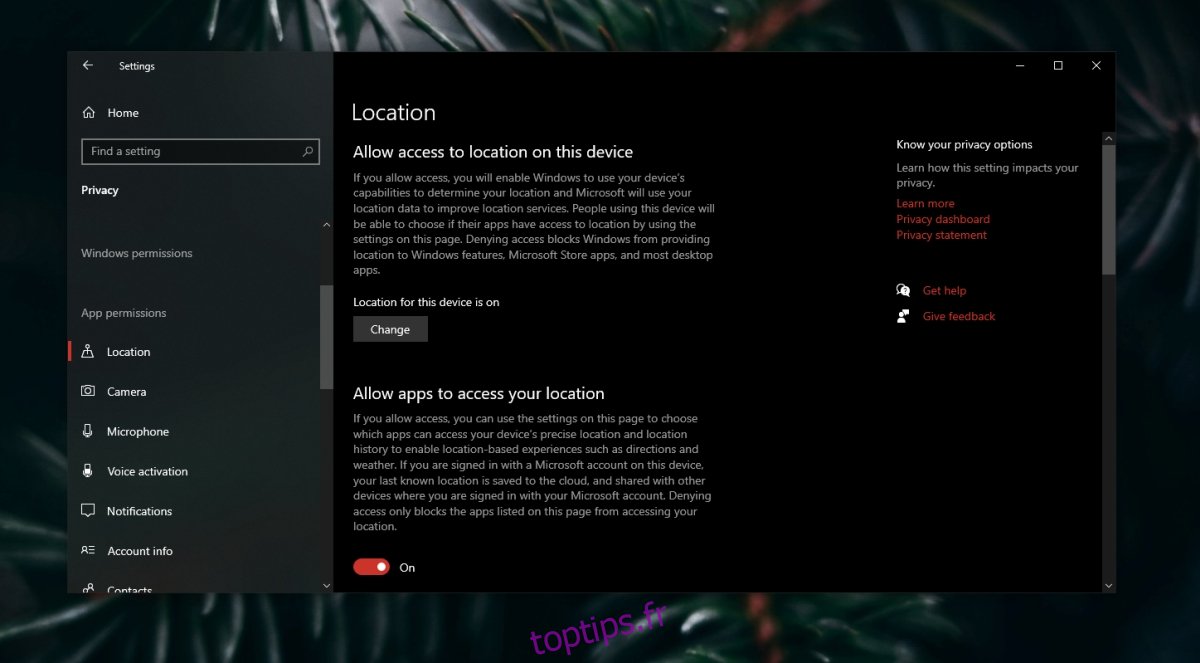
4. Désactivez l’antivirus
Windows 10 est livré avec un antivirus appelé Windows Defender, cependant, de nombreux utilisateurs préfèrent d’autres applications antivirus tierces à la place. Ces applications antivirus peuvent bloquer Cortana ou les services associés à Cortana, ce qui peut empêcher l’activation de la fonctionnalité.
Désactivez votre antivirus.
Allumez Windows Defender.
Essayez d’activer Cortana.
5. Vérifiez le compte Microsoft
Si votre compte Microsoft nécessite une attention particulière, c’est-à-dire que vous devez vous reconnecter, cela peut vous empêcher d’activer Cortana. Normalement, vous devriez recevoir une notification sur le bureau vous en informant, mais vous pouvez néanmoins vérifier dans l’application Paramètres.
Ouvrez l’application Paramètres (raccourci clavier Win + I).
Accédez à Comptes> Vos informations.
Cliquez sur Gérer mon compte Microsoft.
Connectez-vous à nouveau sous Windows 10.
Essayez d’activer Cortana.
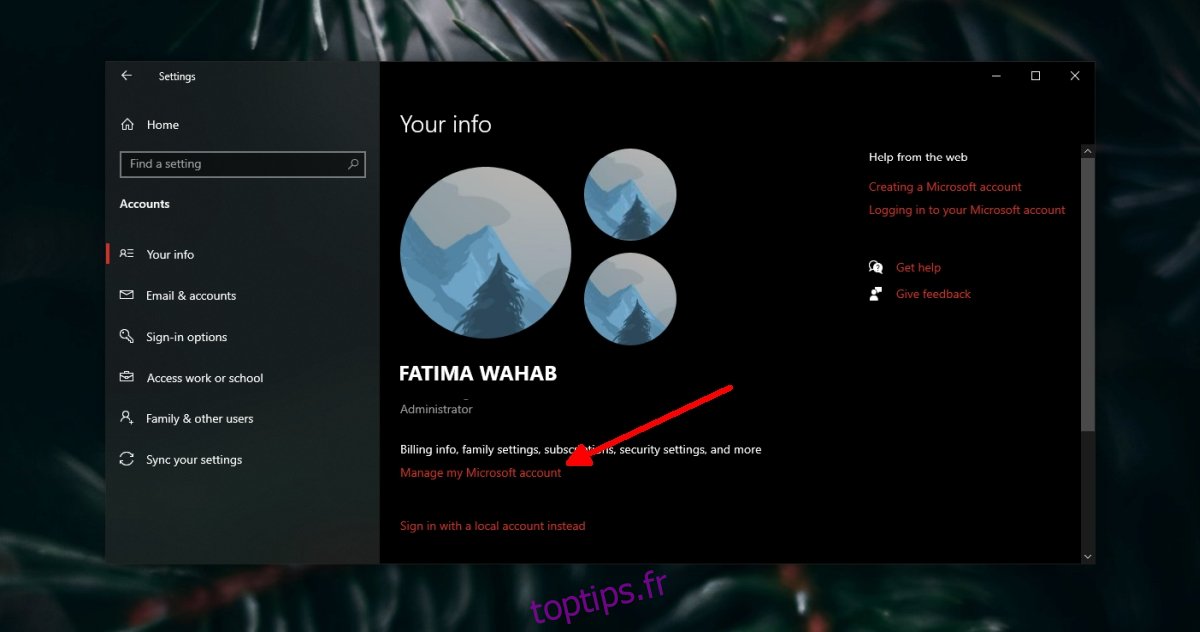
6. Exécutez l’utilitaire de résolution des problèmes de recherche
Cortana était, jusqu’à récemment, liée à la fonction de recherche Windows. Il s’agit désormais d’une application autonome, mais la séparation entre les deux services entraîne souvent des bogues et des problèmes étranges. L’exécution de l’utilitaire de résolution des problèmes de recherche peut aider à résoudre les problèmes d’activation dans Cortana.
Ouvrez l’application Paramètres (raccourci clavier Win + I).
Accédez à Mise à jour et sécurité.
Sélectionnez l’onglet Dépannage.
Cliquez sur Dépanneurs supplémentaires.
Exécutez l’utilitaire de résolution des problèmes de recherche et d’indexation.
Appliquez tous les correctifs et redémarrez le système.
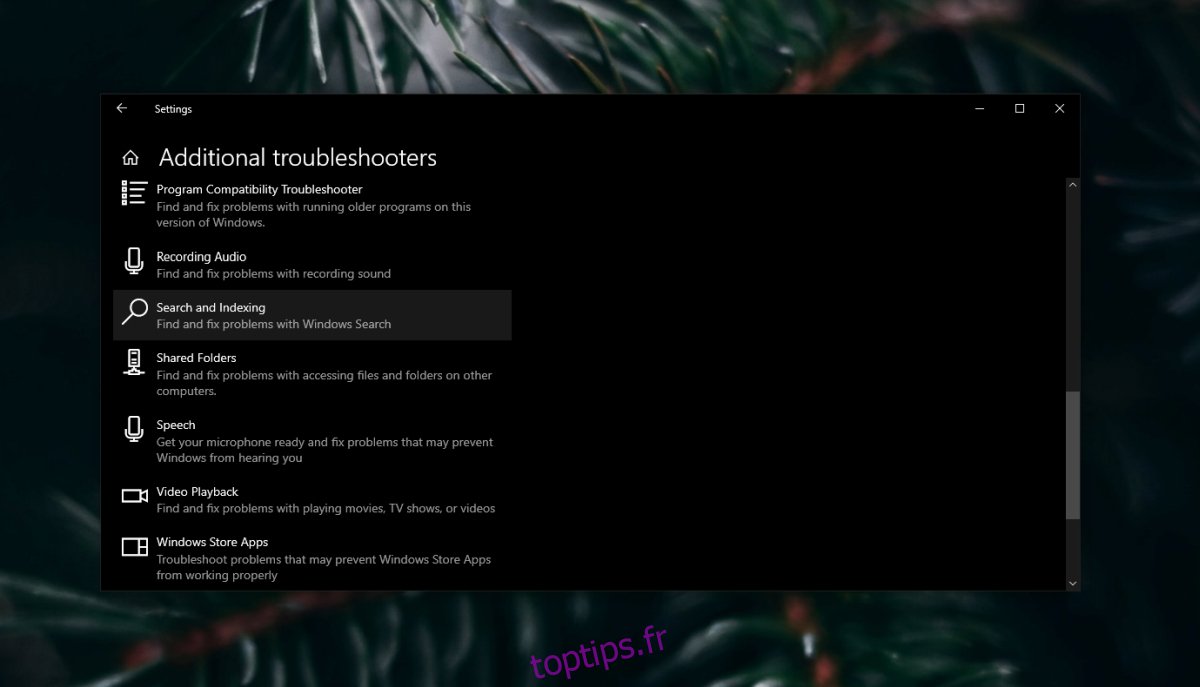
7. Désinstallez et réinstallez Cortana
Cortana peut être désinstallé et réinstallé comme de nombreuses applications Windows 10 standard. Une nouvelle installation de l’application peut résoudre les problèmes. Vous devez exécuter Windows 10 build 2004 pour désinstaller et réinstaller Cortana.
Ouvrez PowerShell avec des droits d’administrateur.
Exécutez la commande suivante pour désinstaller Cortana.
Get-AppxPackage -allusers Microsoft.549981C3F5F10 | Remove-AppxPackage
Redémarrez le système.
Réinstaller Cortana à partir de le Microsoft Store.
Activez à nouveau Cortana.
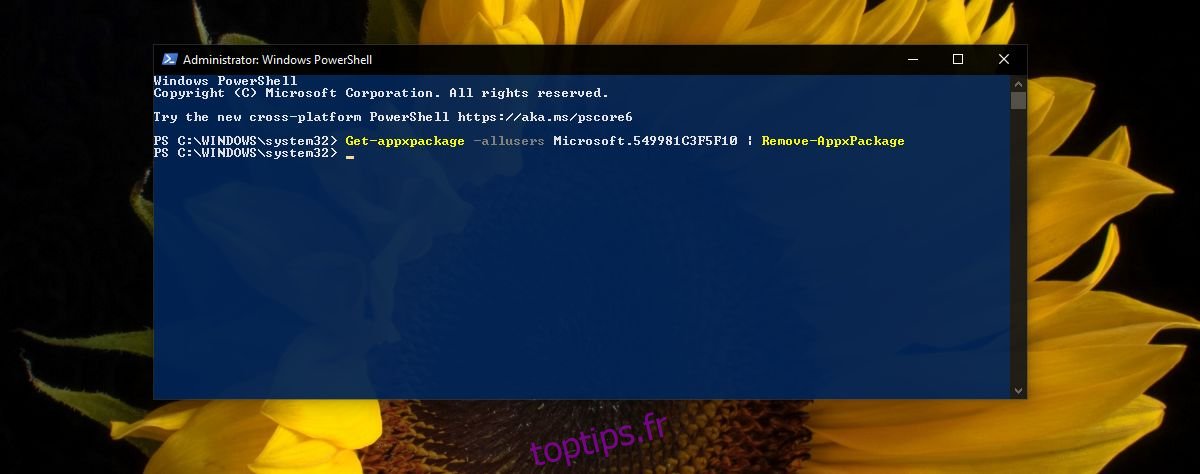
Activer Cortana: Conclusion
Cortana est utile à bien des égards. Il est peu probable que vous utilisiez des commandes vocales pendant / pendant le travail pour ouvrir des applications, mais ses rappels et ses cahiers sont plutôt excellents. Si vous vivez dans une région prise en charge, vous pourrez tirer le meilleur parti de Cortana, ce qui en fait une fonctionnalité qui vaut la peine d’être utilisée.