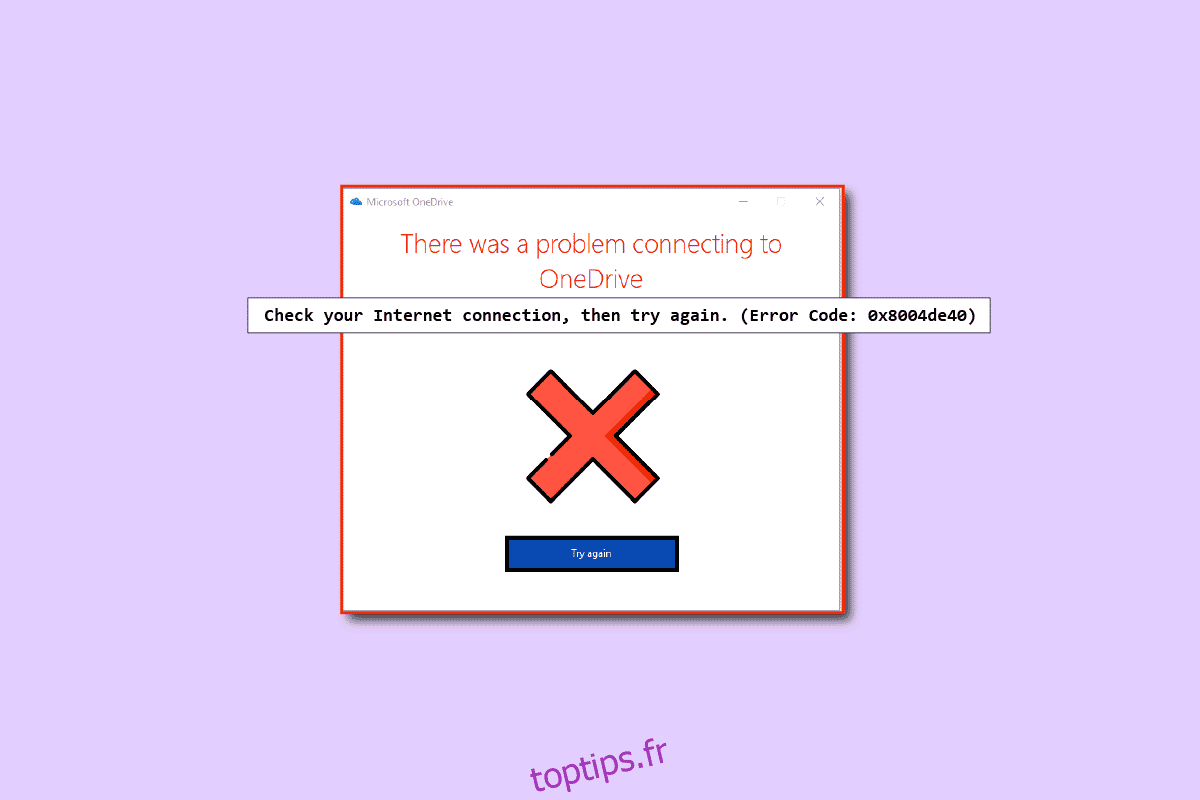L’erreur OneDrive 0x8004de40 indique que l’application OneDrive rencontre des problèmes de connexion. Si cette erreur apparaît dans votre application OneDrive, cela peut être dû à une connexion Internet médiocre ou défectueuse, les proxies ou les logiciels antivirus sont également certaines des causes de cette erreur, vous devez vérifier et modifier certains paramètres d’Internet. Si vous rencontrez également le même problème sur votre PC Windows 10, voici quelques moyens de vous aider à corriger le code d’erreur OneDrive 0x8004de40.
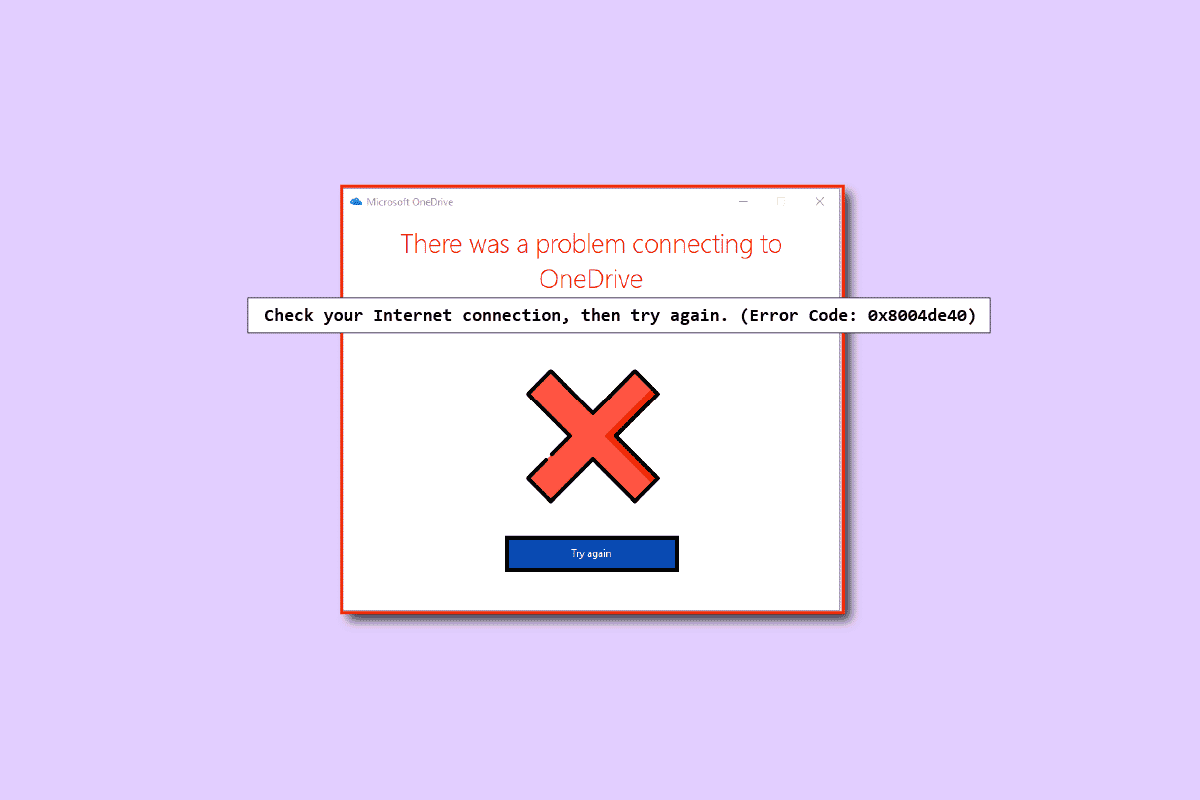
Table des matières
Comment réparer l’erreur OneDrive 0x8004de40 dans Windows 10
Dans cette section, nous avons rassemblé une liste des raisons possibles qui provoquent l’erreur OneDrive 0x8004de40 sur votre PC Windows 10. Analysez-les plus en profondeur pour découvrir les bonnes méthodes de dépannage.
Mauvaise mise à jour de Windows ou fenêtres obsolètes : vous pouvez rencontrer ce problème si votre version de Windows est obsolète. Vous pouvez également rencontrer cette erreur en raison d’une mise à jour comme KB4457128 qui peut désactiver la synchronisation automatique de OneDrive.
Le paramètre de fichier à la demande est activé : vous pouvez rencontrer cette erreur si les paramètres de fichier à la demande de votre application OneDrive sont activés.
Option de synchronisation désactivée : vous pouvez également rencontrer cette erreur si votre option de synchronisation est désactivée en raison d’applications tierces sur votre PC.
Fichiers corrompus ou manquants dans l’application OneDrive : si les fichiers de l’application OneDrive sont corrompus, vous ne pourrez peut-être pas utiliser l’application pour la synchronisation. Vous pouvez également rencontrer cette erreur si les fichiers que vous essayez de synchroniser avec OneDrive sont manquants dans l’emplacement source.
Un problème dans le dossier de synchronisation : si le dossier que vous essayez de synchroniser avec l’application OneDrive est bloqué, vous ne pourrez pas télécharger vos fichiers sur l’application OneDrive, ce qui entraînera le code d’erreur discuté.
Le registre de clés requis pour OneDrive est manquant : si la clé requise pour l’application OneDrive est corrompue ou manquante dans l’Éditeur du Registre, vous pouvez rencontrer le code d’erreur OneDrive 0x8004de40.
L’application OneDrive n’est peut-être pas activée : vous pouvez également rencontrer cette erreur si l’application OneDrive n’est peut-être pas activée sur votre PC ou si elle n’est peut-être pas activée.
Problèmes sur votre PC : Si vous ne configurez pas votre PC, vous ne pourrez peut-être pas utiliser l’application OneDrive. Vous pouvez également rencontrer cette erreur OneDrive code d’erreur 0x8004de40 si votre PC est infecté par un virus ou un logiciel malveillant.
Mauvaise connexion réseau : comme OneDrive est une application qui nécessite une connexion Internet stable, vous pouvez rencontrer cette erreur si vous avez une mauvaise connexion Internet.
Mauvaise installation de l’application OneDrive : Si le logiciel du OneDrive n’est pas correctement installé sur votre PC, vous ne pourrez pas utiliser l’application OneDrive sur votre PC.
Voici quelques méthodes de dépannage courantes qui vous aideront à corriger le code d’erreur 0x8004de40 sur votre appareil.
Méthodes de dépannage de base
Dans cette section, vous pouvez voir quelques méthodes de dépannage de base qui peuvent être effectuées sur votre PC. Ces méthodes vous aideront à corriger l’invite d’erreur OneDrive 0x8004de40 sur votre application OneDrive.
1. Redémarrez l’ordinateur
Le redémarrage de votre PC peut résoudre tous les problèmes de base sur votre ordinateur.
1. Appuyez sur la touche Windows et faites un clic gauche sur l’option Alimentation.
2. Cliquez sur l’option Redémarrer pour redémarrer le PC.
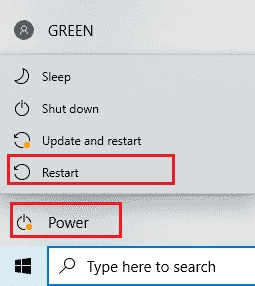
3. Si le processus est bloqué, vous pouvez forcer le redémarrage de votre PC en appuyant sur le bouton d’alimentation de votre PC.
2. Modifier les paramètres PowerPlan
Si vous utilisez votre PC avec un économiseur de batterie ou si le Powerplan est activé sur votre PC, vous devrez peut-être le changer pour un meilleur plan pour accéder à l’application OneDrive. Le passage à un PowerPlan qui prend en charge le téléchargement/l’ouverture de fichiers OneDrive dans l’option d’alimentation peut vous aider à résoudre le problème d’erreur OneDrive 0x8004de40.
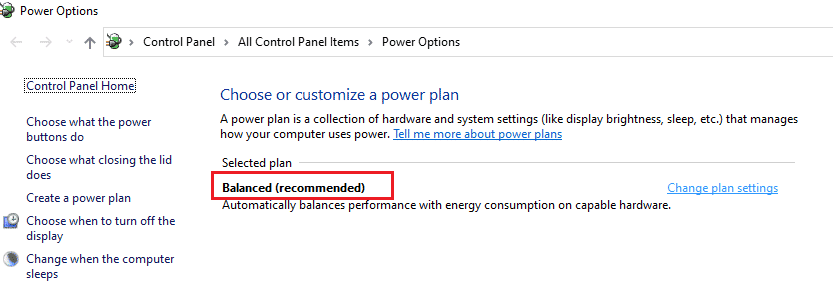
3. Exécutez l’utilitaire de résolution des problèmes de mise à jour Windows
S’il y a un problème dans la dernière mise à jour de Windows, comme une mauvaise mise à jour de Windows, vous pouvez essayer l’outil de dépannage de Windows Update, puis vous pouvez corriger le code d’erreur OneDrive 0x8004de40.
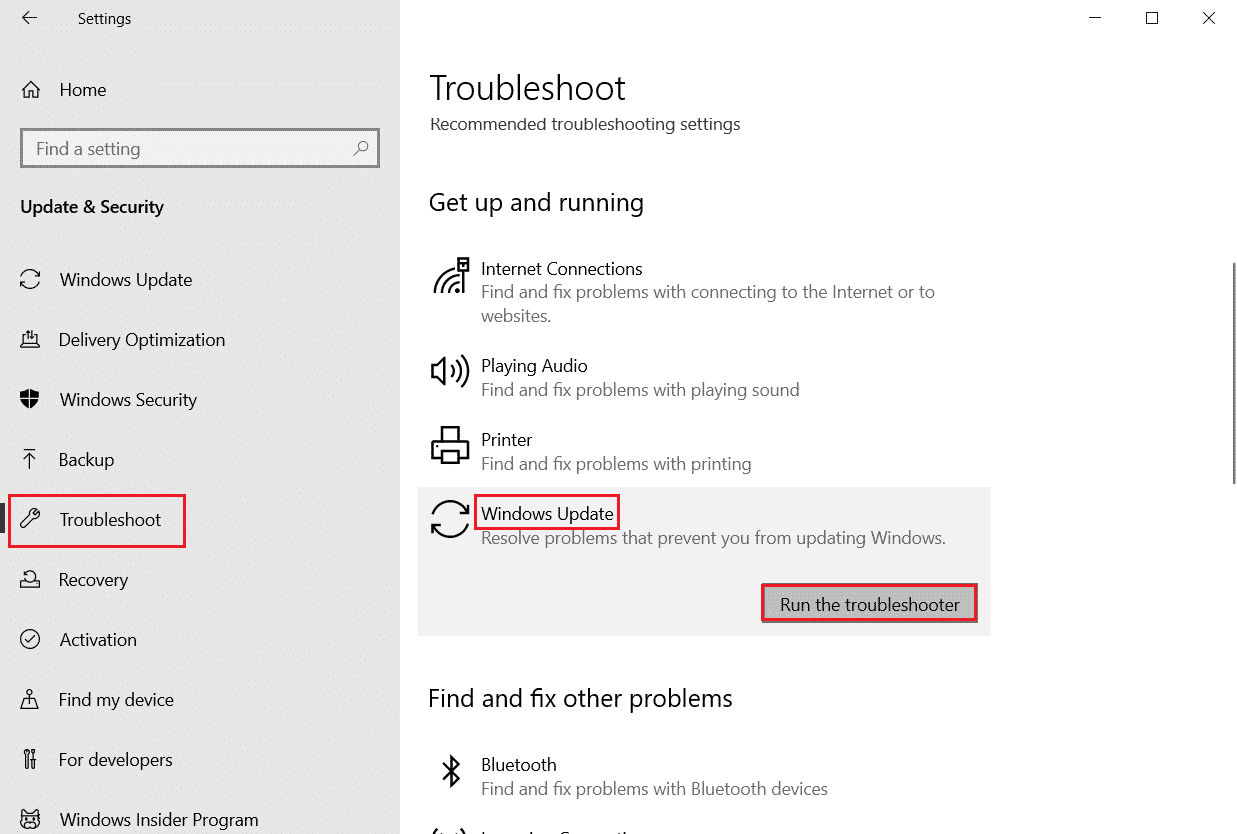
4. Réinitialiser les composants de mise à jour Windows
Si vous rencontrez toujours ce problème, vous pouvez essayer la méthode de réinitialisation des composants de mise à jour Windows pour résoudre le problème de l’erreur OneDrive 0x8004de40.
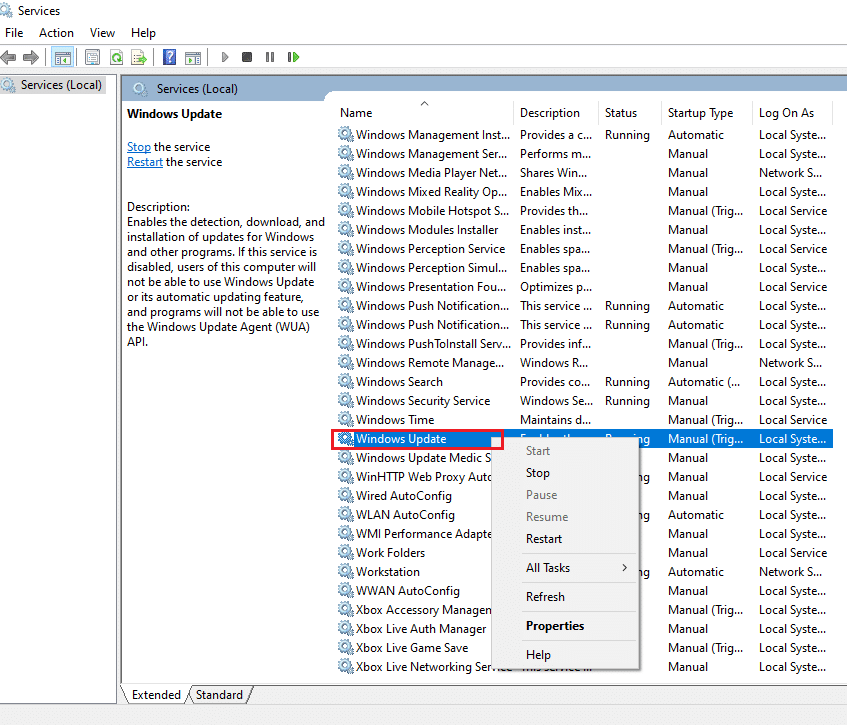
5. Supprimer le dossier SoftwareDistribution
Si le dossier de SoftwareDistribution est disponible sur votre PC, vous devrez peut-être supprimer le dossier pour réparer OneDrive 0x8004de40. Redémarrez votre PC après avoir supprimé le dossier SoftwareDistribution.
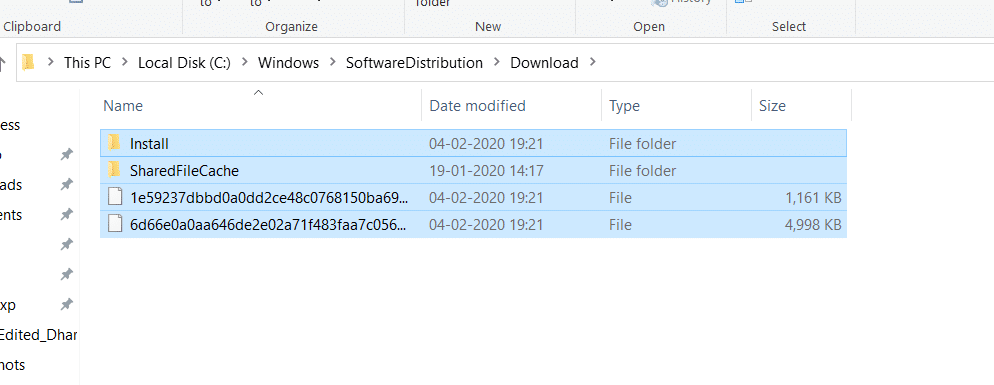
6. Réparer les fichiers corrompus
Vous pouvez effectuer une analyse rapide à l’aide du vérificateur de fichiers système ou de l’analyse SFC et corriger cette erreur. Cette action vous invitera à corrompre les fichiers sur votre ordinateur, puis vous pourrez les effacer et cela corrigera l’erreur d’erreur OneDrive 0x8004de40. En plus de cela, l’outil DISM vous permet de rechercher des fichiers malveillants sur votre PC et vous pourrez réparer les fichiers corrompus sur votre ordinateur. Ce processus effacera tous les problèmes sur votre PC et vous pourrez résoudre le problème. Vous pouvez également lire notre article sur la réparation des fichiers corrompus.
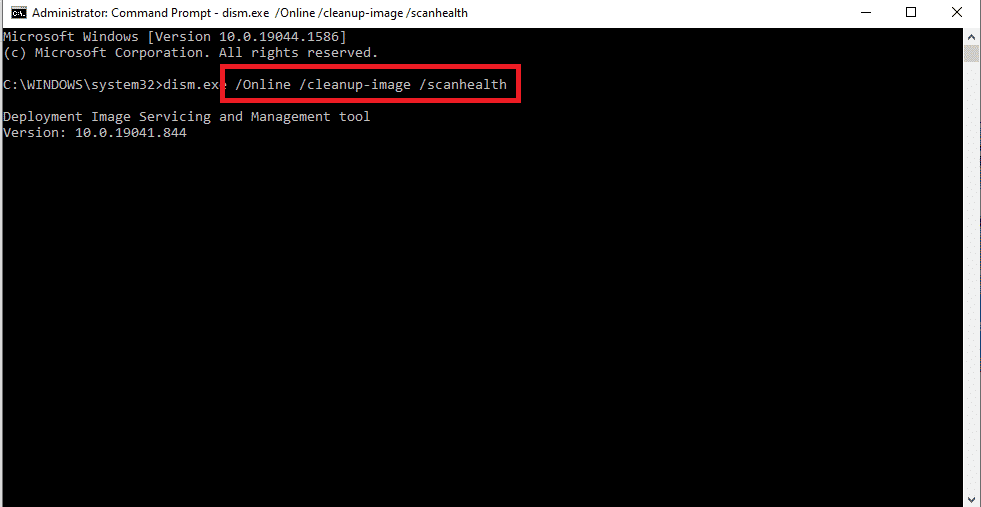
7. Réparer Microsoft Office
Vous pouvez essayer de réparer la suite Microsoft Office sur votre PC en passant par le lien. Vous pourrez peut-être corriger l’invite d’erreur OneDrive 0x8004de40.
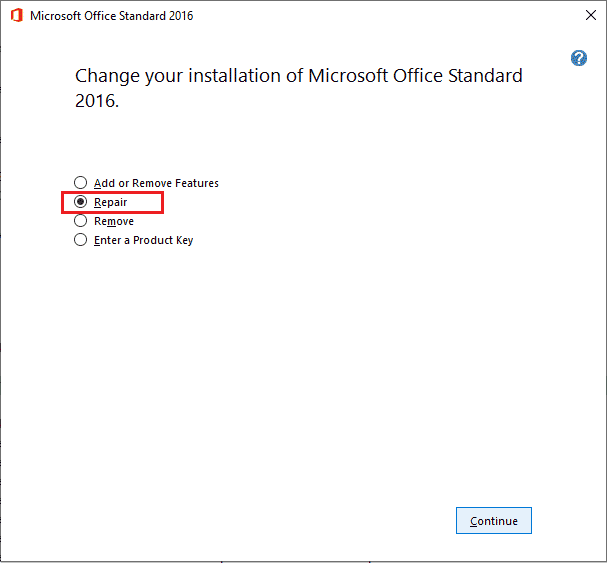
8. Réparer l’installation de Windows 10
Conservez ce correctif comme dernière option lorsqu’aucune des méthodes mentionnées ci-dessus ne fonctionne pour vous, vous pouvez effectuer une installation de réparation de Windows 10 sur votre PC, ce qui réinitialisera l’ensemble des composants Windows et vous donnera un nouveau système d’exploitation. Cela supprime également les fichiers inutiles sur votre PC.
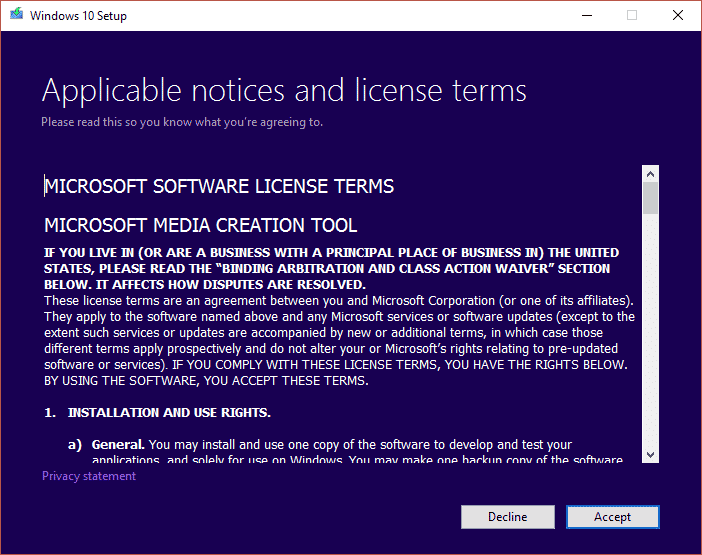
Maintenant, ci-dessous, vous verrez quelques méthodes à exécuter si vous rencontrez l’erreur OneDrive 0x8004de40.
Méthode 1 : reconnectez-vous à OneDrive
Tout d’abord, vous pouvez vous déconnecter, puis vous reconnecter à OneDrive et vérifier si l’erreur persiste ou non. Suivez ces étapes énumérées ci-dessous;
Vérifiez que le nombre de fichiers est dans la limite : dans l’application OneDrive, vous pouvez synchroniser jusqu’à 1 000 fichiers à la fois. Assurez-vous donc que vous avez sélectionné des fichiers qui sont dans la limite. Vous pouvez recevoir le message d’erreur si le nombre de fichiers dépasse la limite.
Déconnectez-vous et reconnectez-vous à OneDrive : vous pouvez essayer de vous déconnecter de l’application OneDrive si l’application OneDrive rencontre toujours le problème. Ensuite, vous pouvez vérifier si le problème est résolu en vous reconnectant à l’application avec les mêmes détails de compte Microsoft.
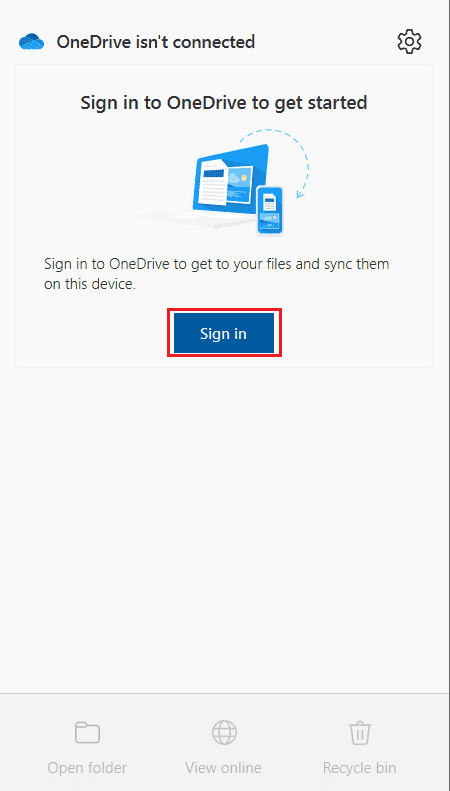
Méthode 2 : Résoudre les problèmes de connexion réseau
Selon Microsoft, l’erreur OneDrive 0x8004de40 indique qu’il y a eu un problème de connexion à OneDrive sur OneDrive signifie que l’application rencontre des difficultés pour se connecter au cloud. Une connexion Internet instable en est la principale cause. Confirmer votre connexion Internet est la première chose à faire si vous rencontrez ce problème et vous pouvez le faire de deux manières.
- Assurez-vous que le câble est correctement branché. Si votre connexion est sans fil, vérifiez que votre routeur fonctionne correctement. Vous pouvez également essayer de redémarrer votre PC.
Ouvrez quelques pages Web en lançant votre navigateur Web. Si votre navigateur s’ouvre avec succès, il n’y a aucun problème avec votre connexion Internet.
- Suivez notre guide pour résoudre les problèmes de connectivité réseau sur Windows 10.
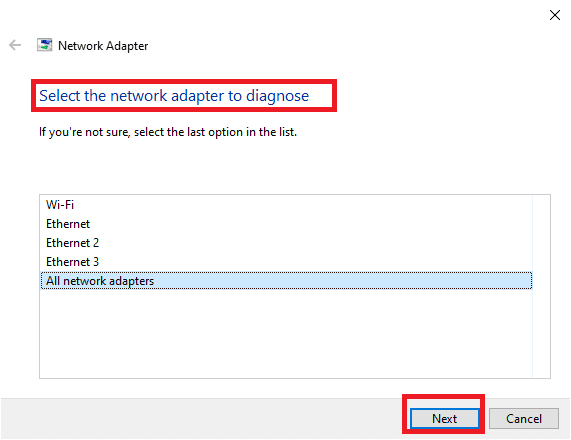
Méthode 3 : Supprimer les fichiers corrompus
Si vous ne pouvez pas supprimer les fichiers corrompus de votre application OneDrive, vous pouvez essayer de créer un nouveau dossier, puis de supprimer facilement les fichiers.
1. Appuyez simultanément sur les touches Windows + E pour lancer l’explorateur de fichiers.
2. Maintenant, ouvrez le dossier OneDrive dans le volet gauche du menu.
3. Cliquez avec le bouton droit sur n’importe quel espace vide et accédez à l’option Nouveau.
4. Maintenant, sélectionnez l’option Dossier.
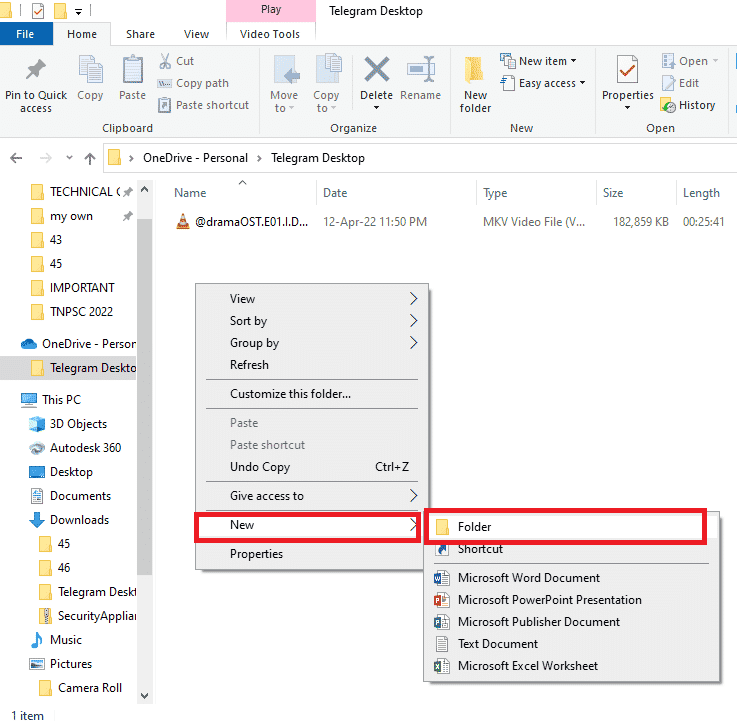
5. Déplacez tous les fichiers corrompus de votre application OneDrive vers le dossier Nouveau en faisant glisser manuellement les fichiers vers le dossier.
6. Cliquez sur le dossier Nouveau, puis appuyez sur la touche Suppr pour supprimer le dossier dans votre dossier OneDrive.
Méthode 4 : désactiver les fichiers à la demande
Il peut être difficile pour vous de synchroniser les fichiers avec votre application OneDrive si les fichiers à la demande sont activés sur votre PC. La désactivation de ce paramètre peut vous aider à réparer OneDrive 0x8004de40.
1. Faites un clic droit sur le bouton OneDrive qui se trouve en bas à droite de la barre des tâches.
Remarque : Si vous ne trouvez pas le bouton, recherchez-le dans Afficher les icônes masquées, représenté par une flèche vers le haut dans la barre des tâches.
2. Cliquez sur le bouton Aide & Paramètres puis sélectionnez l’option Paramètres dans le menu.
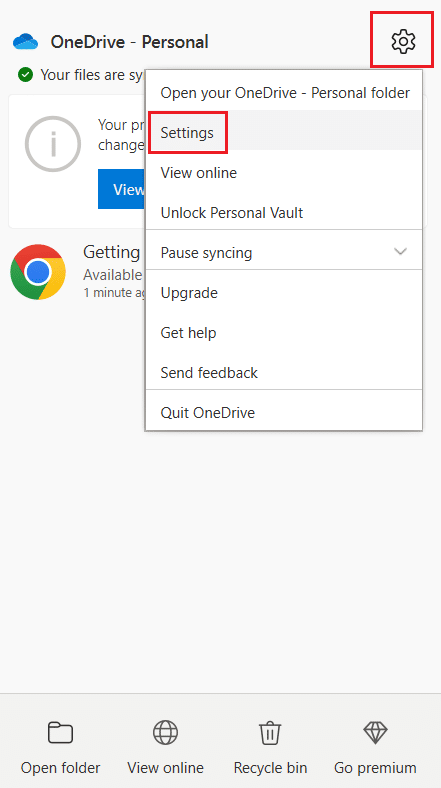
3. Accédez à l’onglet Paramètres, puis décochez l’option Économiser de l’espace et télécharger les fichiers au fur et à mesure que vous les utilisez dans la section Fichier à la demande.
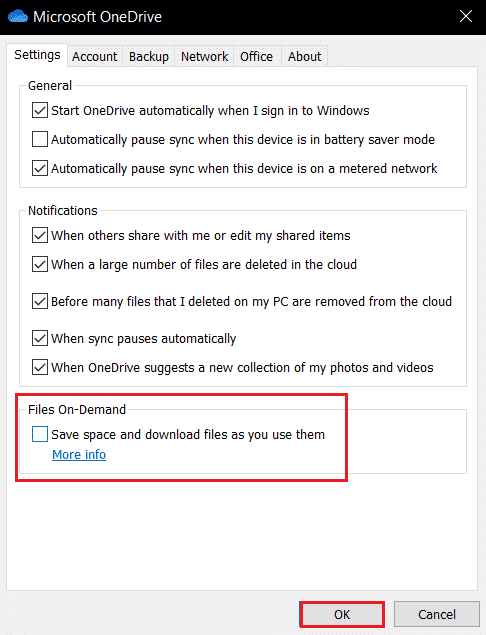
4. Terminez le processus en cliquant sur le bouton OK de la confirmation Désactiver les fichiers à la demande.
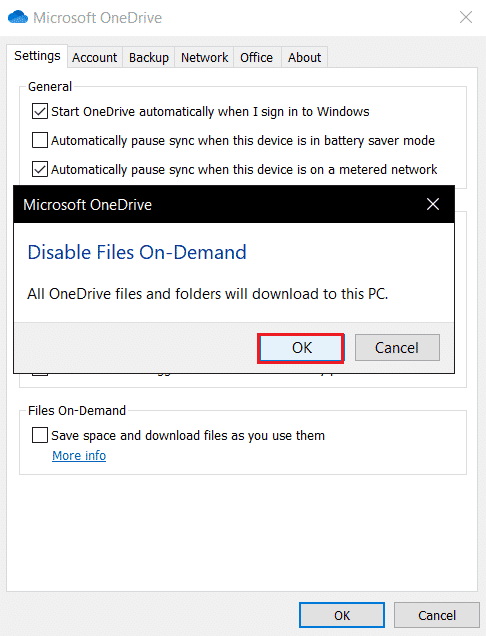
5. Enfin, cliquez sur OK puis redémarrez le PC. Vérifiez si le problème de l’erreur OneDrive 0x8004de40 est résolu ou non.
Méthode 5 : modifier les propriétés Internet
Le TLS 1.0 et supérieur est un protocole de sécurité qui aide à établir des canaux de cryptage sur le réseau informatique. Lorsque ces protocoles sont désactivés, votre client OneDrive peut ne pas fonctionner correctement. Vous pouvez suivre ces étapes pour activer le TLS 1.0 et supérieur dans les propriétés Internet.
1. Ouvrez la boîte de dialogue Exécuter en appuyant simultanément sur les touches Windows + R.
2. Tapez inetcpl.cpl puis cliquez sur OK pour ouvrir la fenêtre Propriétés Internet.
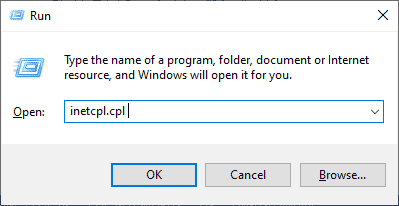
3. Ouvrez l’onglet Avancé dans la fenêtre Propriétés Internet.
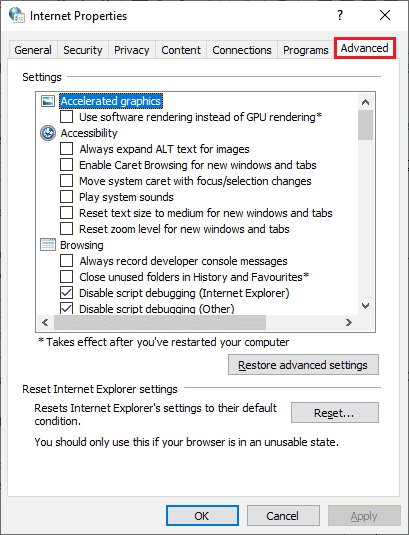
4. Dans Paramètres, faites défiler vers le bas et recherchez les options suivantes, puis cochez leurs cases.
- Utiliser TLS 1.0
- Utiliser TLS 1.1
- Utiliser TLS 1.2
5. Cliquez sur Appliquer et OK pour enregistrer les modifications. Vérifiez si l’erreur OneDrive 0x8004de40 est corrigée après le redémarrage de votre ordinateur.
Méthode 6 : désactiver le serveur proxy
Dans certains cas, vous pouvez rencontrer ce problème si vos paramètres proxy sont activés. Si vous avez installé un service VPN sur votre PC, lisez notre article sur Comment désactiver le VPN et le proxy sur Windows 10 et suivez les étapes comme indiqué dans l’article.
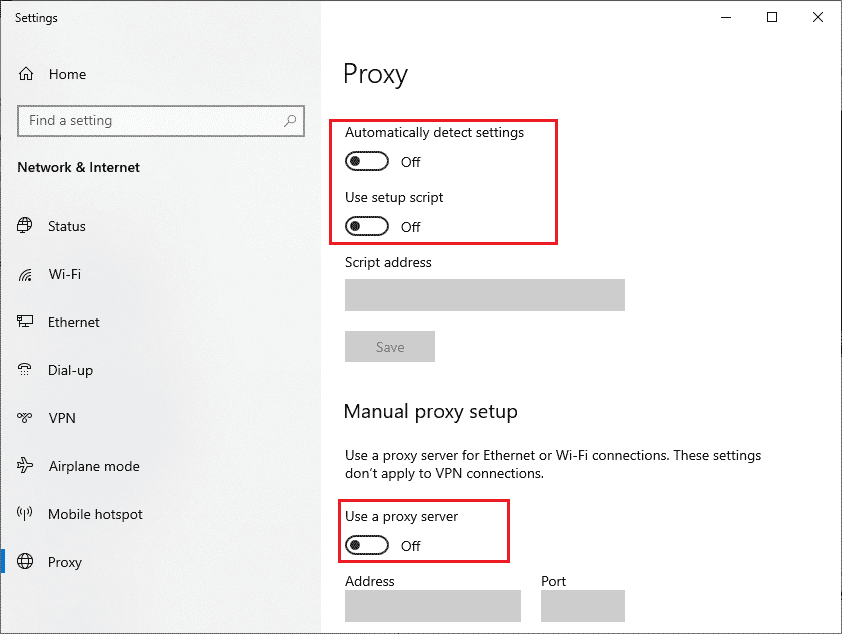
Méthode 7 : Mettre à jour Windows
Vous pouvez également rencontrer ce problème s’il y a des bogues dans votre PC et cela peut être corrigé après une mise à jour de Windows. Des mises à jour régulières sont publiées par Microsoft pour corriger tous les bogues. Assurez-vous donc que vous avez mis à jour votre système d’exploitation Windows et si vous avez des mises à jour en attente, utilisez notre article sur Comment télécharger et installer la dernière mise à jour de Windows 10. Après avoir mis à jour votre système d’exploitation, vérifiez si vous avez corrigé l’erreur OneDrive 0x8004de40.
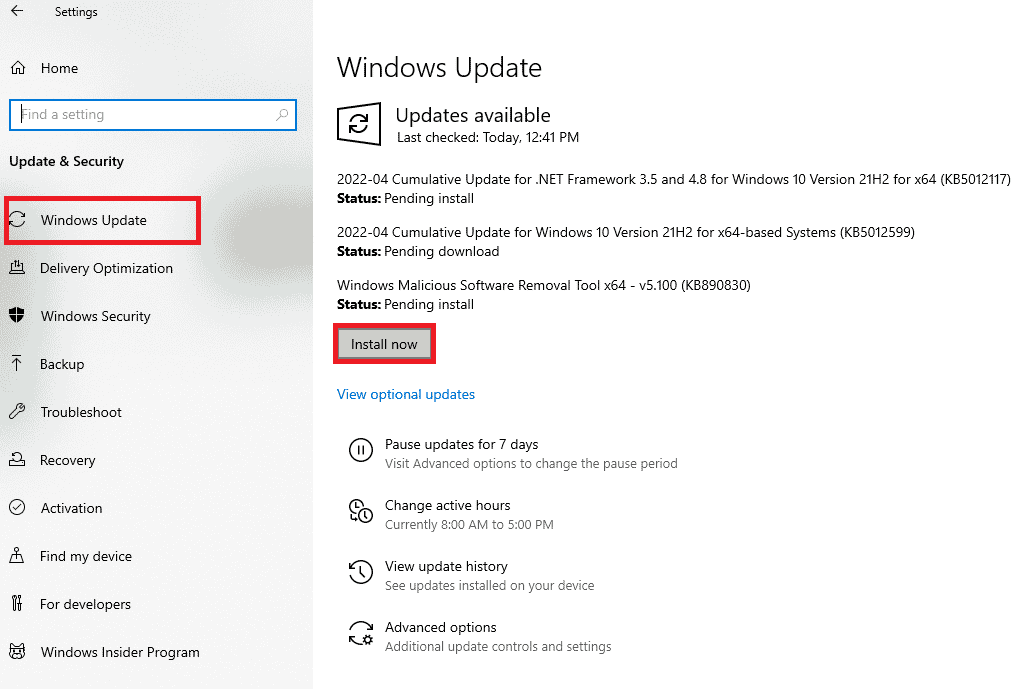
Méthode 8 : désactiver temporairement l’antivirus tiers (le cas échéant)
En règle générale, le logiciel antivirus protège votre PC contre toute attaque malveillante, mais il peut parfois empêcher par erreur OneDrive de se connecter au cloud. Lisez notre guide sur la façon de désactiver temporairement l’antivirus sur Windows 10 et suivez les étapes qui y sont indiquées pour désactiver temporairement votre logiciel antivirus sur votre PC.
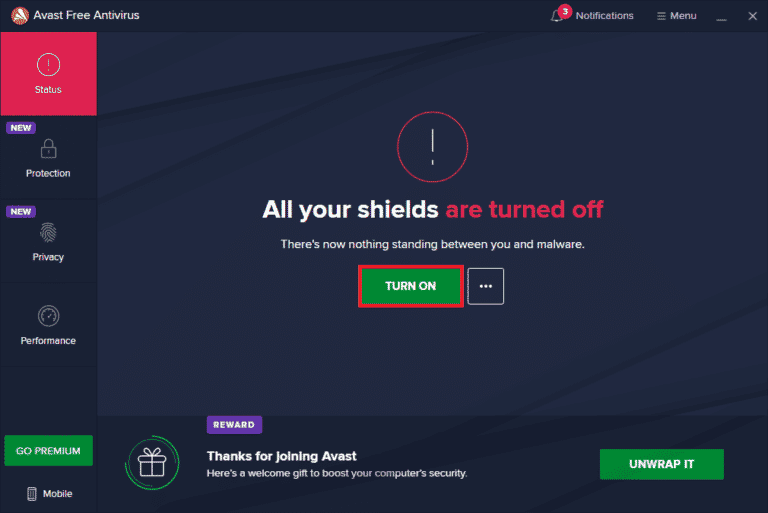
Méthode 9 : Désactiver le pare-feu Windows Defender (non recommandé)
Parfois, le pare-feu Windows Defender de votre ordinateur peut empêcher l’accès à OneDrive, pour certaines raisons de sécurité. Si, dans ce cas, l’application a été bloquée par le pare-feu Windows Defender, vous devez l’activer ou désactiver temporairement les sécurités du pare-feu à partir de votre ordinateur. Si vous ne savez pas comment désactiver le pare-feu Windows Defender, notre guide sur la façon de désactiver le pare-feu Windows 10 vous aidera à le faire. Vous pouvez également autoriser l’application en suivant notre guide Autoriser ou bloquer des applications via le pare-feu Windows
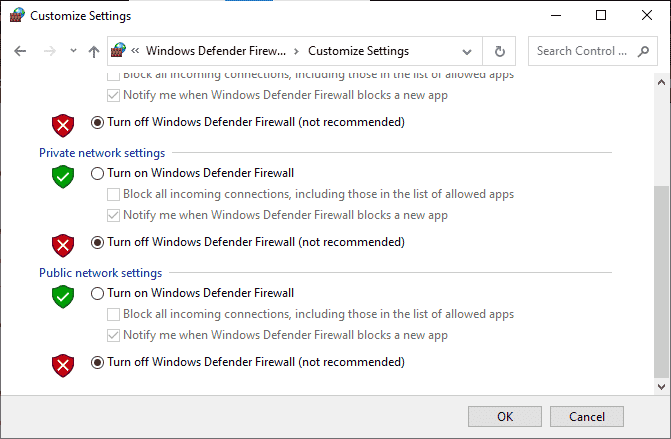
Après avoir accédé à OneDrive, assurez-vous de réactiver la suite de pare-feu car un ordinateur sans programme de sécurité est toujours une menace.
Méthode 10 : Réinitialiser Windows Socket
L’une des solutions de dépannage les plus efficaces et les plus courantes pour les problèmes de connectivité réseau sur votre ordinateur consiste à réinitialiser votre Windows Socket, appelé en abrégé Winsock. C’est peut-être la raison pour laquelle votre OneDrive peut utiliser Internet. Si vous disposez d’une connexion Internet solide et stable et si certaines de vos applications ne peuvent pas accéder au réseau, la réinitialisation du Winsock peut corriger l’erreur OneDrive 0x8004de40 et voici comment procéder.
1. Appuyez sur la touche Windows, tapez Invite de commandes et cliquez sur Exécuter en tant qu’administrateur.
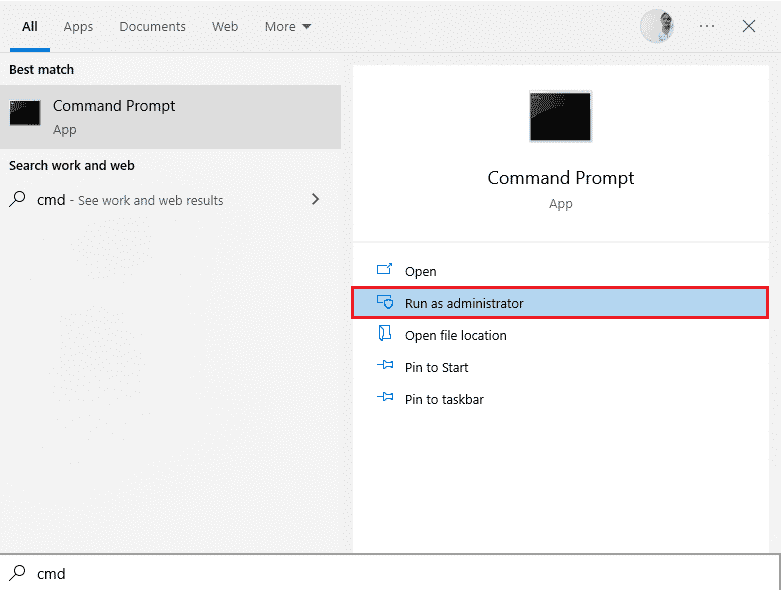
2. Tapez la commande suivante dans l’invite de commande, puis appuyez sur la touche Entrée.
netsh winsock reset
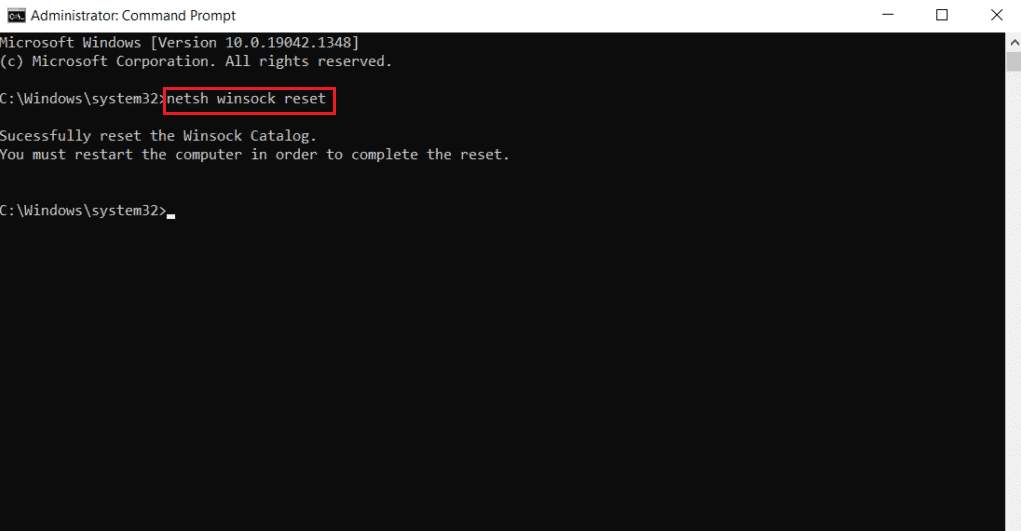
3. Fermez l’invite de commande une fois la commande exécutée avec succès et vérifiez si le problème d’erreur OneDrive 0x8004de40 est résolu après le redémarrage de votre ordinateur.
Méthode 11 : Réinitialiser OneDrive
Si le problème du code d’erreur Onedrive 0x8004de40 persiste sur votre application OneDrive, vous pouvez essayer de réinitialiser l’application OneDrive sur votre PC en utilisant la méthode simple mentionnée ici.
1. Appuyez simultanément sur les touches Windows + R pour ouvrir la boîte de dialogue Exécuter.
2. Tapez la commande suivante et cliquez sur le bouton OK.
%localappdata%MicrosoftOneDriveonedrive.exe /reset
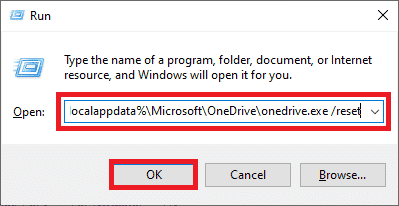
3. Recherchez OneDrive dans la barre de recherche et cliquez sur le résultat de l’application pour lancer l’application OneDrive.
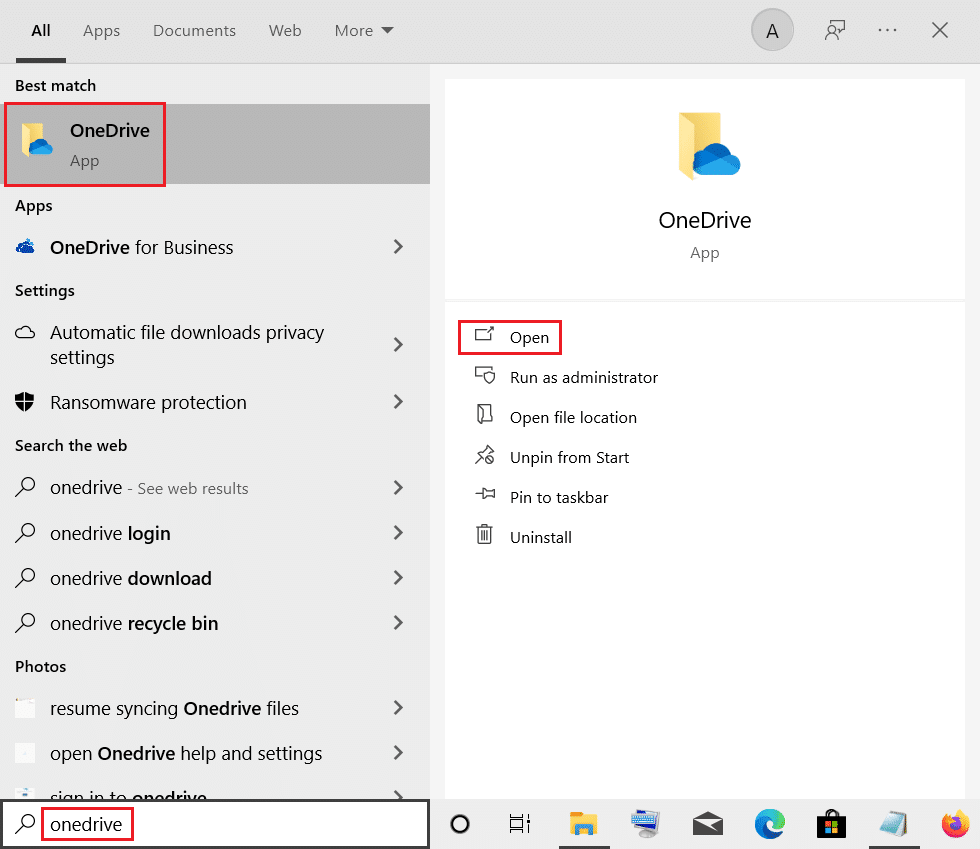
4. Cliquez avec le bouton droit sur le bouton OneDrive en bas à droite de la barre des tâches.
Remarque : Si vous ne trouvez pas le bouton, recherchez-le dans Afficher les icônes masquées représentées par une flèche vers le haut dans la barre des tâches.
5. Cliquez sur le bouton Aide & Paramètres en bas à droite de l’écran et sélectionnez l’option Paramètres dans le menu.
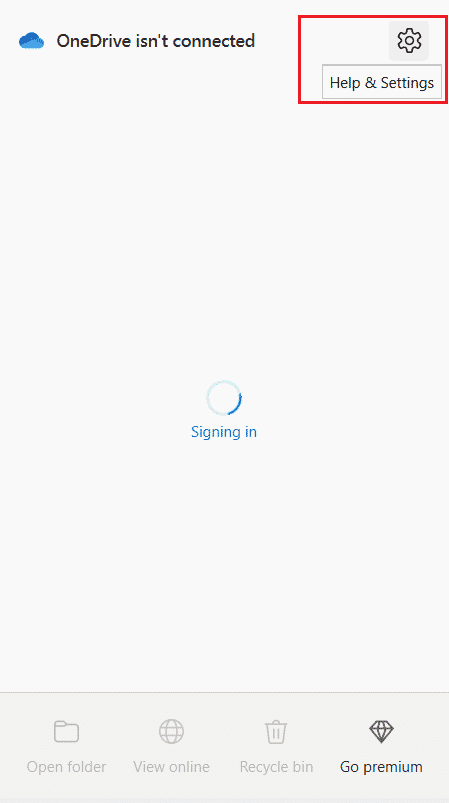
6. Accédez à l’onglet Paramètres et sélectionnez l’option Démarrer OneDrive automatiquement lorsque je me connecte à Windows.
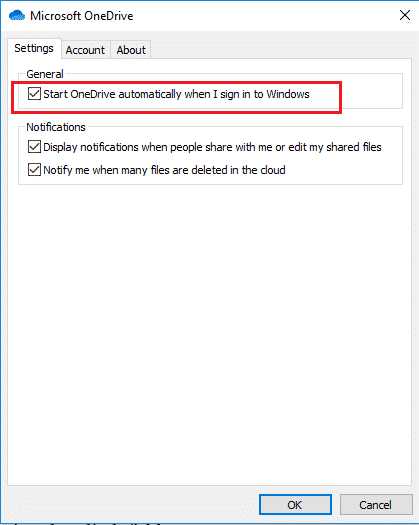
Méthode 12 : Effectuez un démarrage propre
Si votre PC n’est pas pris en charge par l’application OneDrive, vous pouvez essayer d’effectuer un démarrage propre sur votre PC et cela peut corriger le code d’erreur OneDrive 0x8004de40.
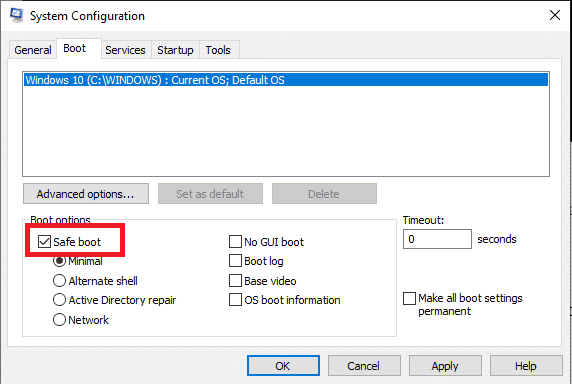
Méthode 13 : réinstaller OneDrive
Si aucune des méthodes ne fonctionne pour vous, envisagez de désinstaller l’application OneDrive, puis de réinstaller l’application sur votre PC pour corriger OneDrive 0x8004de40.
1. Appuyez sur la touche Windows, saisissez applications et fonctionnalités, puis cliquez sur Ouvrir.
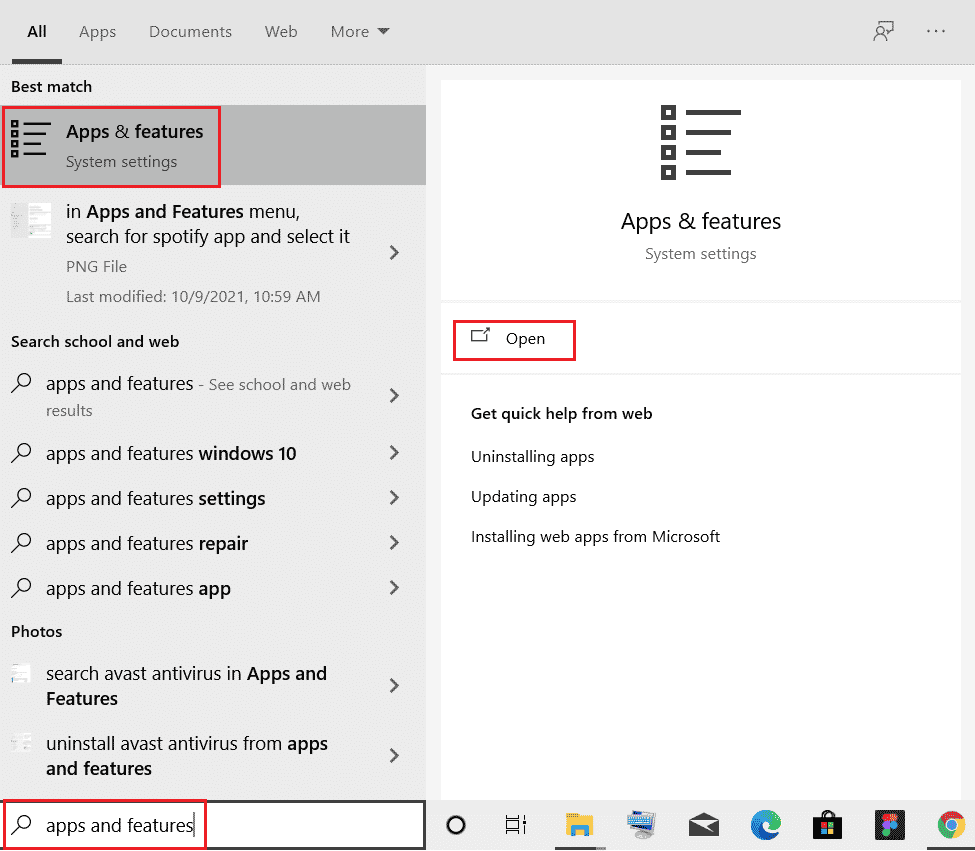
2. Cliquez sur l’onglet Applications et fonctionnalités dans le volet gauche de la fenêtre, puis cliquez sur l’application Microsoft OneDrive.
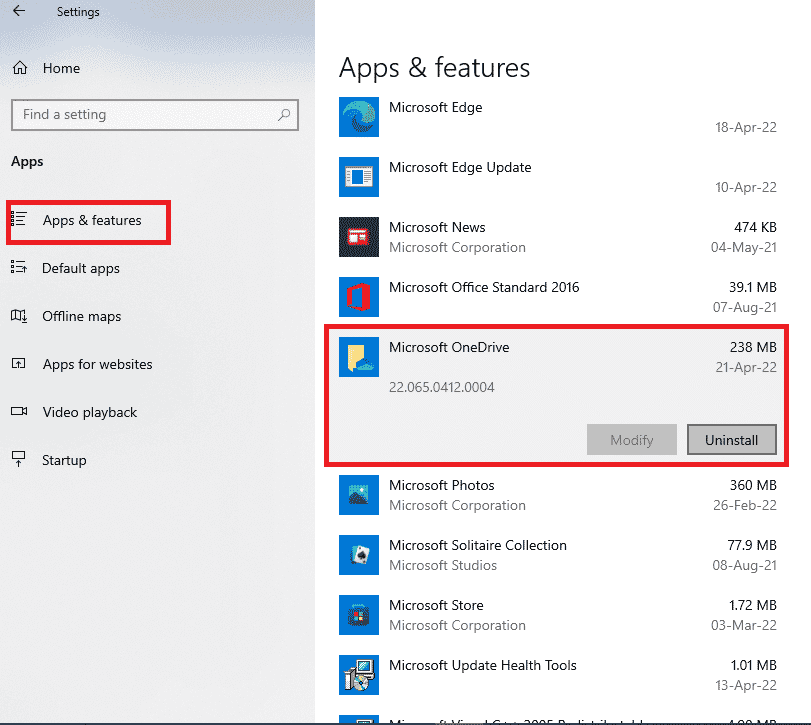
3. Dans les options disponibles, cliquez sur le bouton Désinstaller pour désinstaller l’application OneDrive.
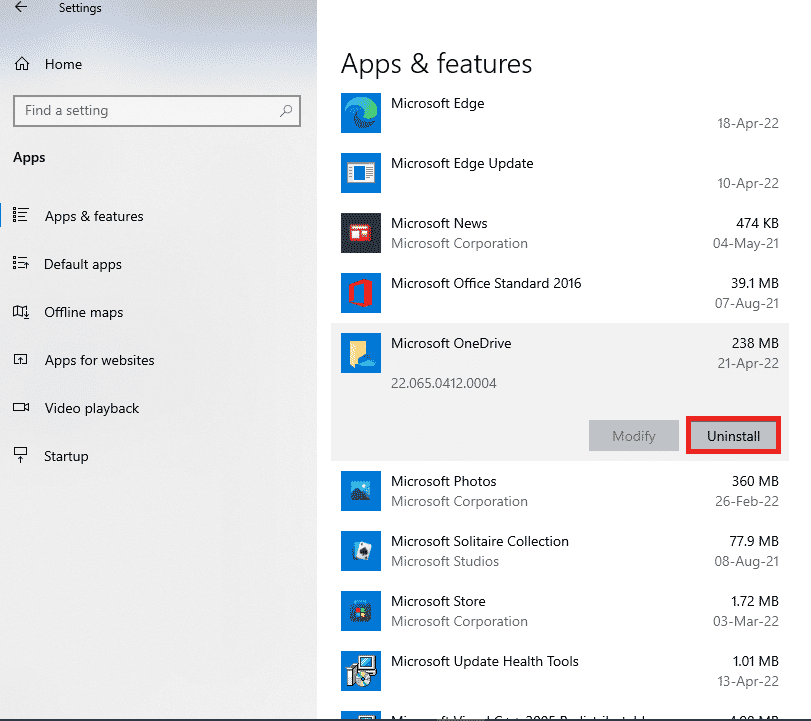
4. Cliquez sur le bouton Désinstaller dans la fenêtre de confirmation pour confirmer la sélection de désinstallation.
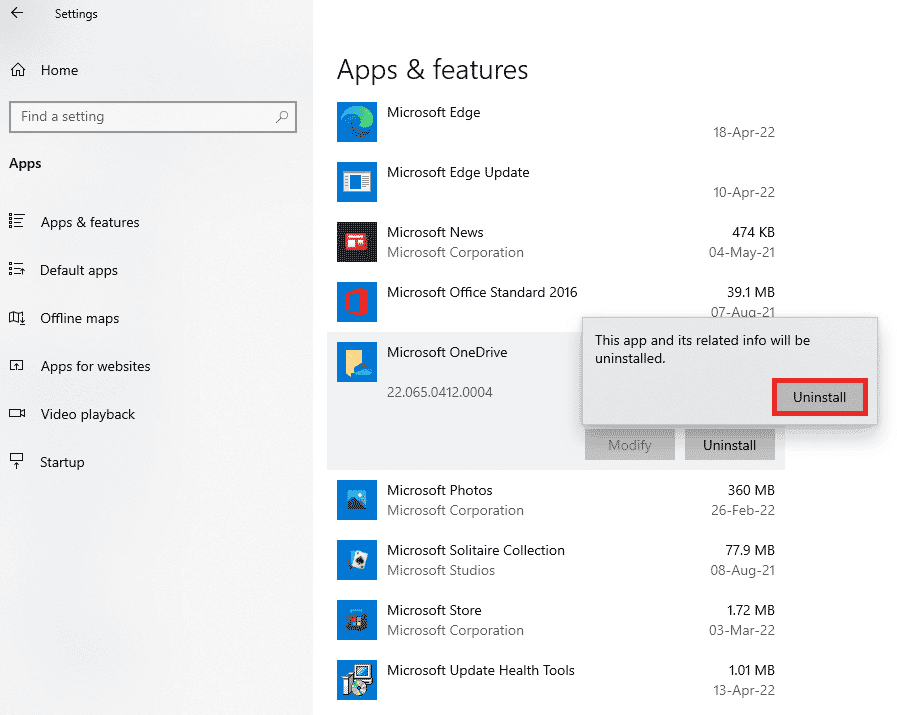
5. Vous pouvez réinstaller l’application OneDrive à partir du site Web officiel de Microsoft.
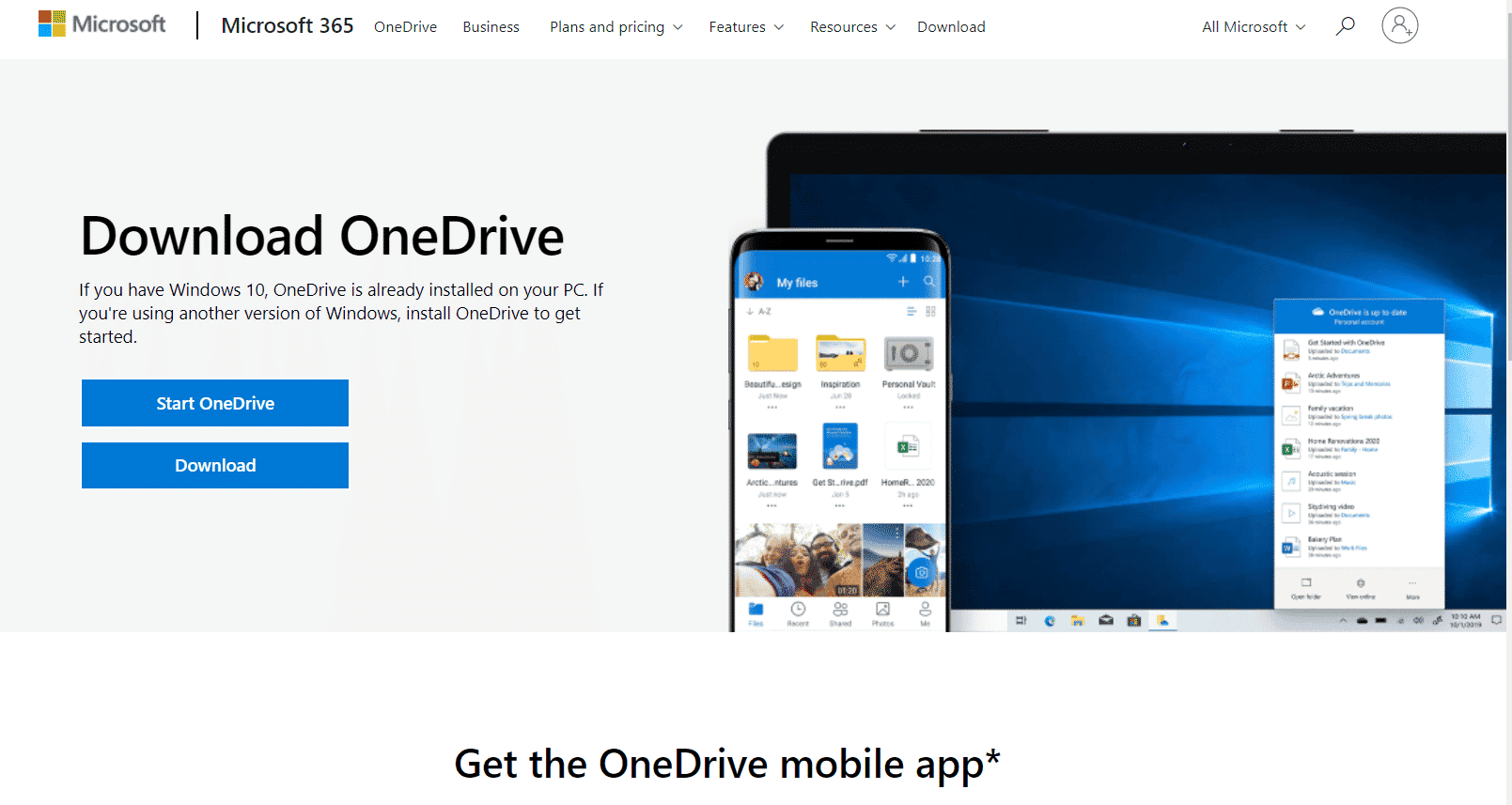
Méthode 14 : Contacter l’équipe de support Microsoft
Si aucune des méthodes n’a fonctionné pour vous, vous pouvez essayer de contacter l’équipe de support Microsoft et résoudre votre problème de code d’erreur OneDrive 0x8004de40, puis vous recevrez des solutions au problème dans quelques jours.
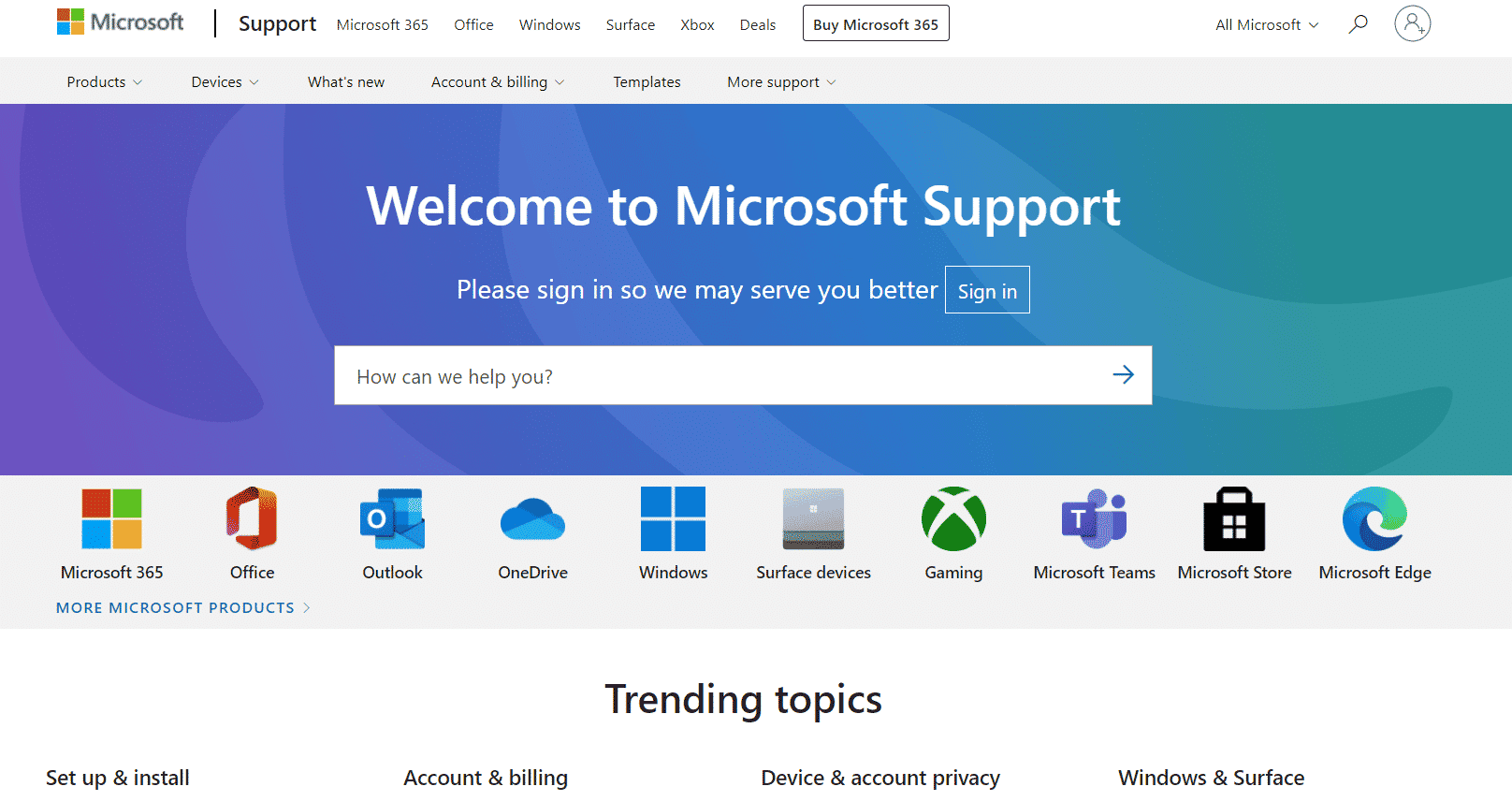
***
Nous espérons que ce guide vous a été utile et que vous pourrez corriger l’erreur OneDrive 0x8004de40 sur votre PC Windows 10. Faites-nous savoir ce que vous voulez savoir ensuite. De plus, si vous avez des questions/suggestions concernant cet article, n’hésitez pas à les déposer dans la section des commentaires.