Le matériel d’Apple est cher. Mais cela fonctionne très bien dans la plupart des cas. Si vous recherchez un clavier sans fil ou une souris sans fil, les périphériques Apple valent leur prix.
Apple n’empêche pas son matériel de fonctionner sur d’autres appareils. Vous pouvez utiliser un clavier Apple ou Magic Mouse sur un système Windows 10 aussi facilement qu’une souris ou un clavier non Apple. Vous devrez peut-être remapper certaines touches du clavier Apple, mais la souris fonctionnera telle quelle.
Table des matières
La souris Apple ne fonctionne pas
L’Apple Magic Mouse se connecte via Bluetooth. Pour l’utiliser avec un système Windows 10, vous devez le coupler via Bluetooth. Le couplage d’un appareil Bluetooth sur Windows 10 est assez simple, mais le système d’exploitation ne parvient souvent pas à détecter les appareils Bluetooth. Il peut s’agir d’un problème avec les services Bluetooth sous Windows 10, le matériel du système ou l’appareil en cours de couplage.
Si vous ne parvenez pas à connecter une Magic Mouse à un système Windows 10, essayez les vérifications de base suivantes, puis les correctifs répertoriés ci-dessous.
Que faire si Apple Magic Mouse ne se connecte pas à Windows 10
Contrôles de base
Essayez ce qui suit avant d’essayer de résoudre le problème avec une souris magique qui ne se connecte pas.
Redémarrez le système.
Désactivez Bluetooth, redémarrez le système, puis rallumez-le.
Essayez de jumeler un autre appareil Bluetooth à l’ordinateur.
Supprimez tous les appareils Bluetooth couplés et essayez de connecter uniquement la Magic Mouse.
1. Changez la pile de la Magic Mouse
La Magic Mouse d’Apple est conçue pour fonctionner avec ses propres appareils, c’est pourquoi elle peut appliquer des règles aléatoires lorsqu’elle tente de se connecter à un système non Apple.
Remplacez la batterie de la Magic Mouse par des neuves. Essayez de jumeler l’appareil après le changement de batterie.
2. Déconnectez-vous des autres systèmes
Si vous avez déjà associé la Magic Mouse à un autre système, assurez-vous que l’appareil a été déconnecté. Pour faire bonne mesure, dissociez-le. Il est possible que la Magic Mouse s’associe au premier appareil et ne puisse donc pas s’associer à un système Windows 10.
3. Recherchez les mises à jour du pilote Bluetooth
Essayez de mettre à jour les pilotes Bluetooth.
Ouvrez le Gestionnaire de périphériques.
Développez Bluetooth.
Cliquez avec le bouton droit sur la puce Bluetooth et sélectionnez Mettre à jour les pilotes.
Recherchez en ligne les pilotes disponibles et installez les mises à jour disponibles.
Redémarrez le système et essayez de connecter la Magic Mouse.
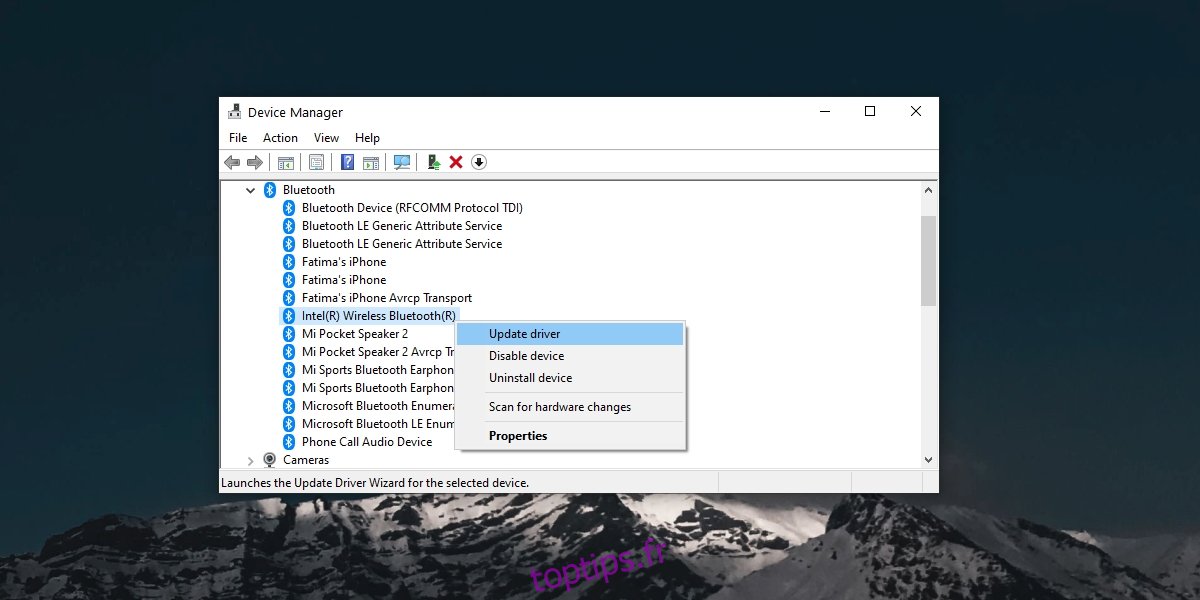
4. Dissocier et payer à nouveau
Si vous avez pu coupler la Magic Mouse mais que vous ne parvenez pas à la connecter, vous devez essayer de la dissocier et de la coupler à nouveau.
Ouvrez l’application Paramètres (raccourci clavier Win + I).
Accédez à Appareils> Bluetooth.
Sélectionnez la Magic Mouse et cliquez sur Supprimer le périphérique.
Redémarrez le système.
Ouvrez à nouveau l’application Paramètres.
Accédez à Appareils> Bluetooth.
Cliquez sur Ajouter un appareil.
Associez et connectez la Magic Mouse d’Apple.
5. Obtenez les pilotes de Bootcamp
Les Mac Intel peuvent exécuter Windows 10 avec Bootcamp. Bootcamp est distribué par Apple et contient les pilotes nécessaires pour que ses périphériques, comme une Magic Mouse, fonctionnent sous Windows 10.
Visitez ce lien et téléchargez Bootcamp. Obtenez la version 2015 qui est la dernière.
Extrayez le dossier.
Accédez à ce dossier dans le dossier extrait: BootCamp4.1.4586BootCampDriversApple
Exécutez le fichier AppleMultiTouchTrackPadInstaller64.exe pour installer les pilotes de la Magic Mouse.
Redémarrez le système.
Associez la souris Magic et elle devrait commencer à fonctionner.
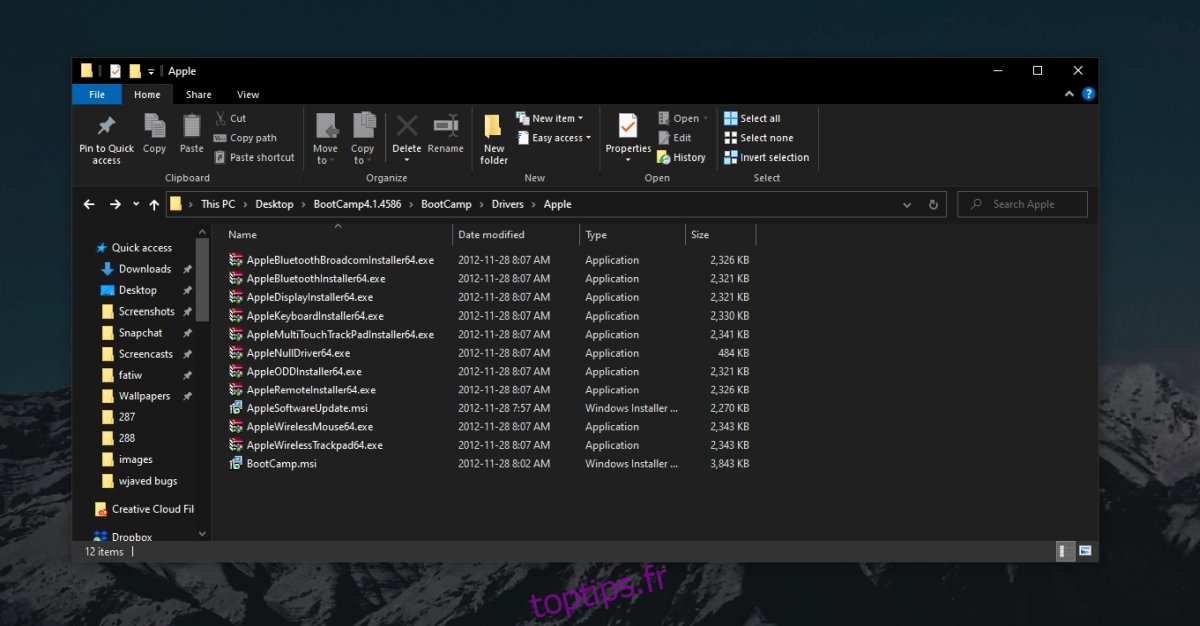
Conclusion de Magic Mouse sur Windows 10
La Magic Mouse n’est pas difficile à configurer. C’est, en fin de compte, un simple périphérique qui fonctionne via Bluetooth. Dans la plupart des cas, un simple redémarrage du système et / ou une dissociation et un nouveau couplage de l’appareil le feront fonctionner. Si votre système Windows 10 est ancien, c’est-à-dire qu’il est antérieur à la sortie de la Magic Mouse 2, vous aurez peut-être besoin des pilotes Bootcamp.


