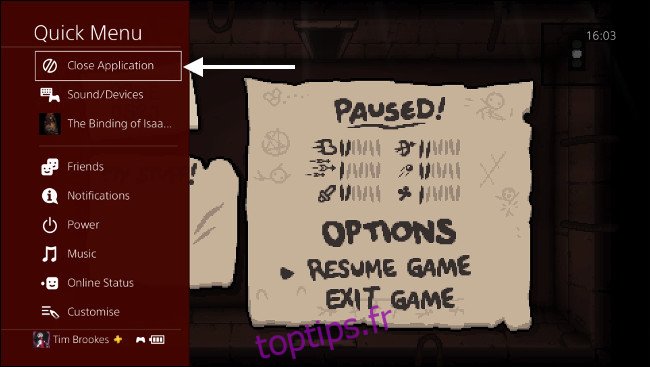La PS4 de Sony est connue pour ses vitesses de téléchargement lentes, en particulier le modèle original de 2014. Ce n’est pas toujours une question de matériel: les logiciels fonctionnant en arrière-plan, les problèmes de Wi-Fi et d’autres problèmes de réseau jouent tous leur rôle.
Table des matières
Conseils d’accélération rapide
Suivez quelques conseils de base pour améliorer vos vitesses de téléchargement sur n’importe quel appareil, pas seulement sur la PS4. Votre connexion Internet partage sa bande passante entre tous vos appareils. Le téléchargement d’un fichier sur votre ordinateur portable ou la diffusion de Netflix en 4K sur un autre appareil peut ralentir les choses. Pour une vitesse maximale, suspendez tous les autres téléchargements et flux et laissez votre PS4 consommer toute la bande passante qu’elle souhaite.
La mise en file d’attente de plusieurs téléchargements sur votre PS4 a un effet similaire. La console doit partager la bande passante dont elle dispose, donc si vous souhaitez terminer un téléchargement particulier, il est préférable de suspendre vos autres transferts.
Enfin, ne jouez pas à des jeux en ligne pendant le téléchargement en arrière-plan. Comme vous le verrez ci-dessous, cela limitera considérablement votre vitesse de téléchargement. Il est également probable que le téléchargement lui-même ait un impact négatif sur vos performances, en introduisant des pics de retard et des problèmes de connexion qui peuvent vous désavantager.
Tuez toutes les applications en cours d’exécution
L’un des moyens les plus rapides d’augmenter votre vitesse de téléchargement est de tuer tous les processus en cours d’exécution. Nous avons vu cela accélérer considérablement les téléchargements pour nous-mêmes, et il suffit d’appuyer sur quelques boutons:
Avec la PS4 en cours d’exécution, appuyez sur le bouton PS du contrôleur et maintenez-le enfoncé jusqu’à ce qu’un menu apparaisse à l’écran.
Mettez en surbrillance «Fermer application (s)» et appuyez sur X.
Cette astuce a ses racines dans Juho Snellman’s article de blog à partir de 2017. Le programmeur système a découvert que la «fenêtre de réception» de la console se rétrécit considérablement chaque fois qu’un jeu ou une autre application est en cours d’exécution.
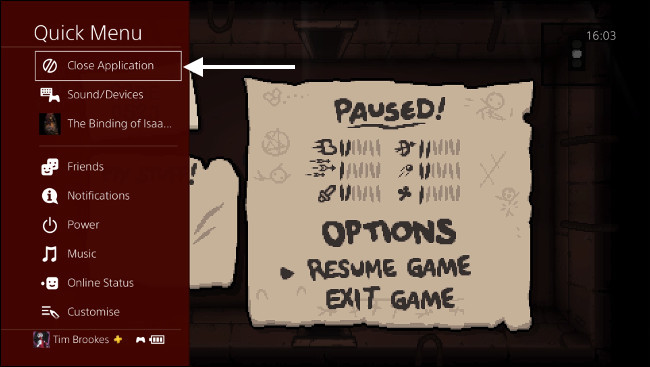
Sony a probablement conçu ce comportement pour donner la priorité aux jeux et autres logiciels, c’est pourquoi vous pouvez télécharger des éléments à partir du PSN et continuer à jouer à des jeux en ligne. Si vous êtes pressé de terminer un téléchargement, vous feriez mieux de tuer tous les jeux ou applications en cours d’exécution et de faire autre chose pendant un moment.
Suspendre et reprendre votre téléchargement
Un autre conseil que nous avons vu fonctionner pour nous-mêmes est de suspendre votre téléchargement, puis de le reprendre à nouveau. Si vous avez l’impression que votre PS4 traîne les talons sur une mise à jour importante ou un nouveau téléchargement de jeu, cette astuce peut vous aider à faire avancer les choses.
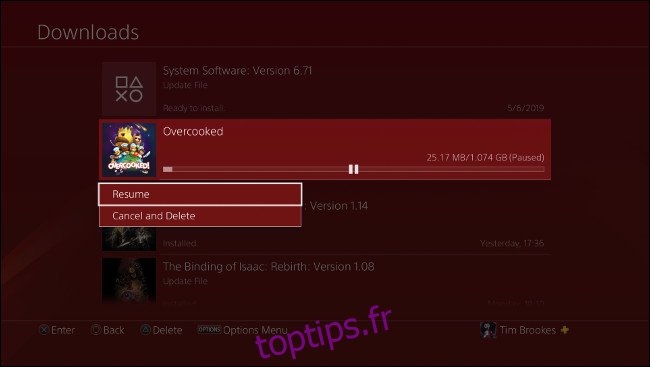
Pour ce faire, vous devrez accéder à la file d’attente de téléchargement sous Notifications:
Accédez au tableau de bord PS4 en appuyant une fois sur le bouton PS.
Appuyez sur «haut» sur le joystick gauche (ou sur le d-pad) pour mettre en surbrillance Notifications, puis appuyez sur X.
Vous devriez voir «Téléchargements» dans la liste, mettez-le en surbrillance et appuyez sur X.
Mettez en surbrillance l’élément en cours de téléchargement et appuyez sur X, puis choisissez «Pause».
Appuyez à nouveau sur X sur le téléchargement en surbrillance et choisissez « Reprendre ».
Le téléchargement prendra quelques instants pour redémarrer, mais cette fois-ci, il devrait être téléchargé encore plus rapidement et afficher un temps de téléchargement estimé plus court. Vous pouvez essayer cela plusieurs fois, surtout si vous remarquez à nouveau la baisse de vitesse.
Mettez votre PS4 en mode repos
Si vous avez du temps à perdre et que vous n’utilisez pas actuellement votre PS4, le mode repos peut aider à améliorer quelque peu la vitesse. Pour de meilleurs résultats, fermez toutes les applications avant d’activer le mode repos, comme décrit au début de cet article.
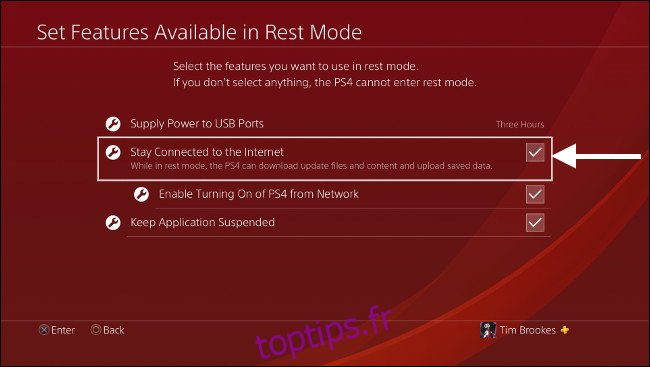
Avant de mettre votre PS4 en mode repos, vous devez activer l’accès Internet en arrière-plan afin que votre téléchargement se poursuive pendant que votre machine est en veille. Accédez au menu Paramètres PS4 et faites défiler jusqu’à «Paramètres d’économie d’énergie», puis appuyez sur X. Choisissez «Définir les fonctionnalités disponibles en mode repos» et assurez-vous d’activer «Rester connecté à Internet».
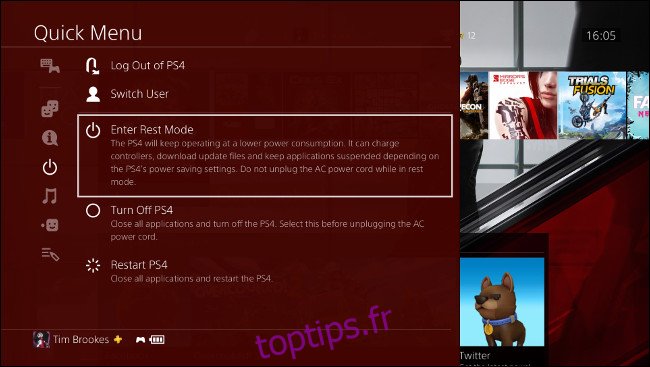
Vous pouvez maintenant mettre votre PS4 en mode repos en maintenant le bouton PS de votre manette, en faisant défiler jusqu’à «Power» et en choisissant «Enter Rest Mode». Vous devrez rallumer votre PS4 pour voir la progression de votre téléchargement.
Utiliser une connexion filaire
Les réseaux sans fil peuvent être lents et sujets aux interférences. Même si vous avez un routeur moderne, vous ne pouvez pas contrôler la météo ou le choix du canal sans fil de votre voisin. Pour une connexion réseau beaucoup plus stable, abandonnez complètement le sans fil et utilisez plutôt un câble Ethernet.
La PS4 d’origine est notoirement mauvaise pour sa connexion sans fil, mais une connexion filaire améliorera également les performances des révisions matérielles Slim et Pro. Si votre routeur est proche de votre console, c’est une solution facile. Vous trouverez un port Ethernet à l’arrière de tous les modèles PS4, connectez une extrémité d’un câble Ethernet standard à votre console et l’autre à un port libre de votre routeur.
Mais que se passe-t-il si votre PS4 et votre routeur sont dans des pièces différentes ou à des étages différents? Les adaptateurs CPL Ethernet vous permettent d’utiliser les câbles qui se trouvent déjà dans vos murs. Nous avons expliqué comment configurer un réseau CPL dans votre propre maison dans le passé. Check-out Passez en revue les recommandations de Geek pour les adaptateurs réseau CPL pour des idées de shopping.
Pour beaucoup d’entre nous, les réseaux sans fil sont la seule option. Le modèle PS4 d’origine ne prend en charge que le sans fil 802.11b / g / n 2,4 GHz, tandis que les nouveaux modèles PS4 Slim et PS4 Pro prennent en charge le 802.11ac bi-bande sur la bande 5 GHz. Alors que le sans fil 2,4 GHz a une meilleure pénétration dans le mur que le 5 GHz bi-bande, l’ancienne norme est également plus lente et plus sensible aux interférences.
Si vous souhaitez toujours utiliser une connexion sans fil, assurez-vous d’utiliser 5 GHz dans la mesure du possible. Idéalement, le routeur et la console doivent être dans la même pièce ou aussi proches que vous pouvez gérer. N’oubliez pas de lancer une recherche sans fil pour déterminer les meilleurs canaux à utiliser pour éviter les interférences. Suivez ces conseils pour obtenir un meilleur signal sans fil.
Configurer un serveur proxy
De nombreux utilisateurs jurent que la configuration d’un serveur proxy sur une machine locale a résolu leurs problèmes de téléchargement. Un proxy est comme une passerelle vers Internet que l’on trouve le plus souvent sur un réseau d’entreprise. Un utilisateur de Reddit explique comment cela peut aider à améliorer vos vitesses de téléchargement:
Commentaire de la discussion Commentaire de tibiazak issu de la discussion «Les téléchargements sur PS4 sont notoirement lents. J’ai peut-être une idée de pourquoi..
En installant un ordinateur sur votre réseau local pour faire le gros du travail, il peut être possible d’augmenter votre vitesse de téléchargement. Cela est particulièrement vrai pour les premiers modèles de PlayStation 4, qui ont des adaptateurs réseau notoirement floconneux.
La première chose à faire est de télécharger et d’exécuter un serveur proxy sur votre machine locale. Les utilisateurs Windows peuvent utiliser une version gratuite de CCProxy, tandis que les utilisateurs de Mac peuvent utiliser l’application gratuite Squidman. Téléchargez et installez le serveur proxy sur une machine connectée au même réseau que votre PS4.
Configurer CCProxy pour Windows
Pour configurer votre PS4 pour utiliser votre proxy, vous aurez besoin de deux informations: l’adresse proxy et le numéro de port. Sur CCProxy, c’est facile – il suffit de cliquer sur «Options» puis de vérifier sous «Adresse IP locale» pour l’IP et «HTTP / RTSP» pour le port.
Configurer Squidman pour Mac
Maintenez la touche Options enfoncée et cliquez sur l’icône Réseau dans le coin supérieur droit de l’écran. Prenez note de l ‘«adresse IP» de votre machine locale. Lancez maintenant Squidman et allez dans Squidman> Préférences en haut de l’écran. Prenez note du «Port HTTP» sous Général. Cliquez maintenant sur l’onglet «Clients».
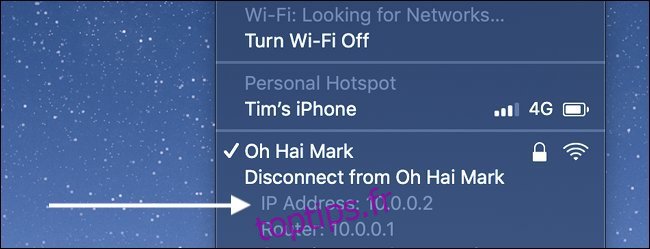
Vous devrez ajouter une plage d’adresses IP pouvant utiliser votre nouveau proxy. Si votre adresse IP à l’étape précédente ressemble à «192.168.0.X», vous pouvez cliquer sur nouveau et taper «192.168.0.0/24» pour l’activer pour toute la plage. Si votre adresse IP ressemble à « 10.0.0.X », vous pouvez taper « 10.0.0.0/16 » pour activer toute la plage.
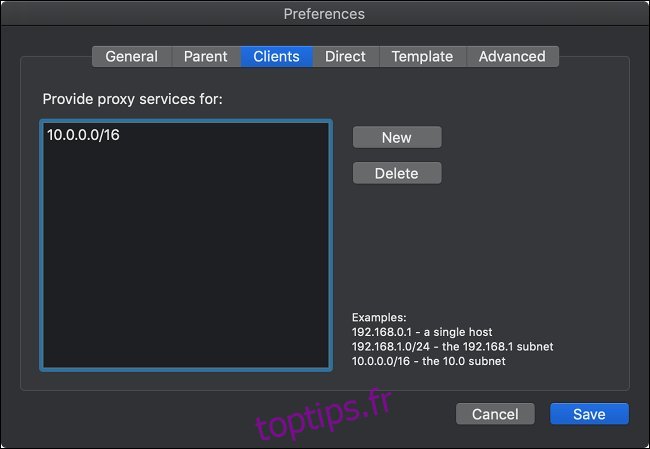
Cliquez maintenant sur « Enregistrer » puis sur « Arrêter Squid » pour arrêter le serveur. Cliquez sur «Démarrer Squid» pour redémarrer le serveur. Vous êtes maintenant prêt à configurer votre PS4.
Accédez au menu «Paramètres» de votre console et faites défiler jusqu’à «Réseau», puis appuyez sur X.
Mettez en surbrillance «Configurer la connexion Internet», puis appuyez sur X.
Choisissez entre «Utiliser Wi-Fi» ou «Utiliser un câble LAN» en fonction de votre configuration actuelle.
Lorsqu’on vous demande comment vous souhaitez configurer votre connexion, choisissez «Personnalisé» et appuyez sur X.
Choisissez un réseau Wi-Fi et saisissez le mot de passe selon vos besoins.
Pour «Paramètres d’adresse IP», choisissez «Automatique» et appuyez sur X.
Pour «Nom d’hôte DHCP», choisissez «Ne pas spécifier» et appuyez sur X.
Pour «Paramètres DNS», choisissez «Automatique» et appuyez sur X.
Pour «Paramètres MTU», choisissez «Automatique» et appuyez sur X.
Pour «Serveur proxy», choisissez «Utiliser» et appuyez sur X.
Saisissez l’adresse IP et les informations de port de votre serveur, mettez en surbrillance «Suivant» et appuyez sur X.
Enfin, choisissez «Tester la connexion Internet» et appuyez sur X, puis attendez la fin du test.
Gardez à l’esprit que votre PS4 devra utiliser ce proxy pour accéder à Internet. Si l’adresse IP de votre serveur proxy change, votre PS4 ne pourra pas se connecter à Internet. Pour le fonctionnement régulier de votre PS4 (jouer à des jeux en ligne, diffuser des films, naviguer sur le PlayStation Store), vous n’avez pas vraiment besoin du serveur proxy.
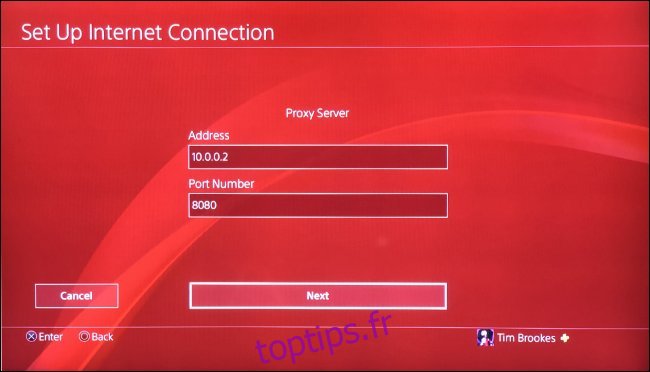
Si vous ne souhaitez pas que votre PS4 dépende en permanence d’un proxy, vous pouvez annuler ces modifications. Cela signifie configurer à nouveau la connexion Internet PS4 et choisir «Ne pas utiliser» lorsque vous êtes invité à indiquer un serveur proxy (opter pour la configuration du réseau «Facile» fonctionnera également).
Votre kilométrage peut varier: changez vos serveurs DNS
DNS signifie Domain Name System, et c’est un peu comme un carnet d’adresses pour le Web. Les serveurs DNS que vous utilisez déterminent les serveurs résolus lorsque vous entrez une adresse Web. Si vous n’avez pas changé de serveur DNS, vous utilisez les paramètres par défaut de votre fournisseur de services.
Certains utilisateurs jurent que le changement de serveurs DNS a résolu leurs problèmes de vitesse de téléchargement PS4. D’autres pensent que c’est un effet placebo. Certains ont des théories selon lesquelles votre choix de serveurs DNS affecte les serveurs que votre console utilise pour les téléchargements. Nous ne savons pas avec certitude comment celui-ci fonctionne. Dans tous les cas, nous vous recommandons d’utiliser les serveurs DNS Cloudflare ou Google, car ils sont probablement plus rapides que ceux fournis par votre fournisseur de services Internet.
La meilleure façon de procéder est de changer vos serveurs DNS sur votre routeur, ce qui affectera tous les appareils de votre réseau. Si vous suivez cette voie, vous n’aurez pas besoin de saisir les modifications manuelles du serveur DNS sur chaque appareil. En savoir plus sur la modification des serveurs DNS de votre routeur.
Si vous êtes prêt à essayer, vous pouvez utiliser des serveurs DNS alternatifs fournis par Google (8.8.8.8 et 8.8.4.4), CloudFlare (1.1.1.1) ou choisir les serveurs DNS les plus rapides en fonction de votre emplacement.
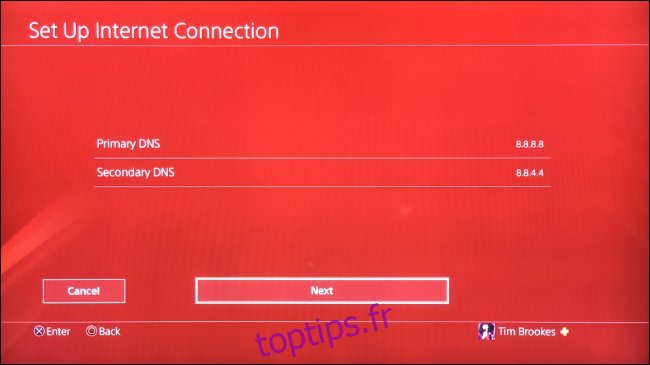
Si vous ne souhaitez pas changer le serveur DNS pour l’ensemble de votre réseau domestique, vous pouvez le changer uniquement sur votre PS4. Vous n’avez pas besoin de le faire si vous l’avez déjà modifié sur votre routeur!
Pour changer les serveurs DNS utilisés par votre PS4:
Accédez au menu «Paramètres» de votre console et faites défiler jusqu’à «Réseau», puis appuyez sur X.
Mettez en surbrillance «Configurer la connexion Internet», puis appuyez sur X.
Choisissez entre «Utiliser Wi-Fi» ou «Utiliser un câble LAN» en fonction de votre configuration actuelle.
Lorsqu’on vous demande comment vous souhaitez configurer votre connexion, choisissez «Personnalisé» et appuyez sur X.
Choisissez un réseau Wi-Fi et saisissez le mot de passe selon vos besoins.
Pour «Paramètres d’adresse IP», choisissez «Automatique» et appuyez sur X.
Pour «Nom d’hôte DHCP», choisissez «Ne pas spécifier» et appuyez sur X.
Pour «Paramètres DNS», choisissez «Manuel» et appuyez sur X.
Ajoutez deux serveurs DNS de votre choix dans les champs «DNS primaire» et «DNS secondaire», puis sélectionnez «Suivant» et appuyez sur X.
Pour «Paramètres MTU», choisissez «Automatique» et appuyez sur X.
Pour «Serveur proxy», choisissez «Ne pas utiliser» et appuyez sur X.
Enfin, choisissez «Tester la connexion Internet» et appuyez sur X, puis attendez la fin du test.
Le problème pourrait-il être votre vitesse Internet?
À quand remonte la dernière fois que vous avez testé votre vitesse Internet? Si votre vitesse Internet est lente au départ, rien de ce que vous faites sur votre PS4 n’améliorera les choses. Testez votre connexion à l’aide d’un ordinateur portable ou de bureau en accédant à Speedtest.net ou en téléchargeant les applications Speedtest pour iOS et Android.
Si votre vitesse n’est pas à la hauteur, il est temps de régler le problème avec votre fournisseur de services. Cela vaut également la peine de tester plusieurs fois, à différents moments de la journée, pour mieux diagnostiquer le problème.