Pendant longtemps, 1Password a négligé la plateforme Linux. Bien qu’il fût possible d’utiliser le service via des extensions pour navigateurs comme Firefox ou Chrome, et qu’une application terminal (assez complexe) permettait de pallier ce manque, aucune application de bureau officielle n’était disponible.
Cette situation a évolué. Désormais, les utilisateurs peuvent installer l’application de bureau officielle de 1Password via l’Ubuntu Snap Store ou en téléchargeant un fichier AppImage.
Dans ce guide, nous allons détailler le processus de téléchargement de l’application 1Password et vous accompagner lors de sa configuration initiale. Pour commencer, assurez-vous d’avoir un compte 1Password et suivez les étapes ci-dessous!
Note de l’éditeur: 1Password n’est pas un service gratuit. Il propose une période d’essai gratuite, mais son utilisation complète requiert un abonnement payant. Pour plus d’informations, veuillez consulter ce lien.
Installation de l’application officielle 1Password sur Linux
La meilleure façon d’utiliser 1Password sous Linux est via son application de bureau officielle. Son utilisation est intuitive et elle ne nécessite aucune compétence en ligne de commande, contrairement à l’ancienne application CLI.
Pour commencer, vous devez installer l’application sur votre PC Linux. Pour ce faire, ouvrez un terminal et suivez les instructions d’installation en ligne de commande décrites ci-dessous.
Installation via un paquet Snap
Le Snap Store est le moyen le plus pratique d’installer 1Password sur Linux. Les développeurs de 1Password y ont publié l’application (bien qu’elle soit encore en développement) et recommandent vivement cette méthode d’installation.
Si vous optez pour l’installation via un paquet Snap, vous devez avoir configuré le runtime Snap sur votre machine. Pour configurer ce runtime, installez le paquet « snapd » et activez le service snapd.socket à l’aide de la commande « systemctl enable ». Si vous ne savez pas comment configurer Snapd, consultez notre guide dédié à ce sujet.
Une fois le runtime Snap configuré, vous pouvez commencer l’installation de 1Password. Utilisez la commande « snap install » ci-dessous pour installer la dernière version de l’application de bureau.
sudo snap install --edge 1password
Une fois l’exécution de la commande « snap install » terminée, 1Password sera installé sur votre ordinateur. Lancez l’application et suivez les instructions pour la configuration.
Installation via AppImage
Bien que le site web de 1Password ne le mentionne pas, une version AppImage de l’application de bureau officielle existe. Elle fonctionne sur tous les environnements de bureau Linux et n’a pas besoin d’un runtime comme Snapd.
Pour utiliser 1Password AppImage, vous devez d’abord la télécharger. Ouvrez un terminal et utilisez la commande « wget » pour récupérer le fichier.
wget https://onepassword.s3.amazonaws.com/linux/appimage/1password-latest.AppImage
Après le téléchargement, créez un dossier « AppImages » dans votre répertoire personnel à l’aide de la commande « mkdir -p ».
mkdir -p ~/AppImages
Déplacez le fichier 1Password AppImage dans le nouveau dossier « AppImages » avec la commande « mv ». Cela vous permettra de vous souvenir facilement de l’emplacement du fichier.
mv 1password-latest.AppImage ~/AppImages/
Maintenant que le fichier AppImage se trouve dans le répertoire « AppImages », vous devez mettre à jour ses permissions afin qu’il puisse être exécuté en tant que programme. Utilisez la commande « chmod » suivante.
chmod +x ~/AppImages/1password-latest.AppImage
Une fois les permissions modifiées, l’application est prête à être exécutée. Vous pouvez le faire avec les commandes ci-dessous. Alternativement, vous pouvez ouvrir le gestionnaire de fichiers, accéder au dossier « AppImages » et double-cliquer sur le fichier « 1password-latest.AppImage ».
cd ~/AppImages ./1password-latest.AppImage
Extensions de navigateur
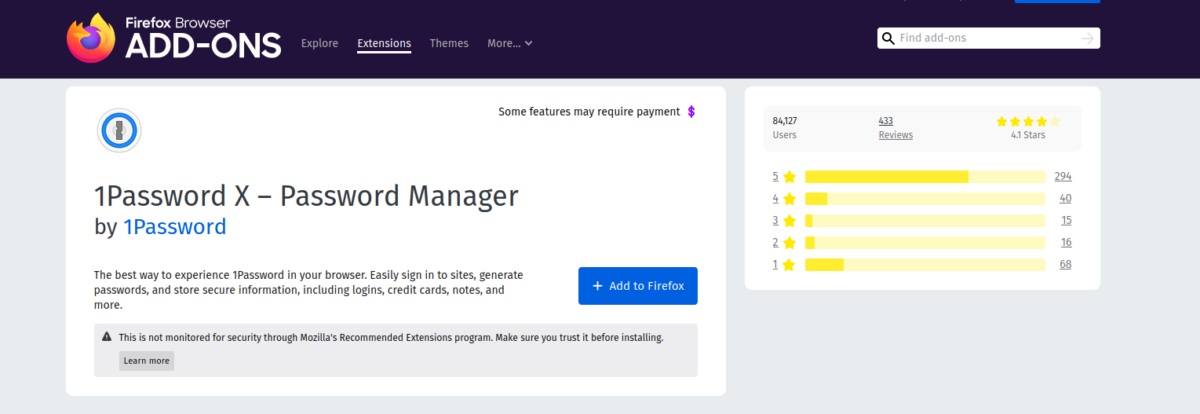
L’application 1Password suffit pour gérer vos mots de passe sous Linux, mais si vous souhaitez les remplir automatiquement dans un navigateur, l’application seule ne suffira pas.
Actuellement, vous pouvez obtenir l’extension 1Password pour Firefox, Chrome et d’autres navigateurs basés sur Chrome comme Chromium, Brave et Opera.
Pour obtenir l’extension Firefox pour 1Password, suivez ce lien. Pour Chrome et les autres navigateurs basés sur Chrome, le lien est ici.
Une fois l’extension installée, connectez-vous à votre compte 1Password et vous serez prêt à utiliser le service!
Configuration de 1Password
La configuration de 1Password est simple. Pour commencer, lancez l’application. Ensuite, suivez les étapes ci-dessous.
Étape 1: Lorsque 1Password s’ouvre sur votre bureau Linux, un message « Bienvenue dans 1Password! » s’affichera, suivi d’un bouton de connexion. Cliquez sur le bouton « Visitez 1Password.com pour vous connecter » afin d’accéder à votre compte.
Étape 2: Une fois connecté, vous verrez l’aperçu de votre compte 1Password. Trouvez le bouton « Nouvel élément » et cliquez dessus. Un menu apparaîtra, sélectionnez « Connexion » pour ajouter une nouvelle connexion.
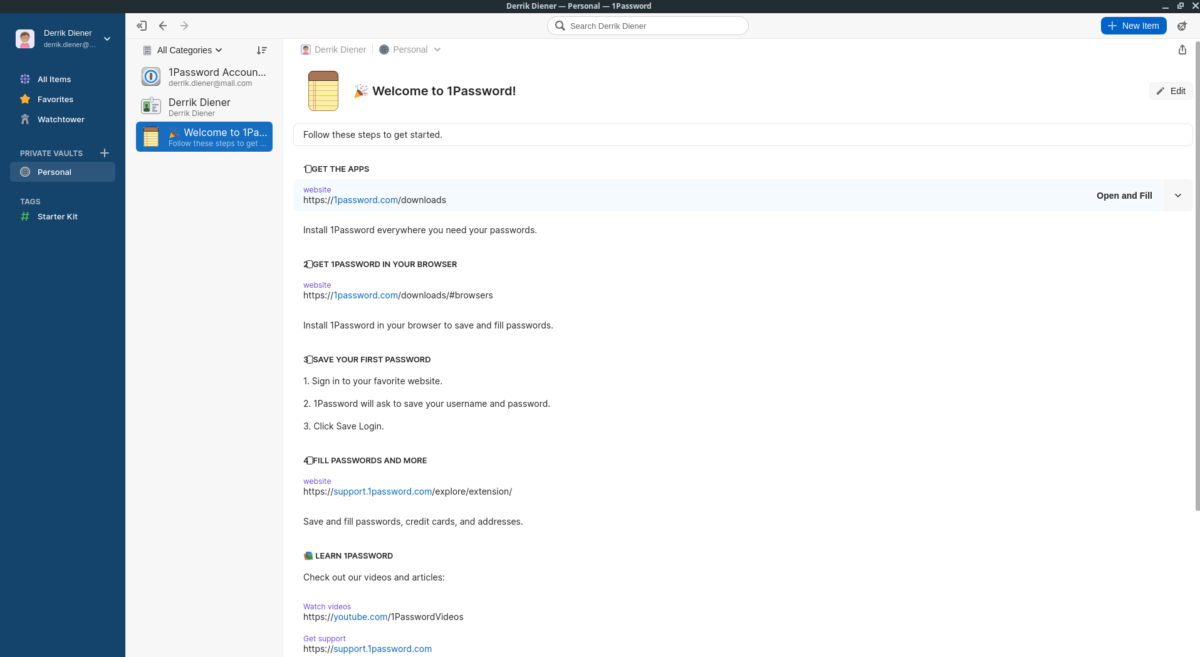
Étape 3: Renseignez les informations de connexion du compte que vous souhaitez ajouter à votre coffre-fort 1Password. Répétez cette procédure pour tous les comptes dont vous souhaitez stocker les mots de passe.