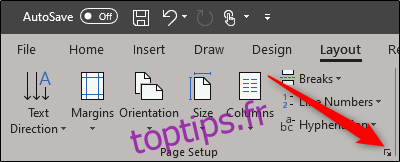Microsoft Word est fourni avec des paramètres de page prédéfinis pour la création de livres. Que vous créiez un mémoire ou un guide d’événements, ces paramètres vous permettent de créer un beau livre ou un livret, du début à la fin.
Créer un livre ou un livret
Tout d’abord, allez-y et ouvrez Word. Il est recommandé d’ajuster ces paramètres avant d’écrire le contenu de votre livre pour éviter les problèmes de mise en forme tardifs.
Une fois que vous êtes dans Word, rendez-vous dans l’onglet «Mise en page». Dans le groupe «Mise en page», cliquez sur la petite flèche en bas à droite.
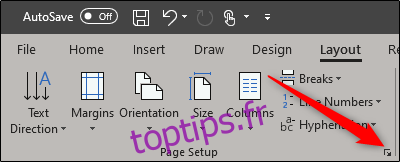
Cela ouvre la fenêtre «Mise en page», où vous serez automatiquement sur l’onglet «Marge». Dans le groupe « Marges », vous pouvez définir les marges de la page. Par défaut, la marge «Gouttière» sera définie sur 0. Cela pourrait entraîner des problèmes plus loin, car la marge de gouttière est la quantité d’espace entre le contenu de votre livre et le pli où les pages du livre seront reliées entre elles. Cela dit, allez-y et donnez à la gouttière une marge de 1 po, pour que le contenu de votre livre ne se perde pas dans le pli.
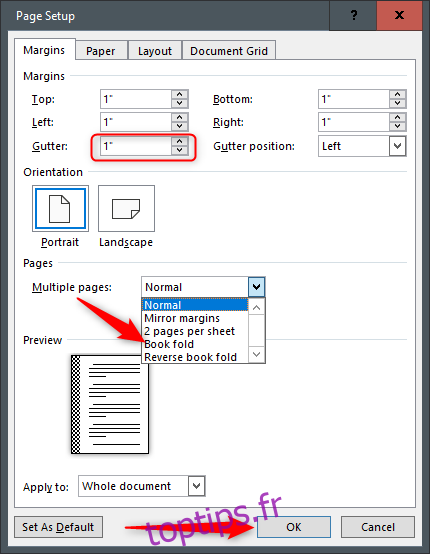
Ensuite, sélectionnez la flèche à côté de «Plusieurs pages» dans le groupe «Pages», puis sélectionnez «Pliage de livre» dans le menu déroulant. Une fois sélectionnée, vous remarquerez que l’orientation de votre page passe automatiquement de «Portrait» à «Paysage».
Conseil: vous remarquerez peut-être une option «Pliage inversé du livre». C’est pour le contenu qui se lit de droite à gauche, comme les livres de style japonais.
Une fois les paramètres ajustés, cliquez sur « OK ».
La mise en page pour créer un livre ou un livret est maintenant terminée. Il y a une tonne de choses que vous pouvez faire à partir d’ici en fonction de ce dont vous avez besoin pour votre livre. Vous pouvez ajouter un en-tête ou un pied de page, créer une table des matières ou indiquer les numéros de page de votre livre pour une navigation plus facile. Nous vous laisserons le contenu et les modules complémentaires – nous sommes juste là pour vous montrer comment créer la configuration.
Il est également intéressant de noter que, selon la longueur de votre document, vous devrez peut-être le diviser en plusieurs livrets en raison de la taille du document. C’est très bien – vous pouvez les relier dans un livre plus tard.
Imprimez votre livre ou livret
Une fois que vous avez fini de composer votre livre, il est temps de l’imprimer. Sélectionnez l’onglet «Fichier», puis sélectionnez «Imprimer» dans le volet de gauche.
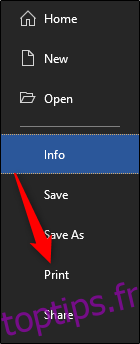
Ensuite, sélectionnez la deuxième option dans le groupe «Paramètres».
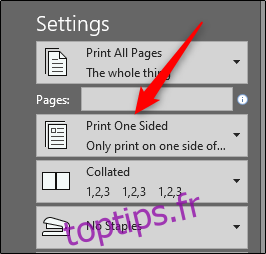
Un menu déroulant apparaîtra, présentant quelques options de style d’impression différentes. Si vous avez une imprimante recto verso, sélectionnez (1) «Imprimer recto verso» (et si vous souhaitez ou non retourner la page sur le bord long ou court). Si votre imprimante ne dispose pas de cette fonctionnalité, vous devrez sélectionner l’option (2) «Imprimer manuellement des deux côtés».
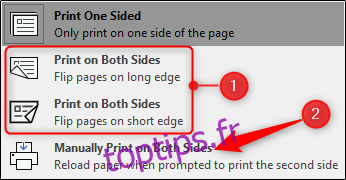
Il ne vous reste plus qu’à sélectionner Imprimer, et vous êtes prêt à partir!