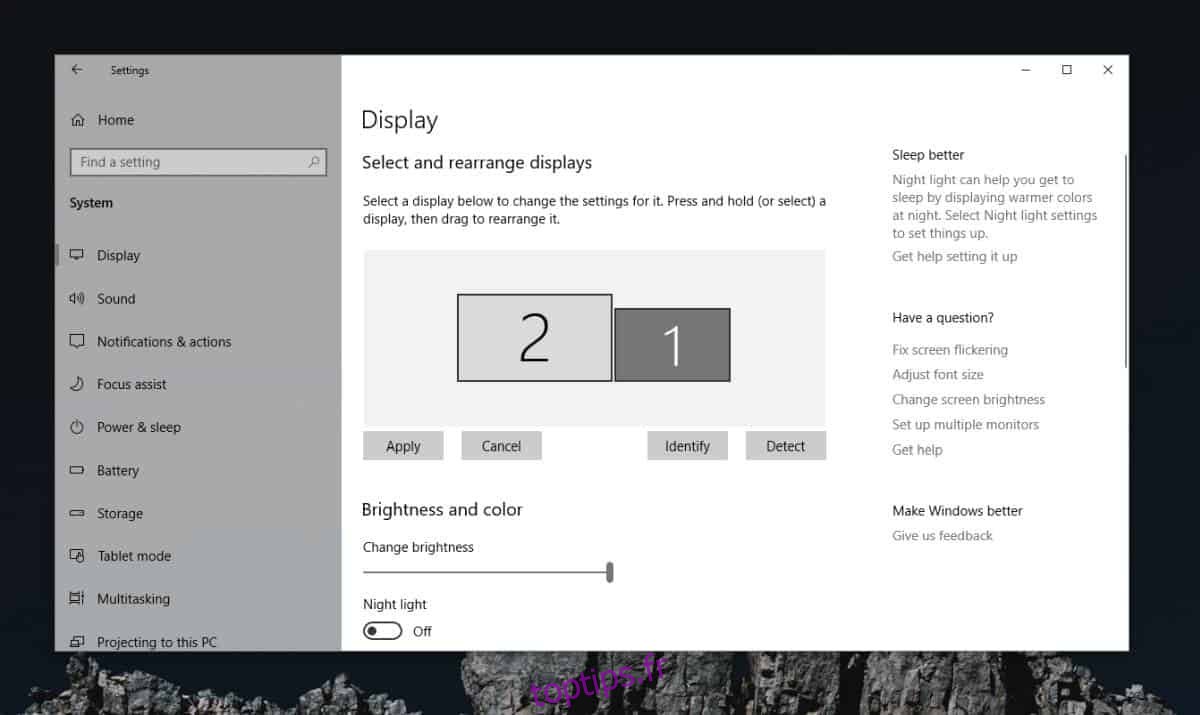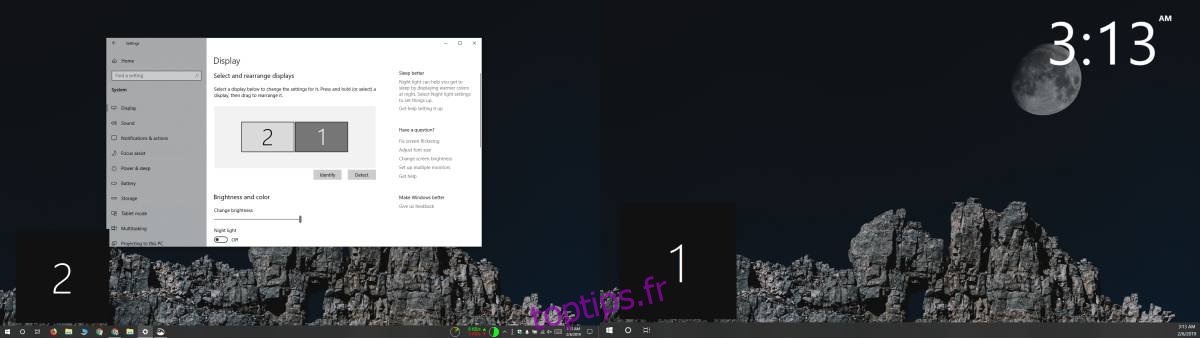Windows 10 vous permet de connecter autant d’écrans à votre système que votre GPU le permet. Les écrans externes sont principalement plug & play, ce qui signifie que vous n’avez qu’à connecter un moniteur ou un téléviseur à votre ordinateur de bureau et à votre ordinateur portable, et il commencera automatiquement à fonctionner. Vous devez choisir si vous souhaitez que le deuxième ou le troisième écran reflète votre écran principal ou l’étende sur les multiples écrans connectés. Un autre aspect que vous devez examiner est l’ordre des affichages, c’est-à-dire quel est l’affichage le plus à gauche et lequel est placé à sa droite.
Cela détermine comment votre souris se déplace et où l’affichage «se termine». Voici comment définir l’ordre d’affichage sous Windows 10.
Définir l’ordre d’affichage
Avant de pouvoir définir l’ordre d’affichage de vos écrans, vous devez d’abord savoir quel numéro est attribué à chaque écran. Si vous utilisez un ordinateur portable et que vous y avez connecté un moniteur externe, l’écran interne de l’ordinateur portable sera toujours le premier écran avec le numéro 1 qui lui est attribué. Pourtant, pour être sûr, vous pouvez vérifier le numéro d’affichage.
Pour vérifier le numéro d’affichage, ouvrez l’application Paramètres et accédez au groupe de paramètres Système. Sélectionnez l’onglet Affichage et cliquez sur Identifier. Un numéro sera superposé sur vos écrans indiquant le numéro qui leur est attribué.
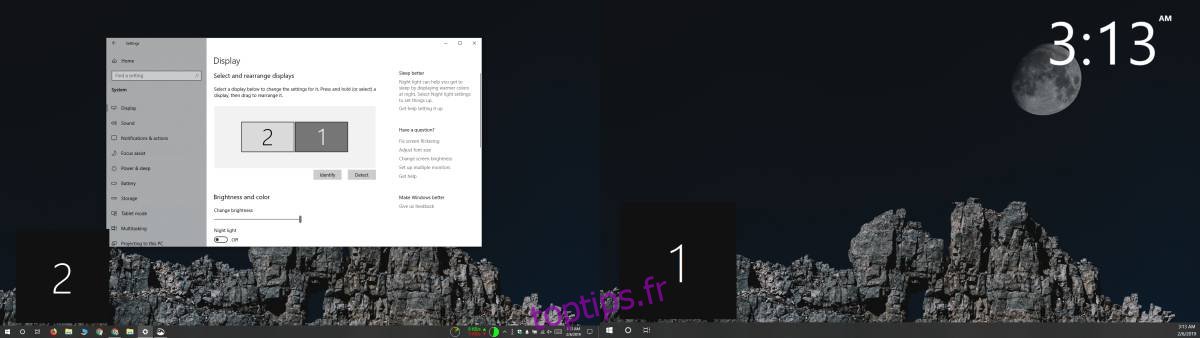
Maintenant que vous savez quel affichage est lequel, vous pouvez définir son ordre. Tout d’abord, prenez du recul et regardez la configuration de votre multi-affichage. Quel écran est physiquement situé à gauche et lequel est situé à droite. Dans l’onglet Affichage de l’application Paramètres, vérifiez si les écrans sont alignés de la même manière qu’ils le sont physiquement.
Par exemple, disons que vous avez un écran externe marqué écran 2, et un écran interne marqué écran 1. Physiquement, l’écran 2 est placé sur le côté gauche de l’écran 1 mais l’onglet Affichage vous montre que l’écran 2 est placé sur le côté droit de l’écran 1. Si vous laissez cette configuration telle quelle, si vous déplacez votre souris vers le bord droit de l’écran 1, elle disparaîtra et réapparaîtra sur le bord gauche de l’écran 2. La direction de défilement sera fondamentalement incorrecte .
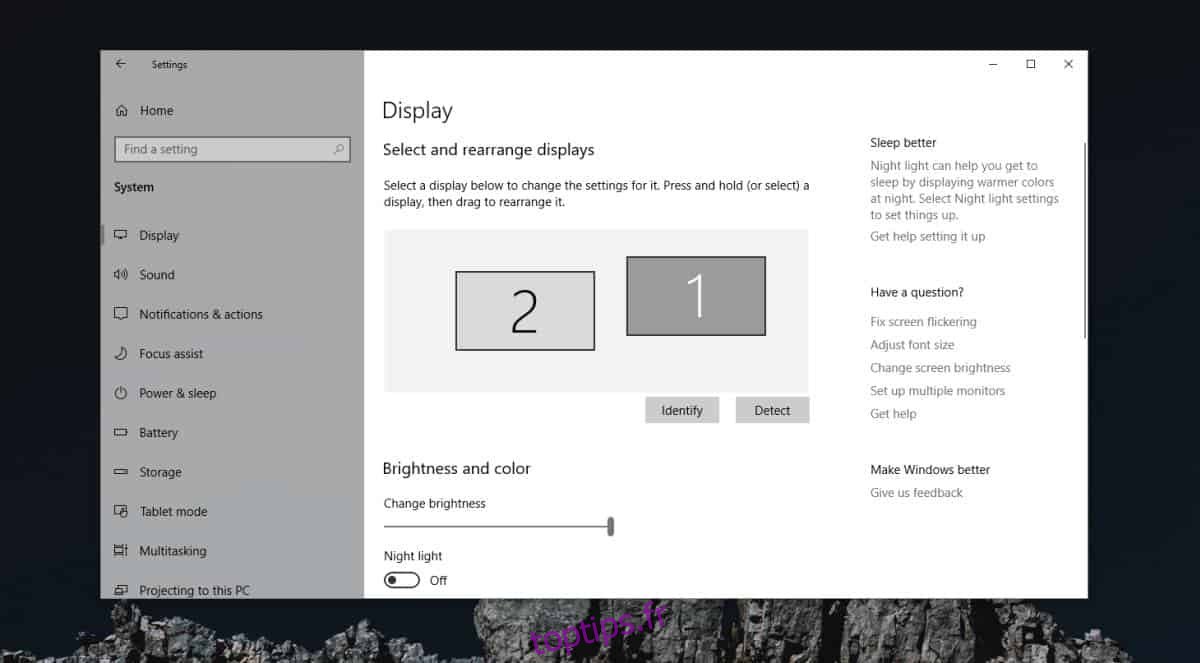
Pour résoudre ce problème, vous devez faire glisser et réorganiser les affichages sur l’onglet Affichages dans l’application Paramètres. C’est aussi simple que ça. Faites glisser un écran et déposez-le sur le côté gauche ou droit de l’autre écran pour l’aligner sur la configuration physique des écrans. Si les deux écrans sont de taille différente, c’est-à-dire que l’un est plus petit et l’autre plus grand, vous devez faire correspondre leurs résolutions. Cela peut ne pas toujours être possible, surtout si vous avez un écran interne ordinaire et un écran externe 4K. Dans un tel cas, essayez de régler la résolution des écrans le plus proche possible.