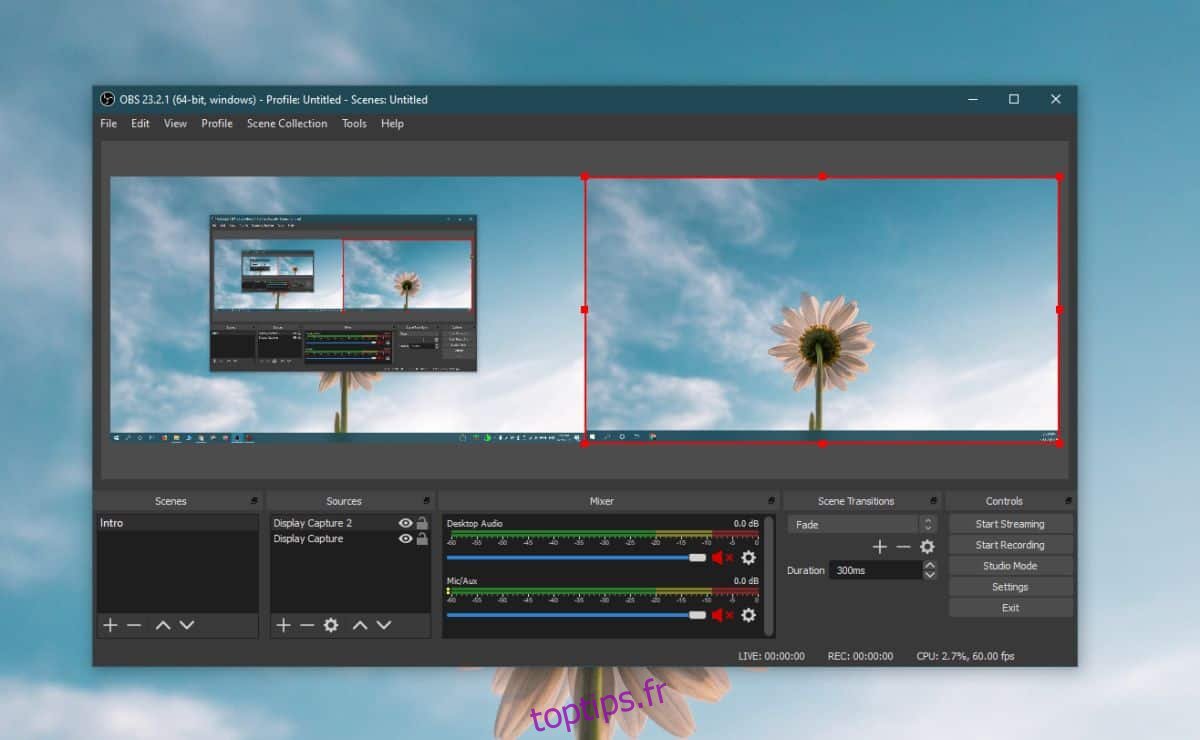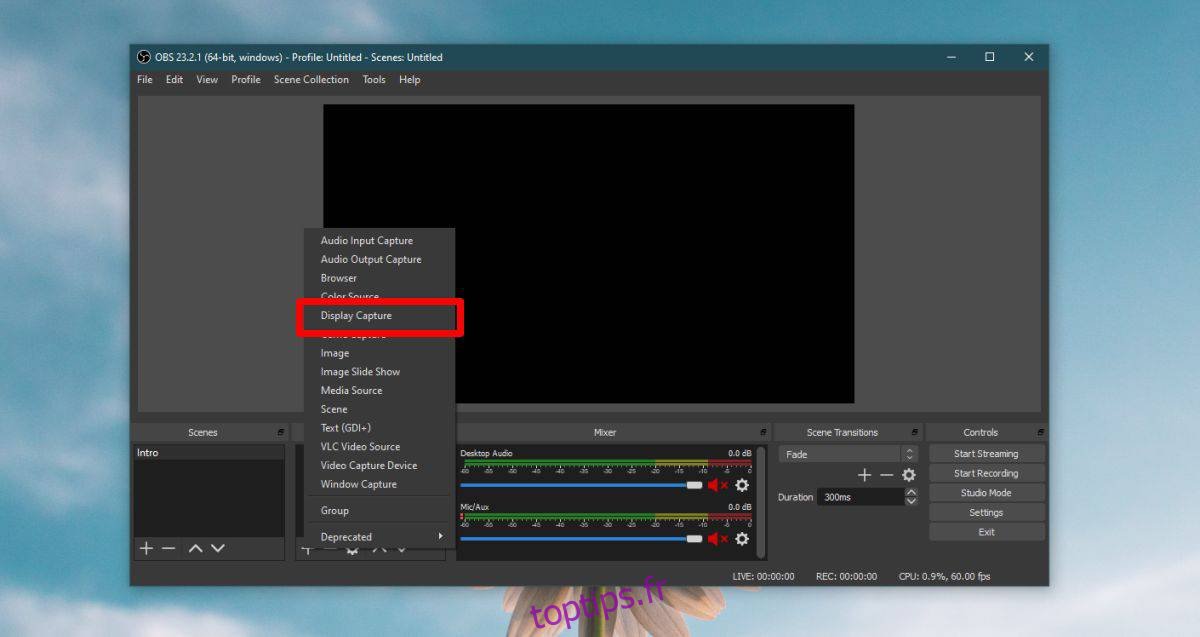L’enregistrement d’un écran de PC est devenu plus facile. Il existe de nombreux outils de base qui vous permettent d’enregistrer votre écran. Pour des besoins plus sophistiqués, vous pouvez acheter des applications qui font le travail et facilitent tout. Si vous avez besoin d’enregistrer plusieurs écrans à la fois, vous constaterez que vos options diminuent. La plupart des solutions exigent que vous achetiez une application pour le travail. La seule solution gratuite et fiable disponible est bien sûr le logiciel Open Broadcaster.
Le seul inconvénient à utiliser OBS pour enregistrer plusieurs écrans à la fois est que l’interface utilisateur est un peu compliquée. Dans cet article, nous espérons tout simplifier afin qu’il soit facile d’utiliser l’application pour enregistrer simultanément plusieurs écrans.
Télécharger OBS puis suivez les instructions ci-dessous. OBS est également disponible pour macOS et Linux, donc cela fonctionnera si vous possédez un Mac ou exécutez Linux sur votre PC.
Table des matières
Configurer les sources
Sur OBS, les sources sont l’endroit où la vidéo est capturée. Cela peut être l’écran, une application différente ou même une webcam.
Ouvrez OBS et sous Sources, cliquez sur le bouton plus pour ajouter une nouvelle source. Dans le menu qui s’ouvre, sélectionnez Afficher la capture.
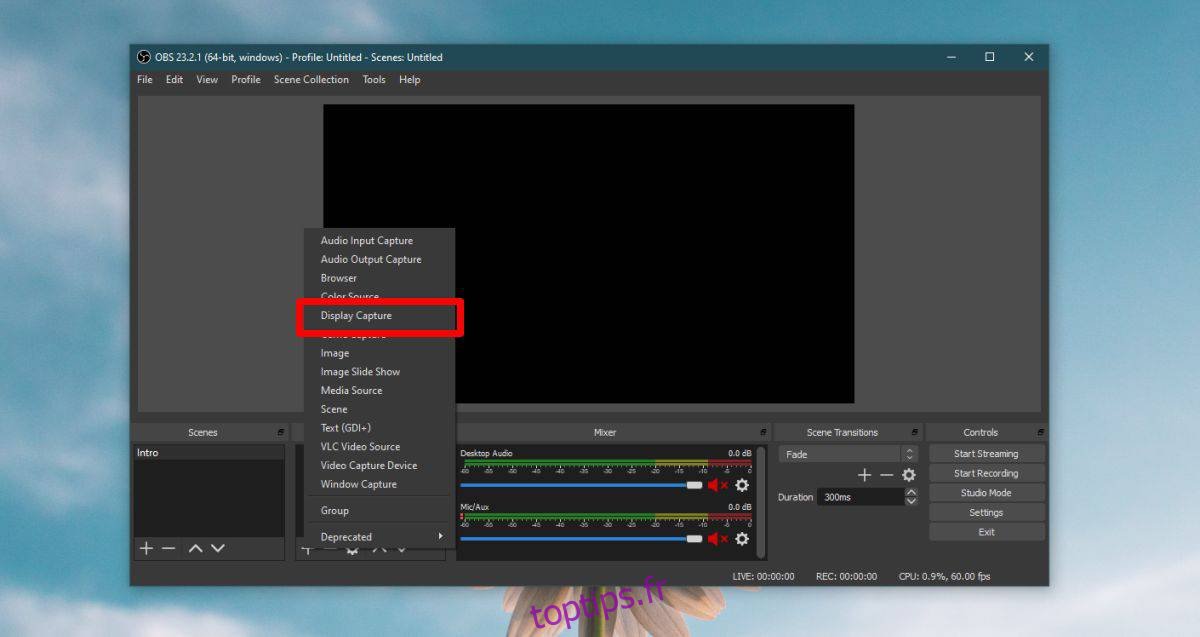
Cliquez sur Suivant dans la fenêtre qui s’ouvre, puis sur la fenêtre qui suit, sélectionnez votre moniteur principal dans la liste déroulante Affichage. Cliquez sur OK. OBS peut maintenant enregistrer votre moniteur principal. Ensuite, vous devez lui permettre d’enregistrer également votre deuxième moniteur.
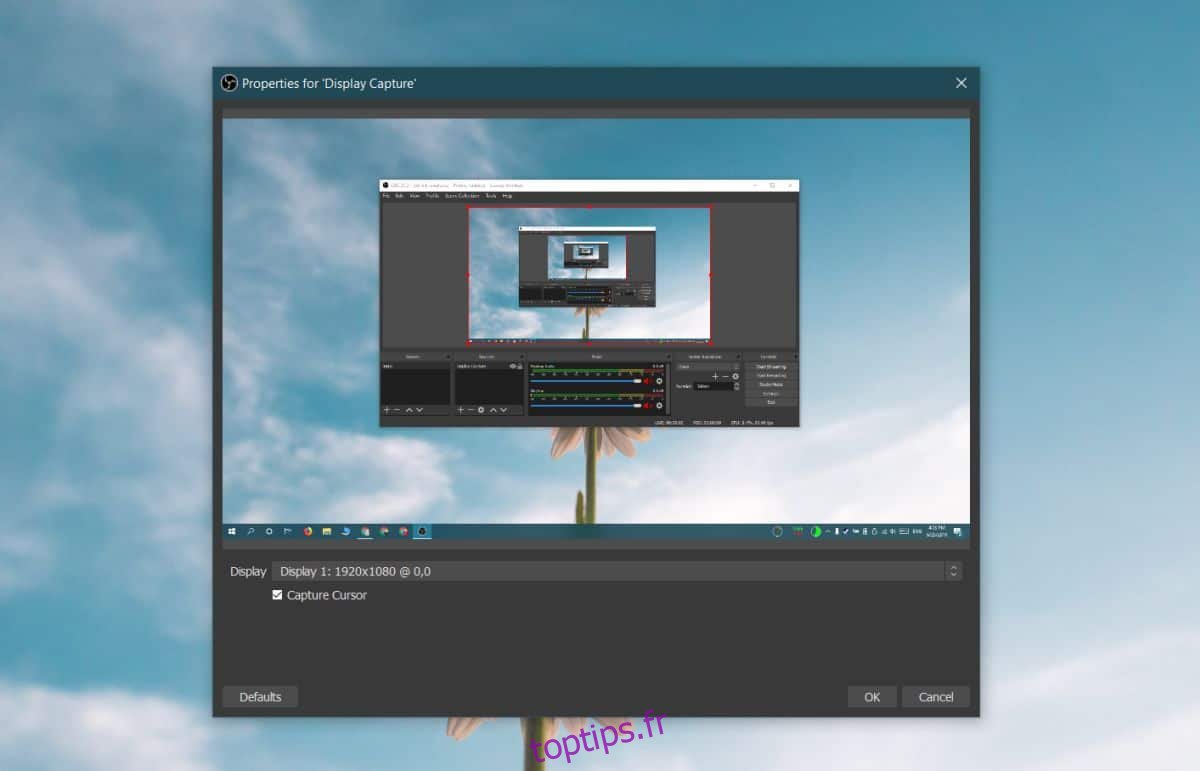
Cliquez à nouveau sur le bouton plus sous la section Sources et sélectionnez à nouveau Afficher la capture. Cliquez sur Suivant dans la fenêtre qui s’ouvre. Sur l’écran qui suit, ouvrez la liste déroulante Affichage et sélectionnez votre deuxième moniteur.
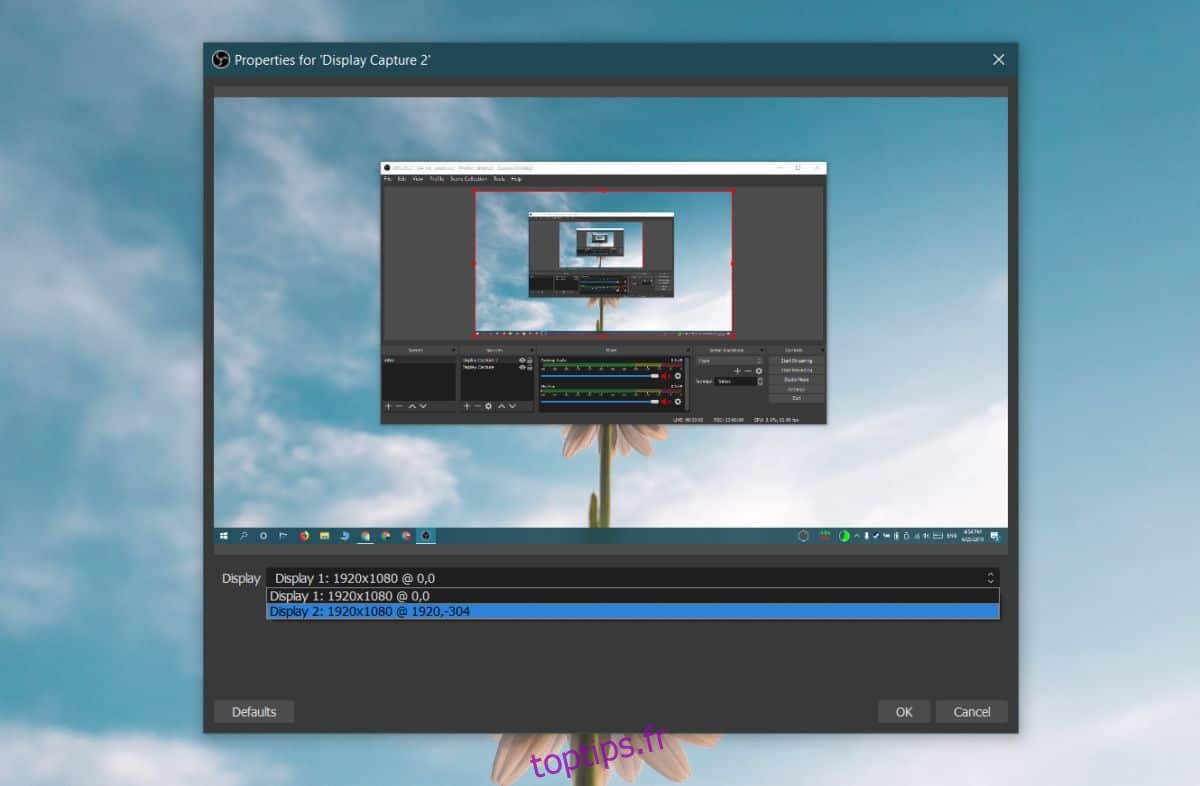
Agrandir la zone d’enregistrement
Par défaut, la zone d’enregistrement sur OBS est définie sur la résolution de votre moniteur principal. Puisque vous souhaitez enregistrer plusieurs écrans à la fois, vous devez développer cette zone afin qu’elle puisse inclure les deux écrans côte à côte. Pour ce faire, cliquez sur le bouton Paramètres en bas à droite.
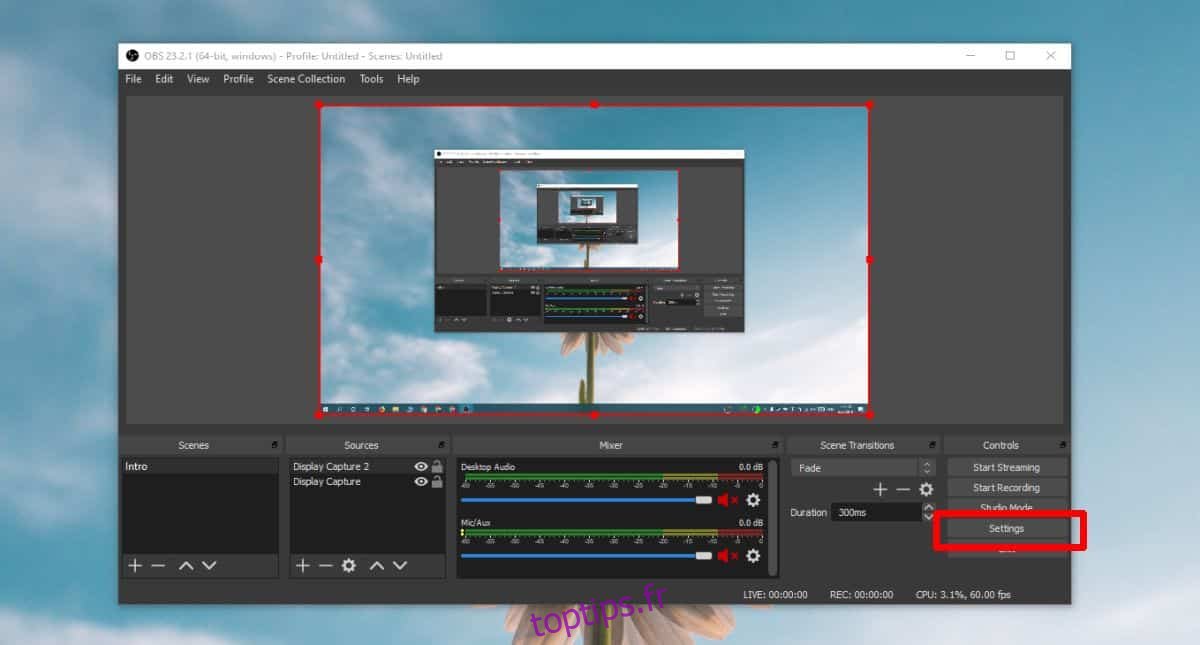
Dans la fenêtre Paramètres, accédez à l’onglet Vidéo. Ouvrez la liste déroulante « Résolution de base (toile) » et modifiez-la pour qu’elle soit définie sur la largeur totale de vos deux moniteurs et sur la hauteur du plus haut moniteur que vous avez.
Par exemple, mes deux moniteurs mesurent 1920 × 1080. La résolution que j’ai définie est de 3840 × 1080.
Cliquez sur Appliquer, puis sur OK.
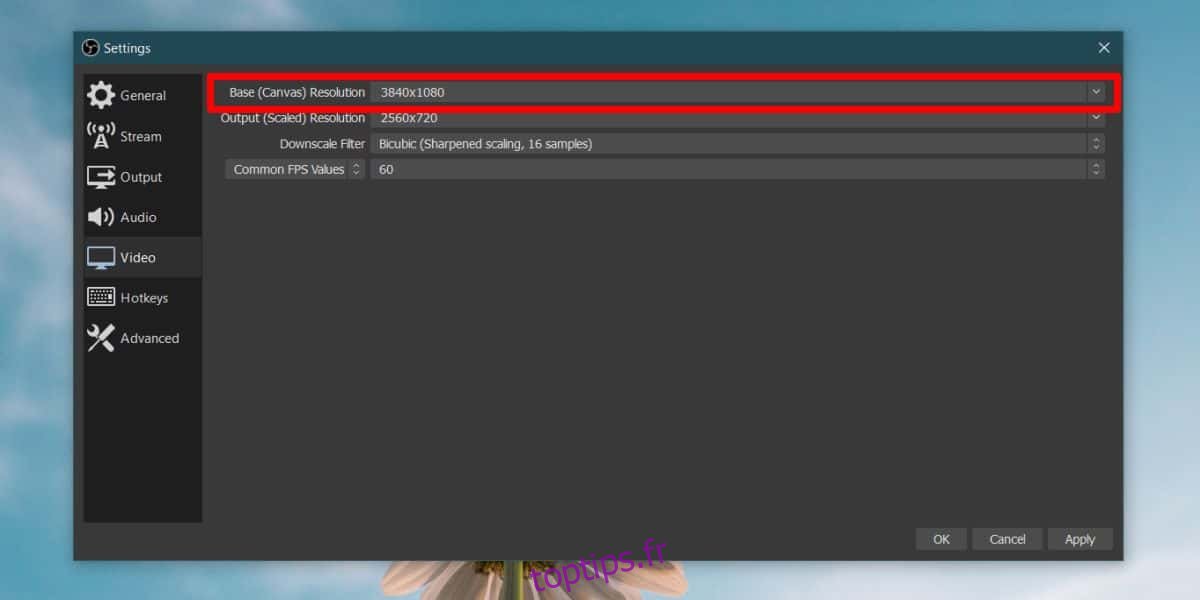
Aligner les écrans dans OBS
C’est la dernière chose que vous devez faire avant de pouvoir commencer l’enregistrement. Avec la zone d’enregistrement étendue, OBS ressemble à la capture d’écran ci-dessous. Il y a une zone vide sur la gauche (la vôtre est peut-être à droite, ce n’est pas grave). C’est là que vous devez ajouter votre deuxième écran.
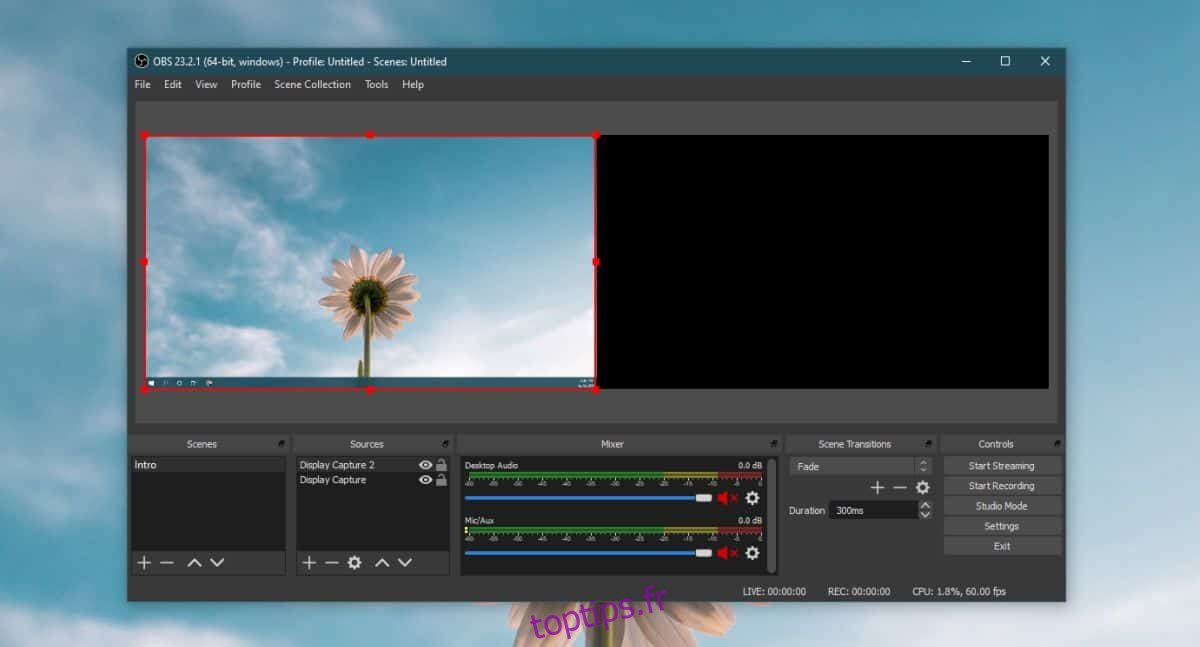
Pour ce faire, cliquez simplement sur un écran à partir de la droite et faites-le glisser dans la zone noire. Les sources d’affichage sont essentiellement empilées les unes sur les autres comme des couches. Ce que vous faites, c’est de faire glisser un calque sur le côté pour qu’il se trouve à côté de l’autre source d’entrée.
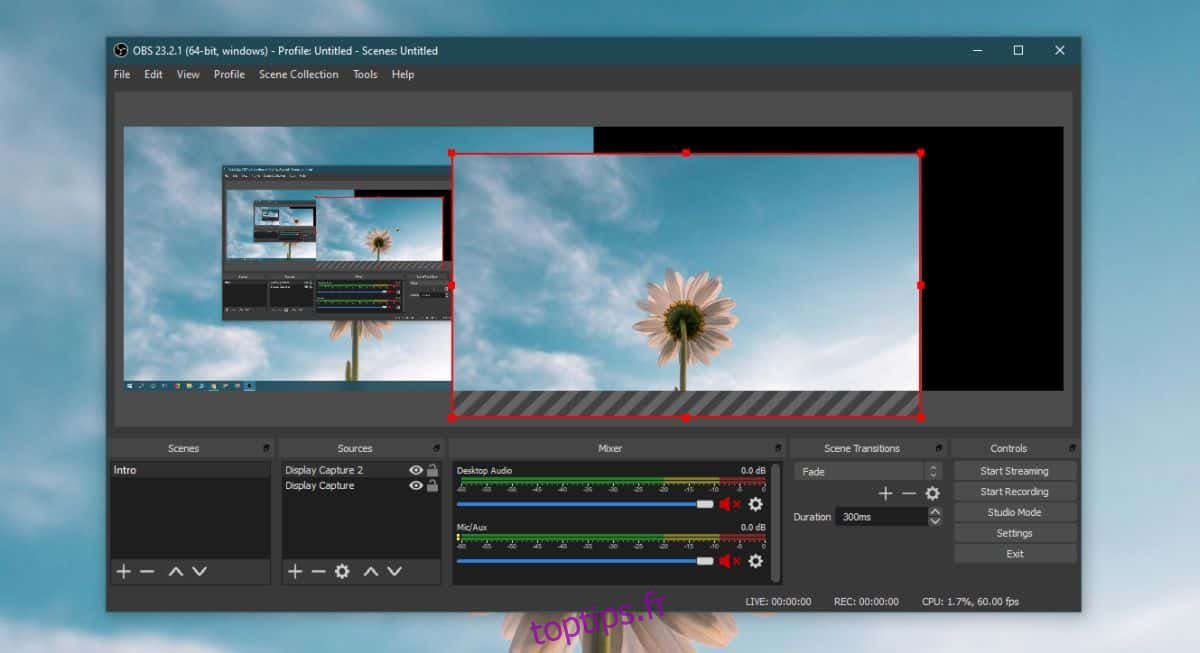
Vous êtes maintenant prêt à enregistrer ou diffuser. Cliquez sur le bouton d’enregistrement et OBS enregistrera les deux écrans en même temps.