Windows 10 intègre une multitude d’applications dès son installation, un nombre bien supérieur à celui de ses versions précédentes. Certaines de ces applications, comme Bing Sports ou Bing Actualités, peuvent sembler superflues pour certains utilisateurs. Selon le point de vue, elles peuvent être perçues comme des outils innovants et pratiques ou comme des logiciels inutiles dont on souhaiterait se débarrasser. Ce guide vous explique comment supprimer ces applications de votre système, de manière sélective ou totale, en utilisant les commandes PowerShell.
Ouvrir PowerShell en mode administrateur
Pour commencer, il est nécessaire d’exécuter PowerShell avec des droits d’administrateur. Pour ce faire, tapez « PowerShell » dans la barre de recherche de Windows, faites un clic droit sur l’application et choisissez « Exécuter en tant qu’administrateur ».
Identifier le nom du package de l’application
La suppression d’une application nécessite une commande spécifique qui indique à PowerShell le nom exact du package de l’application à supprimer. Pour obtenir ce nom, utilisez la commande suivante :
Get-AppxPackage -User username
Remplacez « username » par votre nom d’utilisateur Windows.
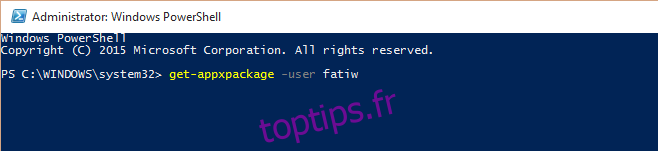
Cette commande affichera une longue liste d’applications avec des informations détaillées. Le champ qui nous intéresse est « PackageFullName ». Il est essentiel de faire preuve de prudence lors de la suppression d’applications. Bien que nous ayons testé avec succès la suppression de la calculatrice, certaines applications comme le framework .NET ne doivent absolument pas être désinstallées car elles sont essentielles au bon fonctionnement du système.
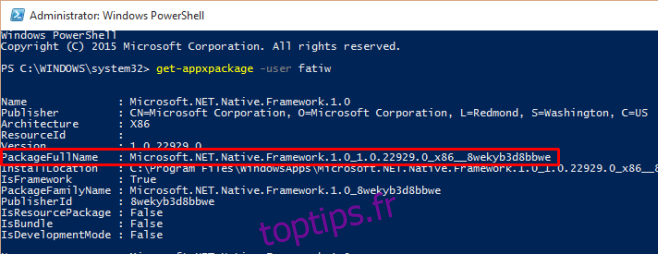
Une fois que vous avez repéré le nom du package de l’application souhaitée, sélectionnez-le, faites un clic droit dans la barre de titre de la fenêtre PowerShell, choisissez « Modifier » puis « Copier » (ou appuyez sur la touche « Entrée » avec le nom sélectionné) pour le copier dans le presse-papier.
Supprimer une application pour l’utilisateur actuel
Pour supprimer une application pour l’utilisateur courant, tapez la commande suivante :
Remove-AppxPackage [Nom du package de l'application]
Pour coller le nom du package, faites un clic droit dans la barre de titre de la fenêtre PowerShell, choisissez « Modifier » puis « Coller ». Appuyez ensuite sur « Entrée » pour exécuter la commande.

L’application sera alors désinstallée.
Commandes avancées pour la désinstallation d’applications
Voici d’autres commandes utiles pour désinstaller des applications pour différents utilisateurs ou pour tous les utilisateurs:
Désinstaller toutes les applications pour un utilisateur spécifique :
Get-AppxPackage -User Nom_Utilisateur | Remove-AppxPackage
Remplacez « Nom_Utilisateur » par le nom de l’utilisateur concerné.
Désinstaller toutes les applications pour tous les utilisateurs :
Get-AppxPackage -AllUsers | Remove-AppxPackage
Désinstaller une seule application pour tous les utilisateurs :
remove-AppxProvisionedPackage [Nom du package de l'application]
Ici, [Nom du package de l’application] correspond au nom complet du package de l’application à désinstaller.