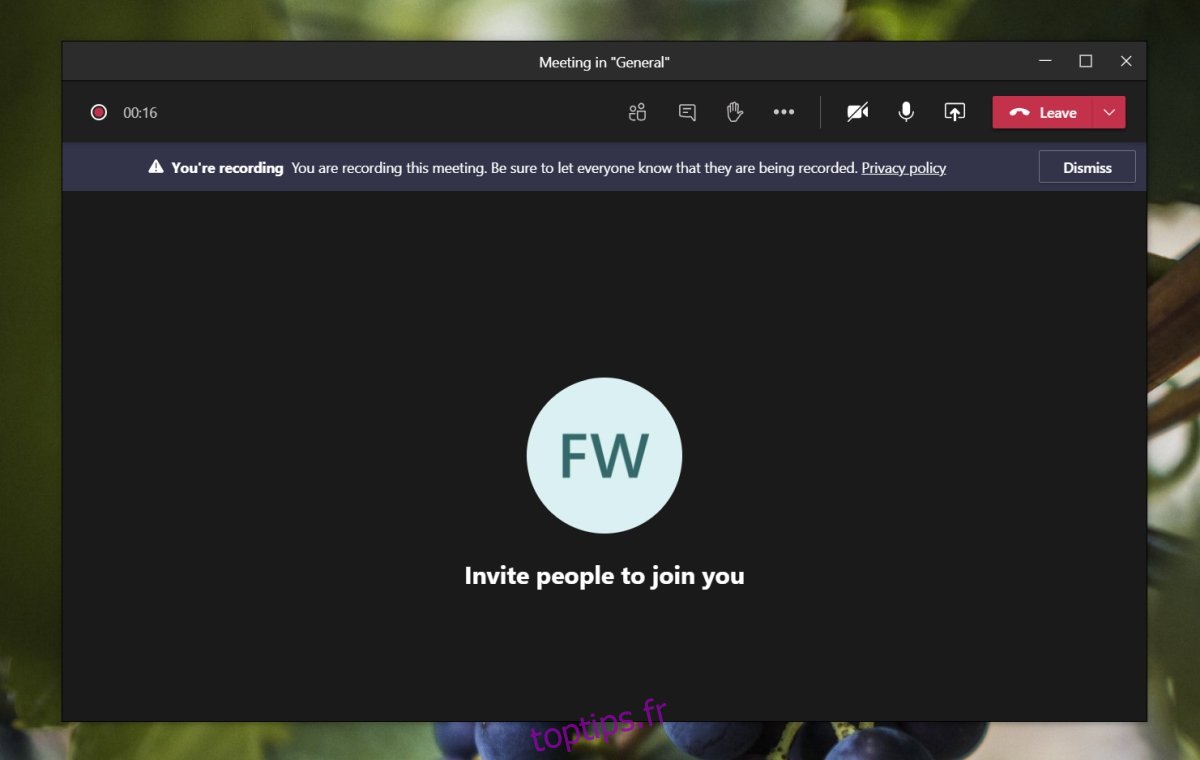L’envoi d’un message textuel prend du temps lorsque vous le comparez à l’envoi d’un message vocal. L’avantage d’un message texte est qu’il est documenté et si vous oubliez quelque chose, vous pouvez toujours revenir en arrière et relire un message.
Avec les réunions audio / vidéo, quelqu’un a généralement besoin de prendre et de partager des notes. Pour éliminer cela, les applications de visioconférence telles que Microsoft Teams disposent d’une fonctionnalité de transcription automatique et d’une option pour télécharger les enregistrements Microsoft Teams.
Table des matières
Enregistrement Microsoft Teams
Microsoft Teams, que vous utilisiez une version entreprise, familiale, scolaire ou gratuite, vous permet d’enregistrer des réunions. Les enregistrements, par défaut, sont enregistrés sur Sharepoint. Pour les utilisateurs gratuits, ils ont une vie de 20 jours pendant lesquels ils peuvent être téléchargés.
Si vous utilisez une licence d’entreprise et que vous avez lié / activé Streams pour Microsoft Teams, vos réunions enregistrées sont téléchargées vers Streams à la place. Ils y resteront jusqu’à ce qu’ils soient supprimés, ce qui signifie essentiellement qu’ils n’ont pas de durée de conservation.
Comment télécharger l’enregistrement Microsoft Teams
Il existe plusieurs façons de télécharger des enregistrements Microsft Teams; à partir de Streams, directement à l’intérieur de l’application Microsoft Teams. La seule chose à retenir est le type de licence Microsoft Teams que vous avez puisque avec une licence gratuite, les enregistrements sont supprimés après 20 jours.
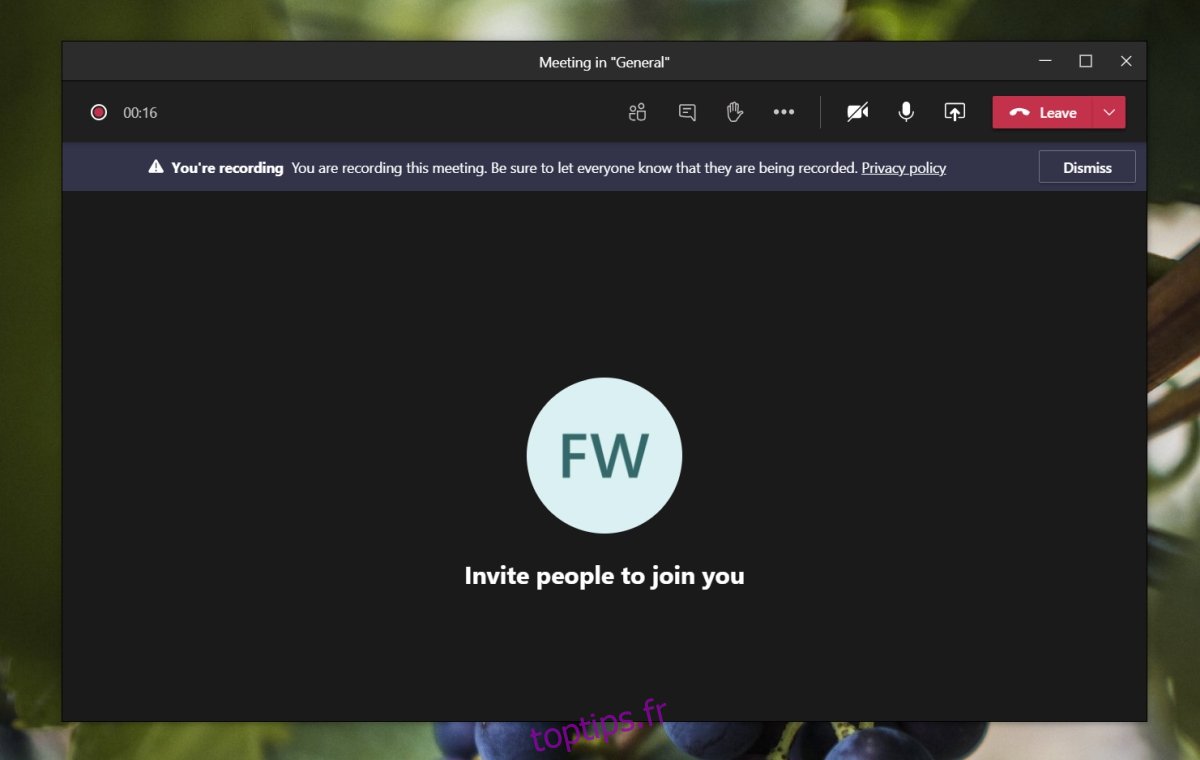
1. Téléchargez l’enregistrement à partir de Microsoft Teams
Utilisez cette méthode, que vous n’ayez pas activé les flux.
Ouvrez Microsoft Teams dans votre navigateur ou sur le bureau.
Accédez à la chaîne avec une réunion.
Cherchez la réunion.
Cliquez sur le bouton «Télécharger» en dessous pour télécharger l’enregistrement.
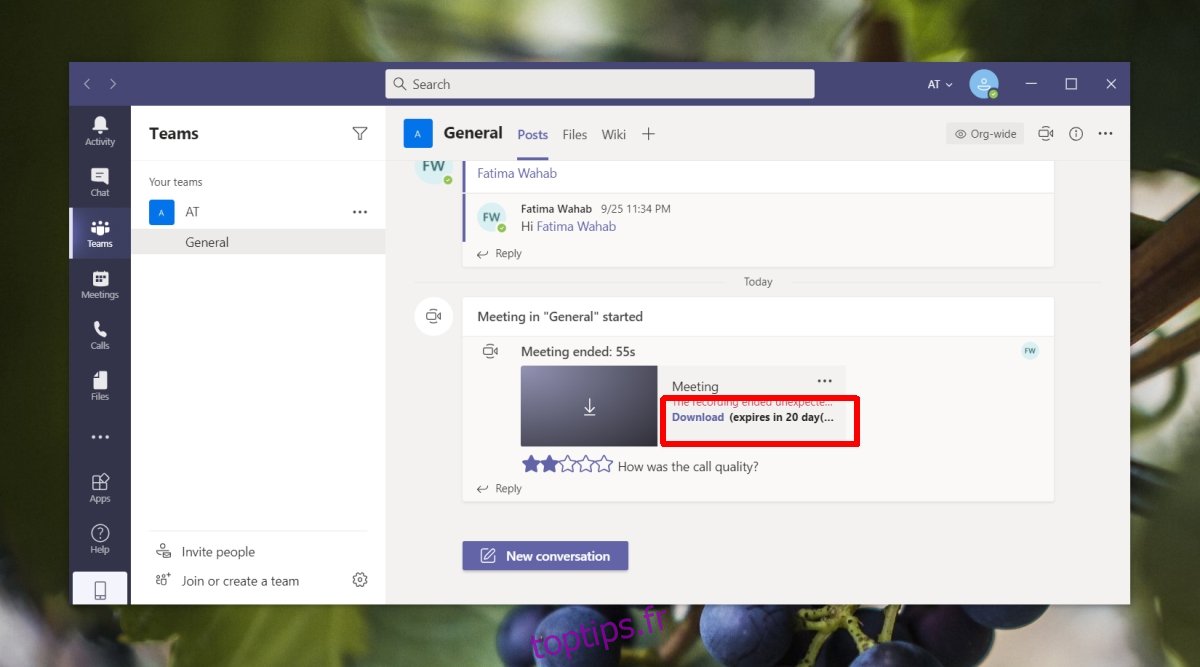
2. Télécharger l’enregistrement Streams à partir de Microsoft Teams
Si vous avez connecté Streams à votre compte Microsoft Teams et qu’il est disponible à l’échelle de l’organisation, les réunions enregistrées y seront téléchargées.
Ouvrez Microsoft Teams.
Accédez au canal sur lequel la réunion a eu lieu.
Recherchez la notification de réunion dans le canal.
Cliquez sur le bouton Plus d’options (trois points) à côté de la réunion.
Sélectionnez «Ouvrir dans Microsoft Stream».
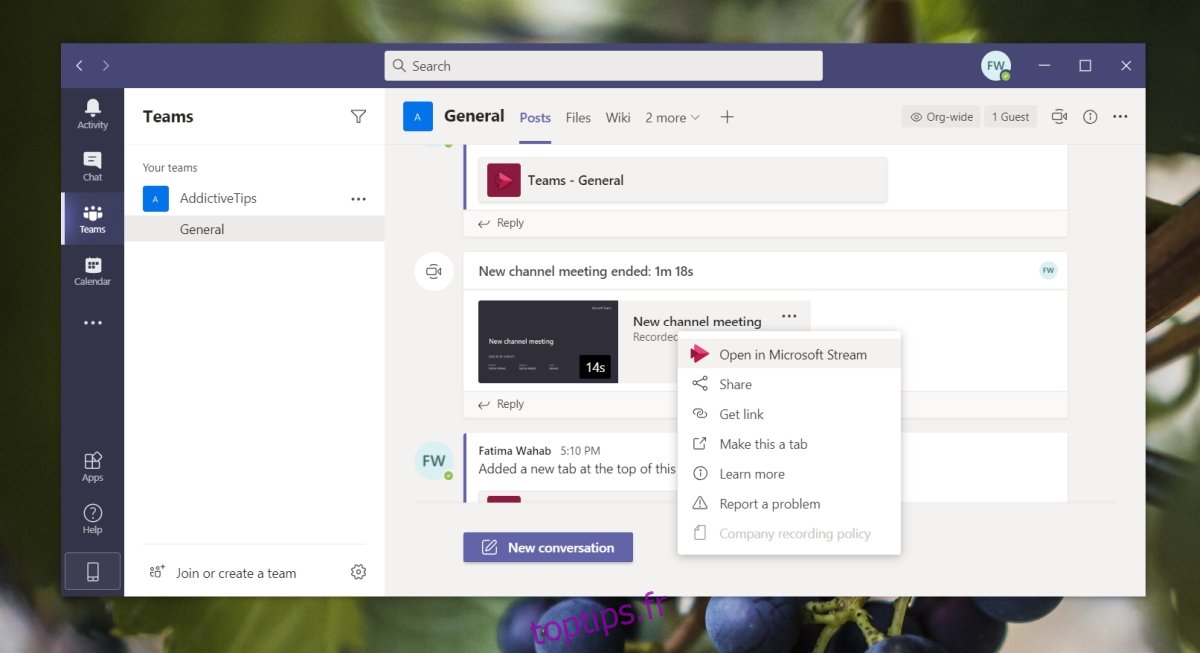
Un nouvel onglet s’ouvrira dans votre navigateur.
Cliquez sur le bouton Plus d’options et sélectionnez Télécharger dans le menu.
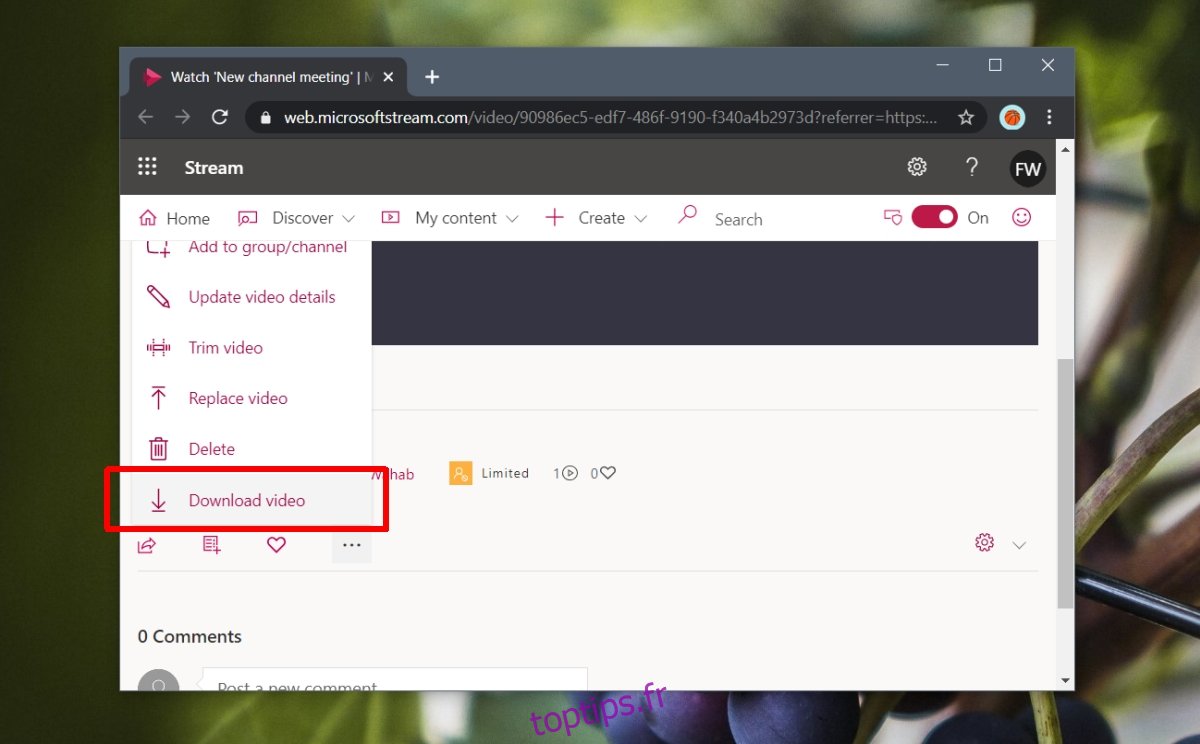
3. Télécharger à partir de Microsoft Streams
Cette méthode est limitée car seuls certains utilisateurs, c’est-à-dire les administrateurs, ont accès à la zone Microsoft Streams où les enregistrements de réunion sont téléchargés.
Visite Microsoft Streams.
Accédez à Mon contenu> Réunions.
Sélectionnez la vidéo / l’enregistrement que vous souhaitez télécharger.
Faites défiler vers le bas et cliquez sur le bouton Plus d’options.
Sélectionnez Télécharger.
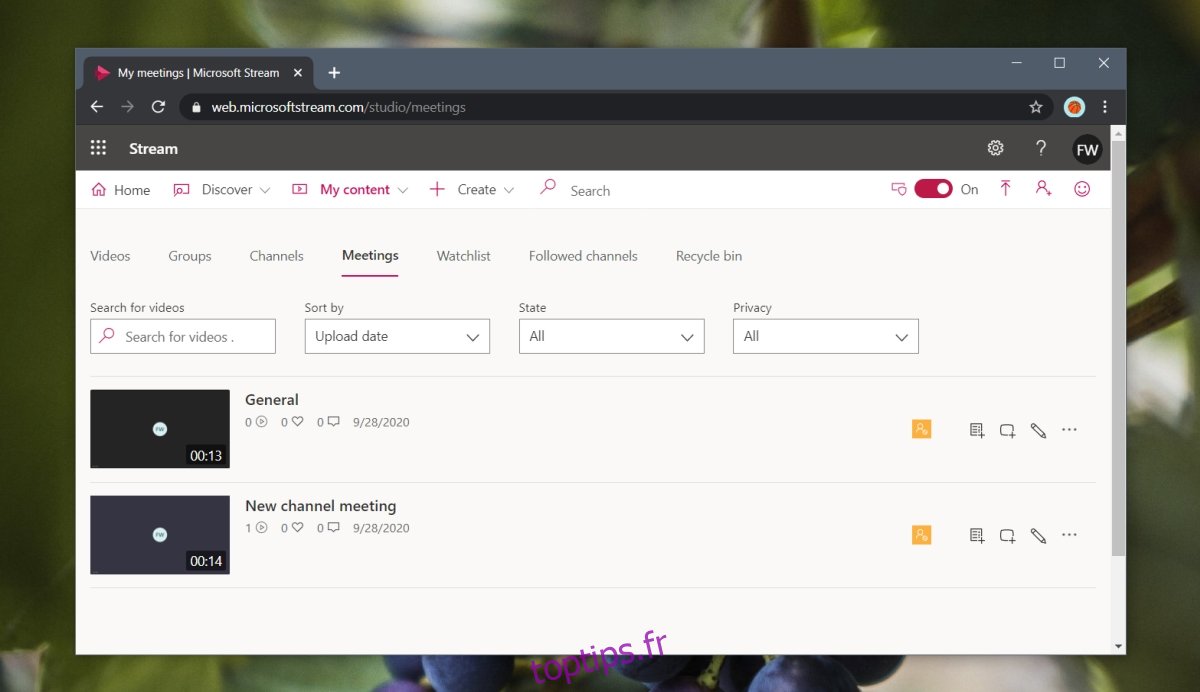
Conclusion
Si vous devez souvent télécharger des enregistrements Microsoft Teams et qu’ils sont téléchargés vers Streams, vous pouvez demander à votre administrateur système de créer un canal Streams dédié et de l’ajouter à Microsoft Teams. Cela facilitera la recherche et le téléchargement des enregistrements.