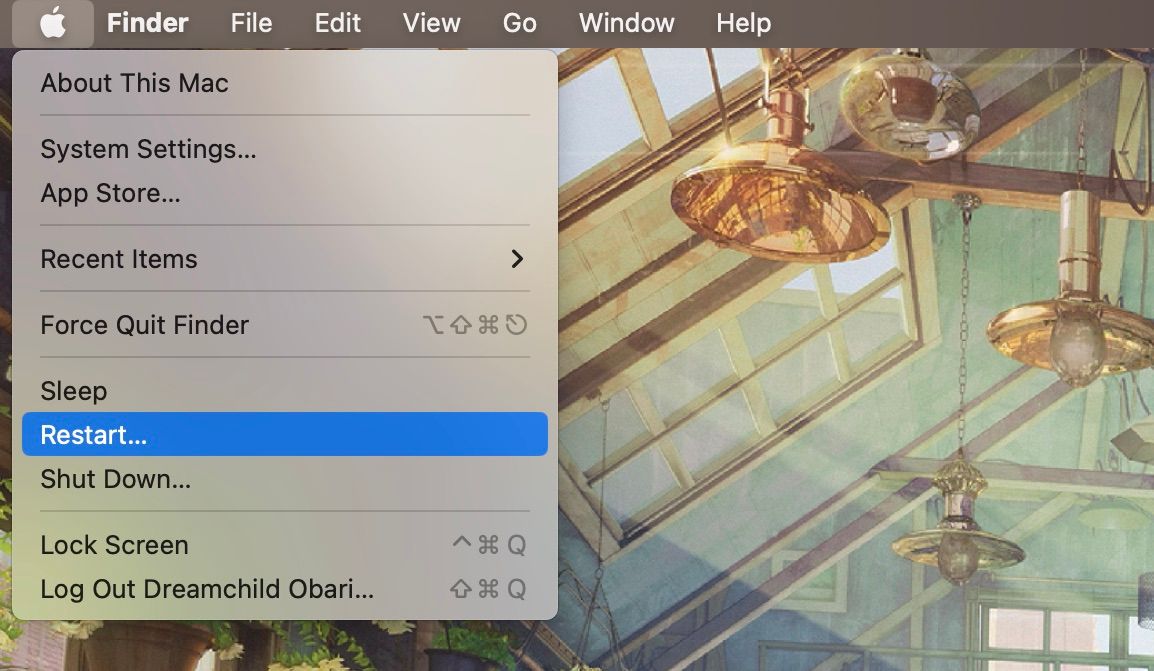La mise à jour de macOS est le moyen le plus sûr de sécuriser votre ordinateur tout en vous donnant accès à de nouvelles fonctionnalités logicielles intéressantes. À un moment donné, chaque utilisateur de Mac devra installer une mise à jour, mais certaines personnes rencontreront des problèmes au cours du processus.
Le problème de mise à jour le plus courant avec macOS est que la barre de progression se bloque et que la mise à jour ne se termine jamais. Si cela est arrivé à votre Mac, ne vous inquiétez pas. Nous avons compilé une liste de correctifs que vous pouvez essayer ci-dessous.
Table des matières
Causes possibles d’une mise à jour macOS bloquée
Il peut y avoir plusieurs facteurs sous-jacents qui bloquent votre Mac lors d’une mise à jour. Les coupables les plus courants incluent généralement :
- Une connexion Internet lente ou défectueuse
- Problèmes avec les serveurs d’Apple
- Manquer de stockage interne sur votre Mac
- Erreurs avec le SMC ou la NVRAM
- Batterie faible sur un MacBook
Voici les étapes que vous pouvez suivre pour remédier à chacun de ces problèmes.
1. Redémarrez ou forcez le redémarrage de votre Mac
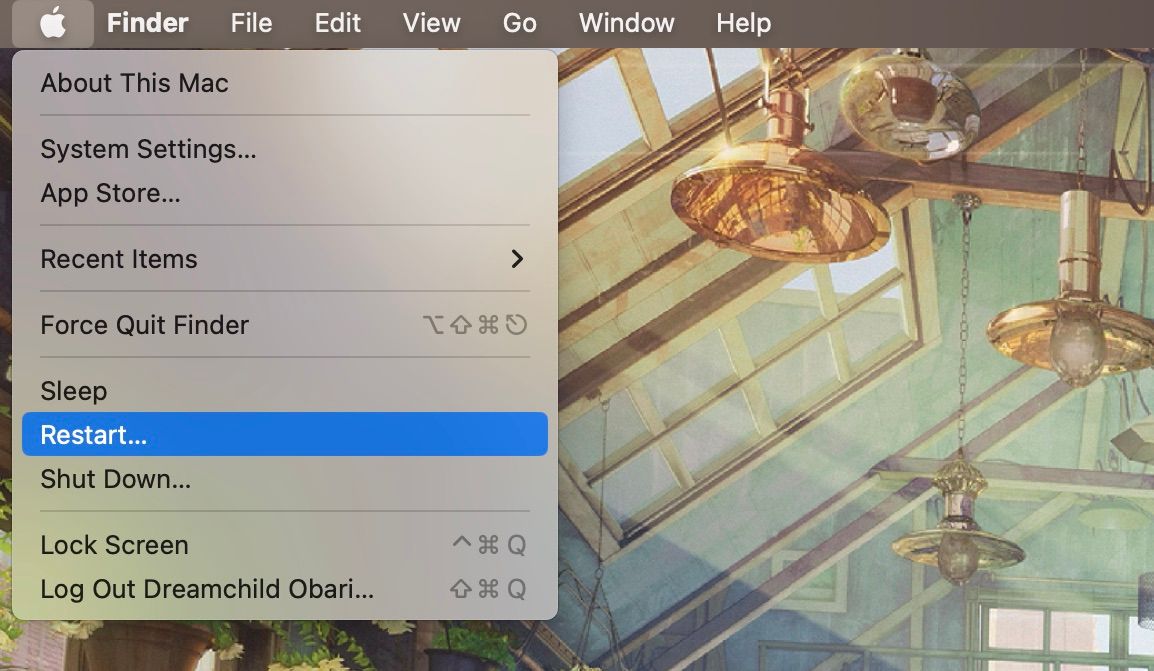
La solution de l’informaticien à tous vos problèmes est un cliché pour une raison. Le redémarrage de votre ordinateur arrête les processus errants et libère de la mémoire, permettant aux processus macOS vitaux de s’exécuter correctement avec toutes les ressources dont ils ont besoin.
Pour redémarrer votre Mac, ouvrez le menu Pomme dans la barre de menus et cliquez sur Redémarrer. Si vous ne pouvez pas redémarrer (peut-être parce que votre Mac est gelé), vous pouvez forcer l’arrêt de votre Mac à la place.
2. Vérifiez vos paramètres Internet et réseau
Puisque vous téléchargez votre mise à jour sur Internet, vous devriez probablement vérifier si vous avez rencontré des problèmes de réseau.
La première chose à faire si vous soupçonnez un problème Internet est de redémarrer votre routeur. Si vous utilisez un câble Ethernet, vous voudrez peut-être également vous assurer qu’il est correctement branché. Et si vous utilisez un Wi-Fi privé, envisagez d’augmenter votre bande passante en déconnectant les appareils inactifs du réseau.
Si vous pouvez vous connecter à l’aide d’un câble Ethernet, vous devez le choisir via Wi-Fi. En effet, Ethernet est plus rapide que le Wi-Fi et garantit moins de problèmes de téléchargement.
Vous pouvez également augmenter votre vitesse Internet en utilisant un serveur DNS public. Suivez ces étapes pour ajouter un nouveau serveur DNS :
Voici un tableau des serveurs DNS publics :
Nom du serveur
DNS principal
DNS secondaire
8.8.8.8
8.8.4.4
OpenDNS
208.67.222.222
208.67.220.220
DNSWatch
84.200.69.80
84.200.70.40
Quad9
9.9.9.9
149.112.112.112
Nuageux
1.1.1.1
1.0.0.1
Enfin, vous voudrez peut-être vérifier si un programme antivirus ou VPN restreint votre connexion Internet. Les applications comme celles-ci ont tendance à avoir des fonctionnalités de sécurité qui peuvent bloquer les téléchargements et les mises à jour. Désactivez-le temporairement et réessayez la mise à jour pour voir si cela s’améliore.
3. Connectez votre chargeur et libérez de l’espace
Votre Mac doit répondre à certaines exigences pour qu’une mise à jour soit effectuée. Une coupure de courant soudaine peut entraîner une corruption des données. Par conséquent, votre Mac peut bloquer une mise à jour jusqu’à ce que votre ordinateur soit branché si la batterie devient trop faible.
Les mises à jour peuvent également être volumineuses et occuper un espace considérable sur votre disque. Vous manquez peut-être d’espace sur votre Mac, ce qui entraîne l’arrêt de la mise à jour. Libérez de l’espace sur votre Mac en effaçant les anciens fichiers et médias, en utilisant une application de nettoyage ou en utilisant plus de stockage iCloud.
Pour trouver les recommandations de gestion du stockage d’Apple, ouvrez Paramètres système et cliquez sur Général > Stockage. Cliquez sur le bouton Info (i) à côté de chaque élément pour voir vos options de libération d’espace.
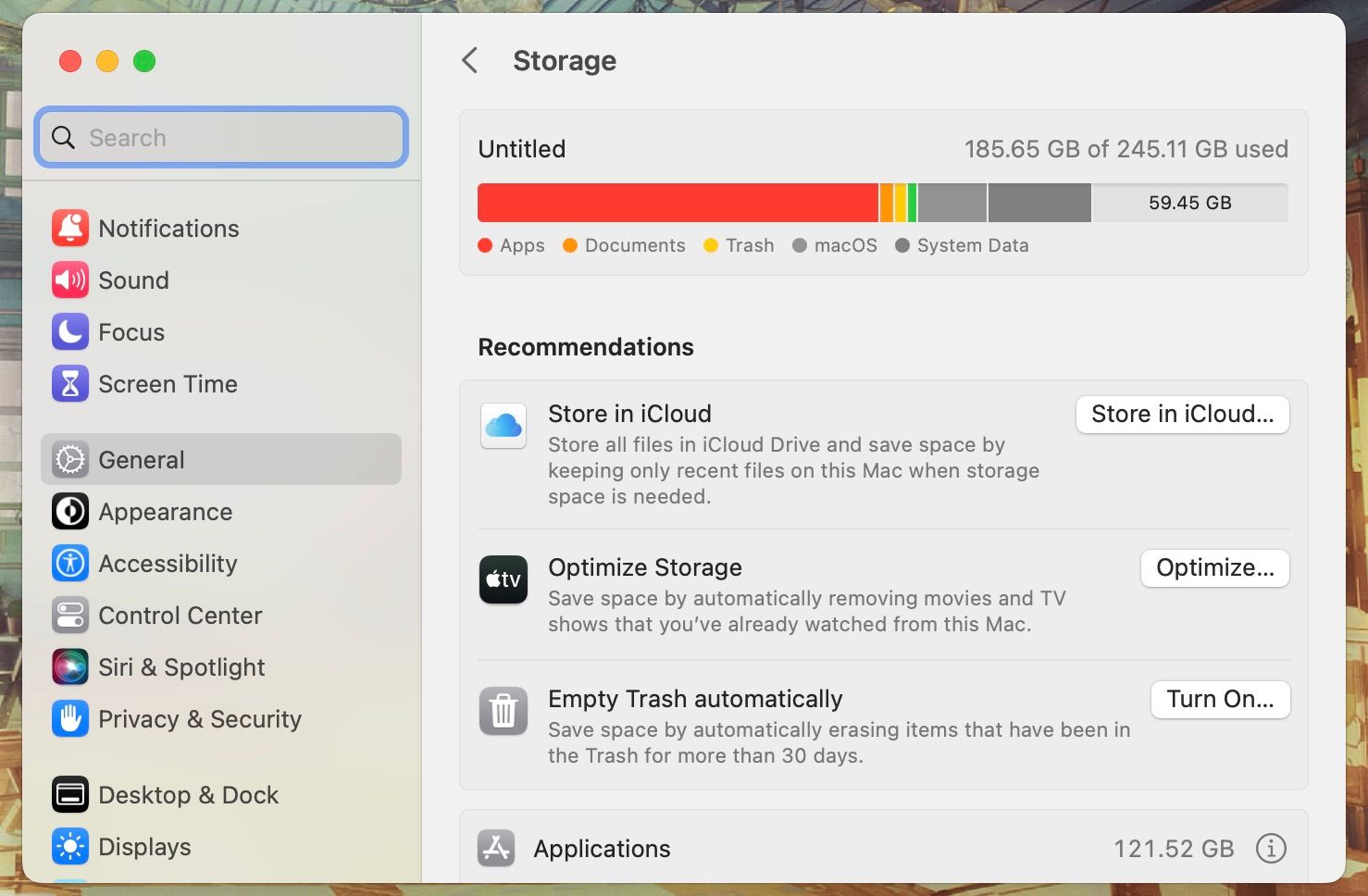
4. Installez la mise à jour en mode sans échec
Le mode sans échec (ou démarrage sans échec) est un mode de diagnostic qui force macOS à démarrer avec uniquement les processus d’arrière-plan essentiels. Il analysera et réparera votre ordinateur et effacera les fichiers de cache. Dans ce mode, vous pouvez exécuter la mise à jour macOS comme d’habitude et voir si cela fonctionne en mode sans échec.
Les Mac ont plusieurs modes de démarrage différents, et les méthodes pour y accéder varient pour les modèles Apple Silicon et Intel. Consultez notre guide des modes de démarrage macOS pour savoir comment mettre votre Mac en mode sans échec.
5. Réinitialisez le SMC et la NVRAM de votre Mac

La NVRAM est une section de la mémoire de votre ordinateur où elle stocke les informations de paramètres clés et contient les informations de panique du noyau. La réinitialisation peut aider si la mise à jour de votre logiciel macOS est bloquée. Lorsque ma mise à jour macOS s’est bloquée, la réinitialisation de la NVRAM l’a corrigé. Suivez ces étapes pour réinitialiser la NVRAM :
Les Mac en silicium d’Apple n’ont pas besoin de réinitialisations SMC et NVRAM. Un simple redémarrage suffira.
La réinitialisation du SMC de votre Mac est également importante pour résoudre de nombreux problèmes de communication matérielle sous-jacents. La façon de procéder varie en fonction du Mac que vous utilisez, il est donc préférable de consulter notre guide dédié pour obtenir des instructions.
6. Vérifiez si les serveurs d’Apple agissent
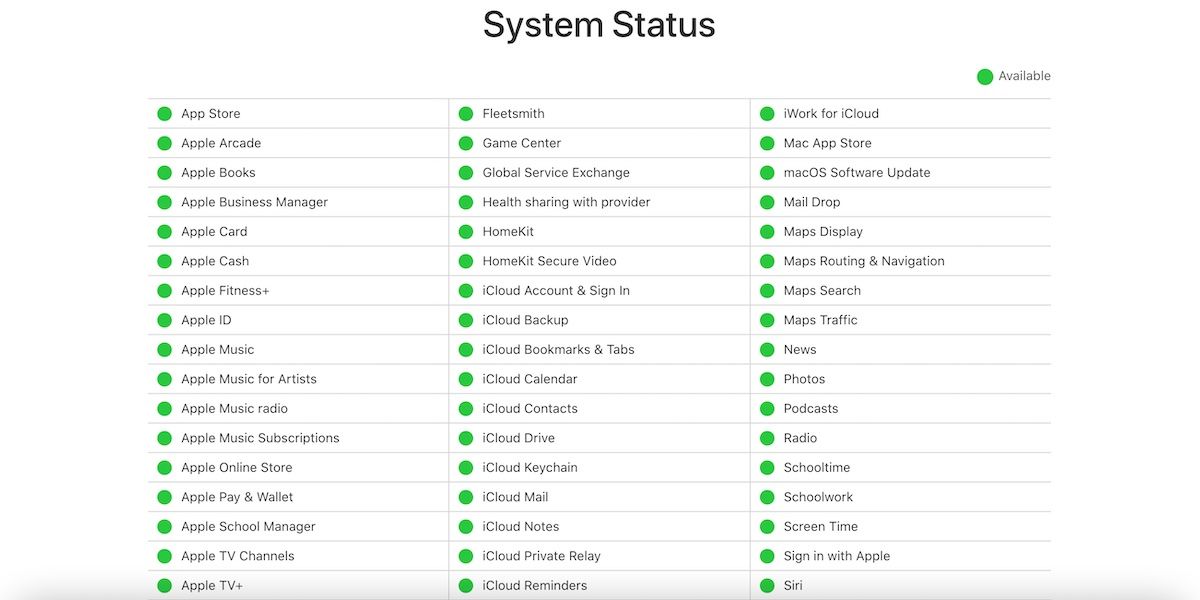
Si le problème de mise à jour n’est pas causé par votre connexion Internet ou votre ordinateur, il s’agit probablement d’un problème avec les serveurs d’Apple. Votre Mac doit communiquer avec les serveurs d’Apple pour que votre mise à jour macOS soit téléchargée. Cependant, divers facteurs peuvent entraîner l’indisponibilité des serveurs Apple
L’un des facteurs les plus courants est le trafic. Les serveurs peuvent être obstrués, tout comme les autoroutes réelles, avec trop de personnes essayant d’y accéder en même temps. Lorsqu’Apple lance un nouveau logiciel, il peut y avoir des centaines de milliers de personnes essayant de le télécharger en même temps que vous. Dans d’autres cas rares, les serveurs peuvent simplement être en panne.
Tu peux vérifier Site Web sur l’état du système d’Apple pour voir si les systèmes de mise à jour logicielle macOS sont disponibles. S’il y a un cercle vert, c’est bien, mais sinon, il n’est pas disponible pour le moment.
7. Donnez-lui du temps

Vous n’aimez peut-être pas l’entendre, mais attendre pourrait être la meilleure chose à faire, surtout si toutes les autres mesures que vous avez prises jusqu’à présent n’ont pas donné de résultats positifs. Nous vous recommandons de laisser votre Mac toute la nuit pour voir si la mise à jour macOS est terminée le matin.
Le temps restant sur la barre de progression de la mise à jour est parfois imprécis et s’ajustera après le recalibrage de l’ordinateur. Pendant ce temps, d’autres problèmes, comme Internet lent, pourraient simplement être dus à des problèmes météorologiques ou temporaires de FAI qui se résoudront également au fil du temps.
Les mises à jour de macOS peuvent prendre un certain temps
Lorsque la mise à jour de macOS fonctionnera à nouveau, n’oubliez pas d’être patient. Les mises à jour peuvent prendre un certain temps, même avec une connexion Internet rapide. Ils doivent être installés et démarrés avant de pouvoir les utiliser, alors ne soyez pas trop pressé, sinon vous risquez de ralentir encore plus le processus.