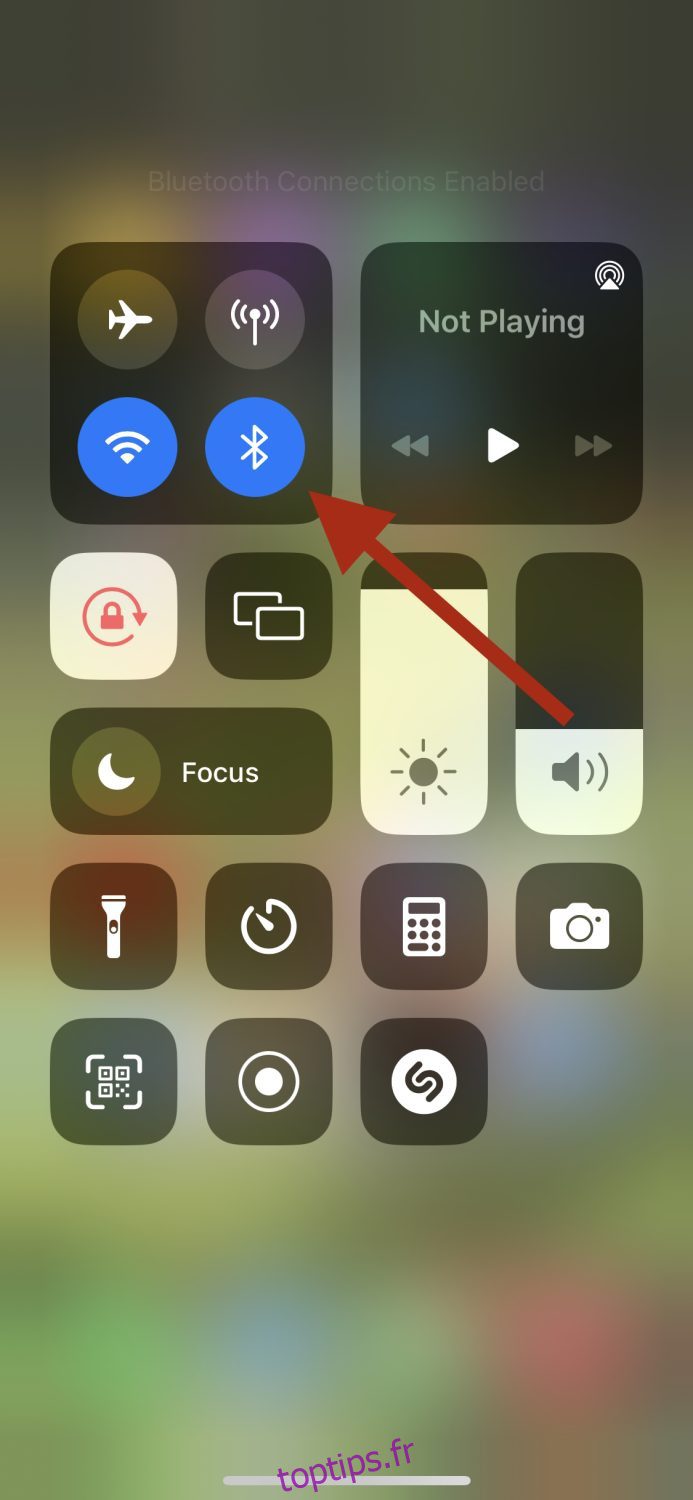AirDrop doit être l’une des fonctionnalités les plus pratiques d’un produit Apple.
Il s’agit d’une fonctionnalité de partage de fichiers qui vous permet d’envoyer et de recevoir des photos, des vidéos, des documents et bien plus encore avec d’autres appareils Apple à proximité.
Maintenant, vous vous demandez peut-être « pourquoi est-ce l’une des fonctionnalités les plus pratiques ? ». La réponse à cela est due à la rapidité du transfert. Même si le fichier est volumineux, il ne faudra pas trop de temps pour le transférer. Et attention, il s’agit d’un transfert sans perte, ce qui signifie que la qualité ne sera pas compromise.
C’est une fonctionnalité intéressante lorsque vous souhaitez transférer immédiatement des données vers un autre appareil sans trop de temps d’attente, et cela ne nécessite pas que vous soyez connecté à une connexion Internet.
En outre, il fonctionne de manière transparente avec les appareils iPhone, iPad et Mac afin que vous puissiez profiter de l’écosystème de ces produits Apple.
Table des matières
Comment activer AirDrop sur votre appareil Apple
L’activation de la fonction AirDrop est très simple sur tous les appareils Apple. Vous pouvez suivre les étapes ci-dessous pour chacun des appareils pour l’allumer :
Pour iphone
Il existe plusieurs façons d’activer AirDrop sur un iPhone, mais la méthode la plus courante consiste à balayer le centre de contrôle en haut à droite, à appuyer et à maintenir l’icône Bluetooth.
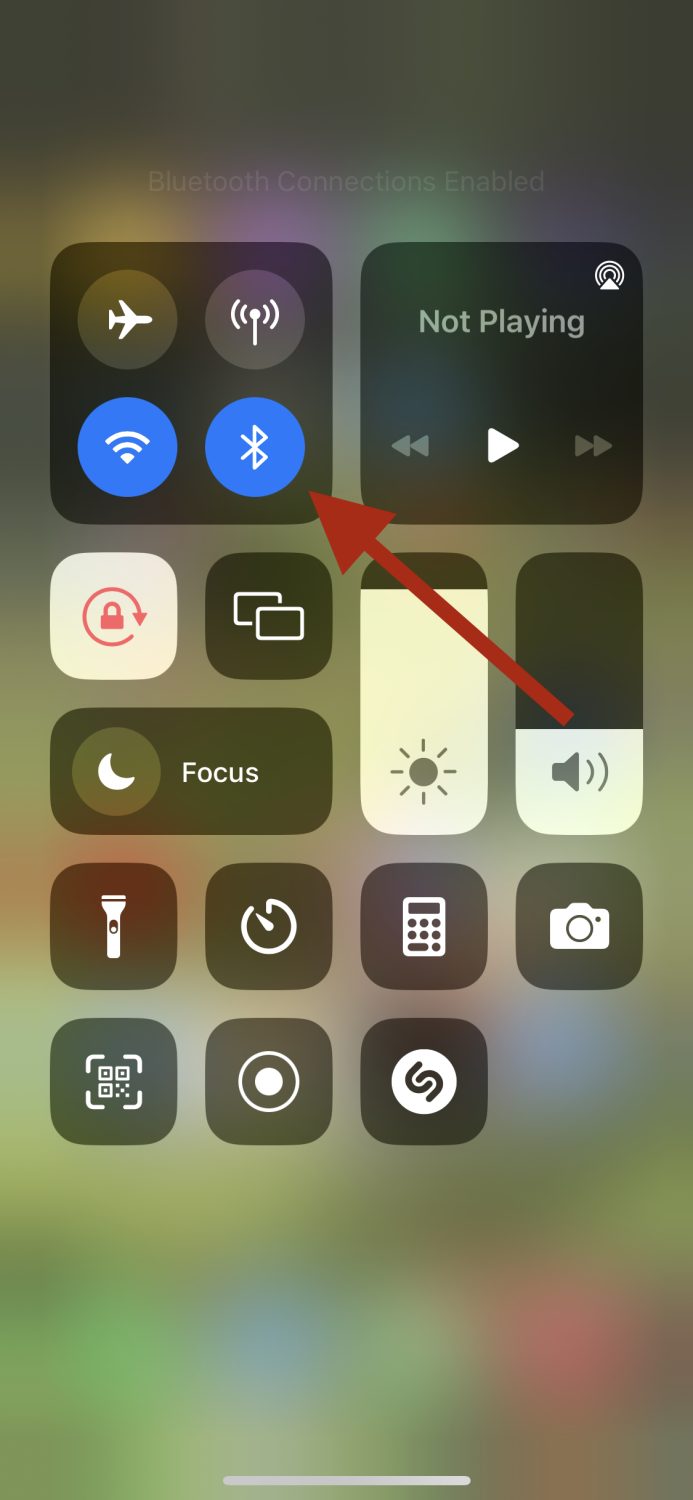
Vous verrez apparaître cette petite fenêtre. En bas à gauche, vous pouvez activer/désactiver AirDrop.

C’est le moyen le plus simple d’activer AirDrop sur votre iPhone. Un processus plus long consiste à le faire depuis Paramètres> Général> AirDrop.
Pour iPad
Le processus est le même sur l’iPad que sur l’iPhone. Vous pouvez activer AirDrop depuis le centre de contrôle ou les paramètres de votre iPad et commencer à partager/recevoir des médias.
Pour Mac
Activer AirDrop sur votre appareil Mac est très simple. Cet article vous montrera deux manières différentes de le faire, afin que vous puissiez choisir celle qui vous convient le mieux.
La première méthode consiste à cliquer sur l’onglet « Aller » sur la page d’accueil de votre appareil Mac, puis à cliquer sur « AirDrop » dans le menu déroulant.

Cela ouvrira l’écran AirDrop.

La deuxième méthode consiste à cliquer sur l’icône « Finder » en bas.

Maintenant, sur le côté gauche, cliquez sur l’endroit où il est écrit « AirDrop », et cela ouvrira l’écran.

Ces deux méthodes vous amèneront sur le même écran. Quelle que soit la manière que vous choisissez, une fois que vous êtes sur l’écran AirDrop, vous devez cliquer sur « Activer Bluetooth ».

Une fois le Bluetooth activé, vous serez présenté avec cet écran qui vous permet de choisir à qui vous voulez que l’appareil soit détectable. Dans l’option déroulante à côté du texte « Personne », sélectionnez « Tout le monde » ou « Contacts uniquement », selon votre préférence.

C’est ça. Maintenant, AirDrop sur votre appareil Mac est activé et détectable par d’autres appareils Apple.
Comment envoyer des fichiers avec AirDrop sur votre appareil Apple
Une fois que vous avez appris à activer AirDrop sur votre appareil Apple, l’étape suivante consiste à envoyer des fichiers vers un autre appareil.
Pour iPhone et iPad
Étant donné que le processus est le même sur iPhone et iPad, j’utiliserai l’iPhone comme exemple pour celui-ci. L’envoi de fichiers est super simple ; suivez les étapes ci-dessous :
Étape 1 : Supposons qu’il s’agisse d’une photo que vous souhaitez envoyer ; accédez à Photos depuis la page d’accueil de votre iPhone.
Étape 2 : Dans la galerie, recherchez l’image que vous souhaitez partager, puis appuyez dessus et maintenez-la enfoncée pour obtenir cette fenêtre contextuelle. Appuyez sur « Partager ».

Étape 3 : Maintenant, vous verrez les différentes façons de partager cette image, mais la première option sera AirDrop, alors appuyez dessus.

Étape 4 : Sur cet écran, vous verrez tous les appareils Apple disponibles et à proximité avec lesquels vous pouvez partager l’image. Actuellement, il n’y a qu’un seul appareil à proximité avec lequel il peut être partagé.

Et c’est à peu près tout pour envoyer des fichiers en utilisant AirDrop depuis votre iPhone et iPad.
Pour Mac
Dans cet exemple, si vous souhaitez transférer des fichiers d’un Macbook à un autre, vous devez suivre les étapes simples ci-dessous. Le processus est le même lorsque vous souhaitez envoyer des fichiers de votre Mac vers votre iPhone/iPad.
Étape 1 : Vous commencerez par allumer votre AirDrop, comme vous l’avez fait dans cet article.
Étape 2 : Accédez à l’écran AirDrop et vous remarquerez les appareils à proximité et disponibles.

Étape 3 : Maintenant, vous pouvez faire glisser et déposer un fichier spécifique, qu’il s’agisse d’une vidéo, d’une photo ou d’un document, ou vous pouvez faire glisser et déposer un dossier entier contenant ces fichiers.

L’autre appareil Apple pourra désormais accepter les fichiers que vous avez envoyés.
Lisez aussi : 5 meilleurs outils pour transférer des photos d’un iPhone à un ordinateur
Comment recevoir des fichiers avec AirDrop sur votre appareil Apple
Probablement la partie la plus facile de tout cet article, la réception de fichiers ne prend pas plus de quelques secondes sur n’importe quel appareil Apple sur lequel vous vous trouvez.
Tout d’abord, vous devez activer AirDrop et vous assurer que vous avez sélectionné détectable par « Tout le monde » ou « Contacts uniquement ».
Lorsque quelqu’un envoie un fichier sur votre iPhone ou votre iPad, une fenêtre contextuelle s’affiche sur votre écran vous demandant si vous souhaitez accepter ou refuser le fichier.

Et c’est également similaire sur les appareils Mac.

Lorsque vous acceptez le fichier, il sera immédiatement enregistré sur votre appareil.
Que signifient les paramètres AirDrop ?
Les 3 paramètres AirDrop que vous voyez lors de son activation ont des objectifs différents. Maintenant, regardons les buts donnés ci-dessous.

- Réception désactivée : cela signifie que votre AirDrop est désactivé pour recevoir des fichiers, de sorte que personne ne puisse envoyer de fichiers sur votre appareil.
- Contacts uniquement : lorsque vous souhaitez que seules les personnes de vos contacts vous envoient des fichiers.
- Tout le monde : Cela permettra à n’importe quel appareil à proximité de vous envoyer des fichiers.
Cependant, gardez à l’esprit que « Contacts uniquement » est l’option la plus sûre et empêche les étrangers d’essayer de vous envoyer des fichiers.
Conclusion
Cet article vous aidera à mieux comprendre AirDrop et vous commencerez à l’utiliser pour envoyer et recevoir des fichiers facilement.
Ensuite, découvrez comment changer votre nom AirDrop.