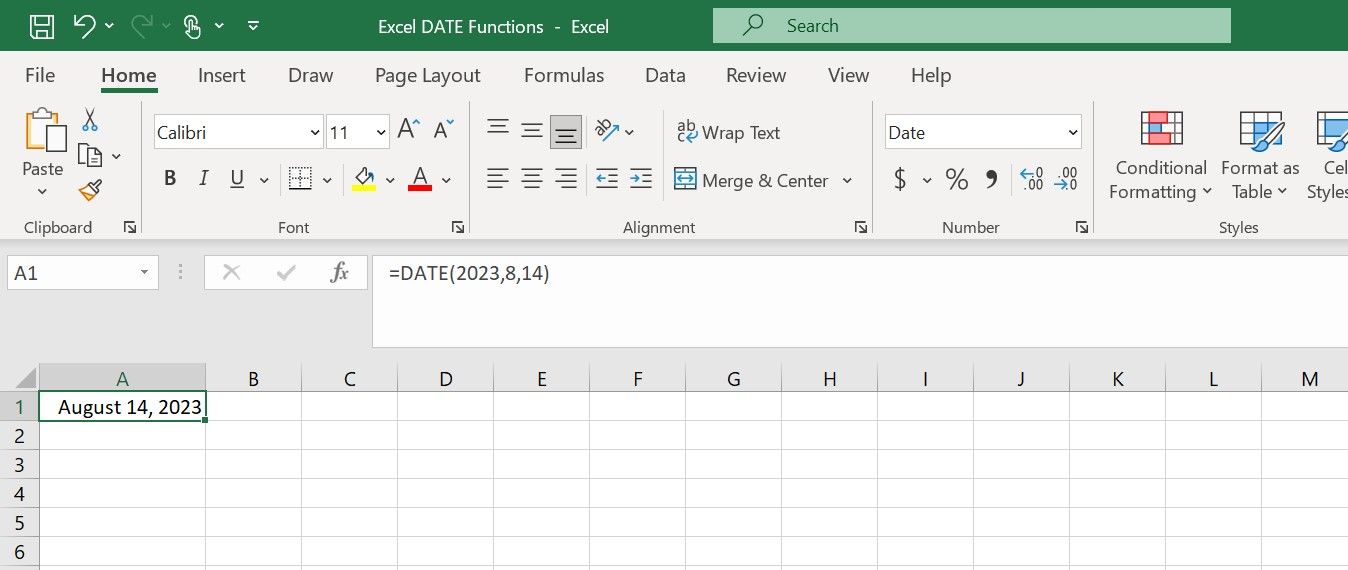Excel est plus qu’un outil pour les calculs de base et l’organisation des données ; c’est aussi un outil efficace pour gérer et analyser les calculs liés aux dates. Vous pouvez utiliser les fonctions de date d’Excel pour calculer des durées, trouver la différence entre des dates, déterminer des jours ouvrables et même prévoir des dates futures.
Nous allons donc explorer diverses fonctions de date que vous devriez connaître et fournir des exemples de la façon dont vous pouvez les utiliser efficacement dans Excel.
Table des matières
1. DATE
La fonction DATE dans Excel est utilisée pour créer une date basée sur les composants individuels année, mois et jour que vous spécifiez. Il prend trois arguments : année, mois et jour.
=DATE(year, month, day)
Par exemple, la formule suivante renvoie la date du 14 août 2023 :
=DATE(2023, 8, 14)
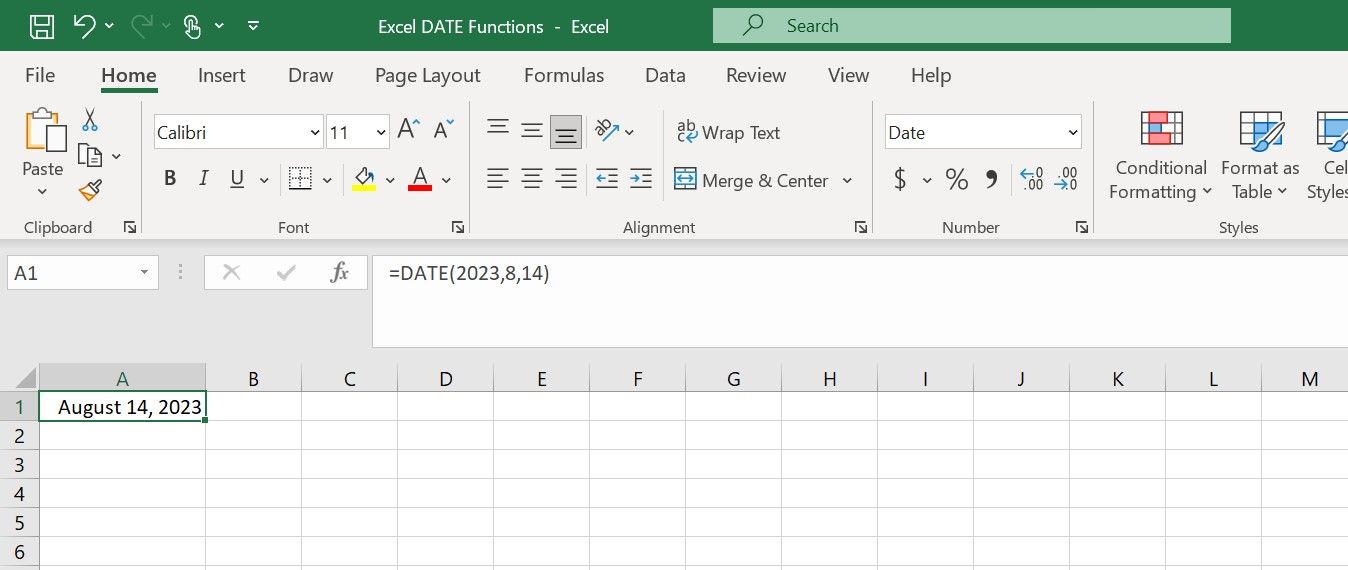
2. EDATE
La fonction EDATE calcule une date correspondant à un nombre spécifié de mois avant ou après une date de début donnée. Il est couramment utilisé pour les calculs financiers, tels que la prévision de dates futures sur la base d’une période donnée. La syntaxe de la fonction EDATE est :
=EDATE(start_date, months)
Où:
- start_date est la date de début à partir de laquelle vous souhaitez calculer la nouvelle date
- mois est le nombre de mois que vous souhaitez ajouter (si positif) ou soustraire (si négatif) de la date de début.
Par exemple, pour trouver la date qui est 3 mois après la date de la cellule A1, vous utiliserez la formule :
=EDATE(A1, -3)
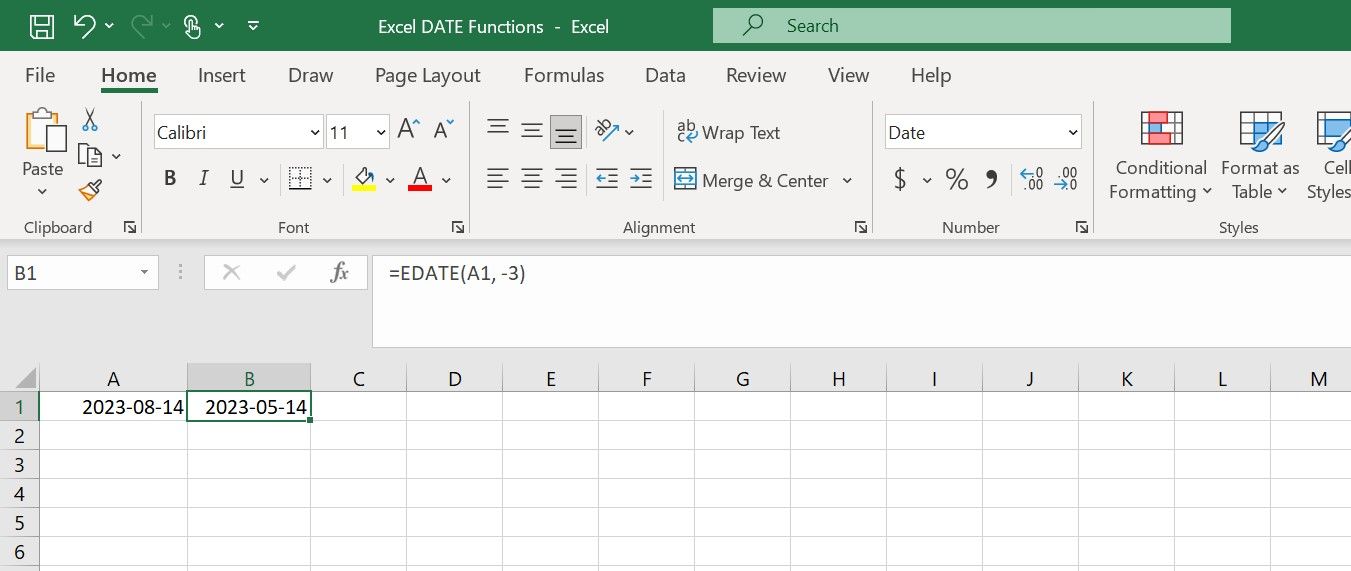
Cette formule renverra la date du 14 mai 2023.
3 JOURS
La fonction DAY extrait le jour du mois d’une date donnée. Elle renvoie le jour sous la forme d’un nombre compris entre 1 et 31. La syntaxe de la fonction DAY est la suivante :
=DAY(serial_number)
Où numéro_de_série est la date à partir de laquelle vous souhaitez extraire le jour. Par exemple, si vous avez une date dans la cellule A1 et que vous souhaitez en extraire le jour, vous pouvez utiliser la formule :
=DAY(A1)
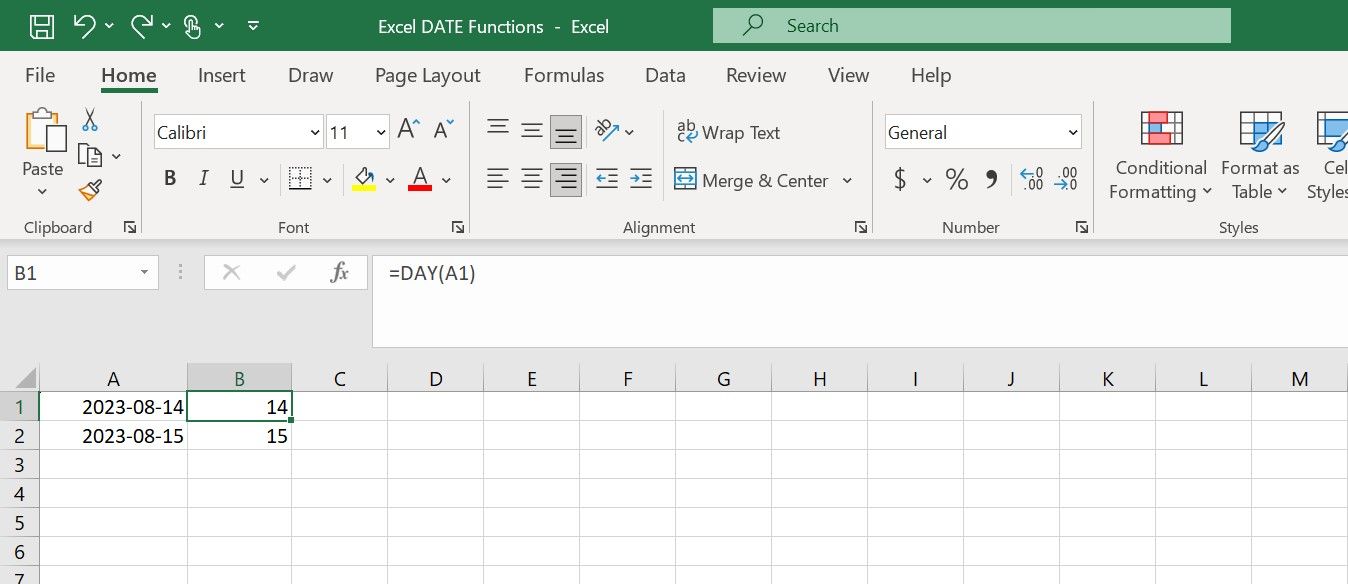
Cette formule renverra la valeur 14, qui représente le jour du mois.
4. AUJOURD’HUI
La fonction AUJOURD’HUI dans Excel est utilisée pour afficher la date actuelle. Il ne prend aucun argument et se met à jour automatiquement chaque jour. La syntaxe de la fonction AUJOURD’HUI est simple :
=TODAY()
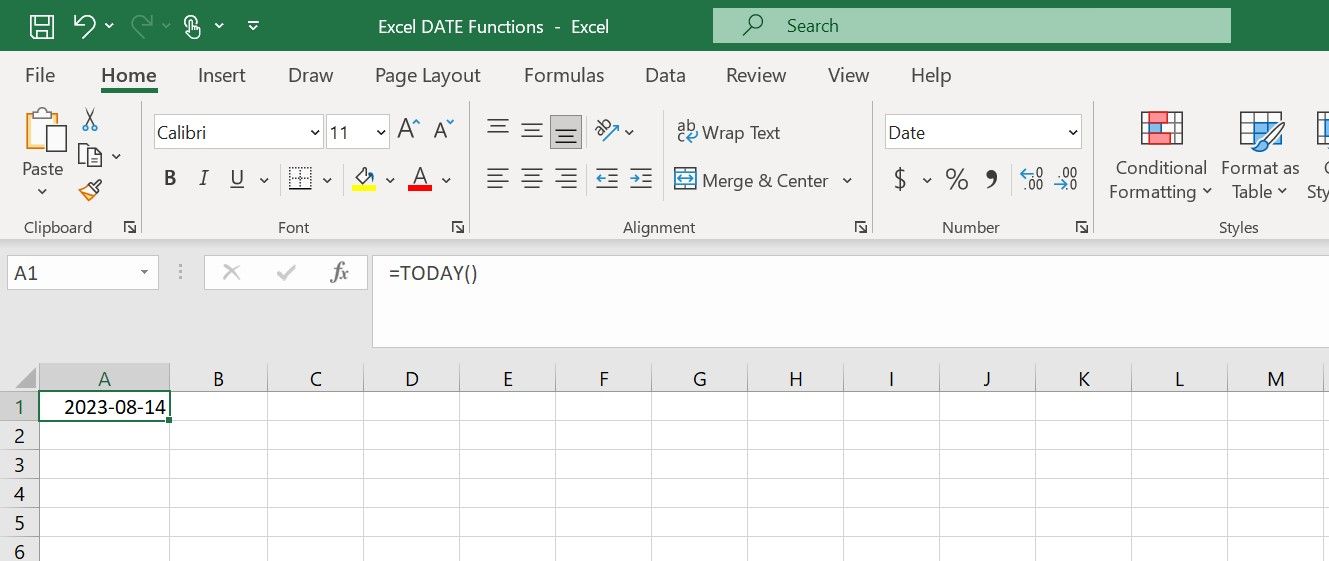
5. JOURS360
La fonction DAYS360 permet de calculer entre deux dates dans Excel. Il renvoie le nombre de jours entre deux dates en utilisant la méthode de l’année de 360 jours, également connue sous le nom de méthode européenne. Voici la syntaxe de la fonction DAYS360 :
=DAYS360(start_date, end_date, [method])
Où:
- [method] est un argument facultatif qui spécifie la méthode à utiliser pour calculer la différence. Si omis, Excel utilise la méthode US (NASD).
Par exemple, si vous utilisez la formule suivante :
=DAYS360("2023-08-14", "2023-09-08", TRUE) 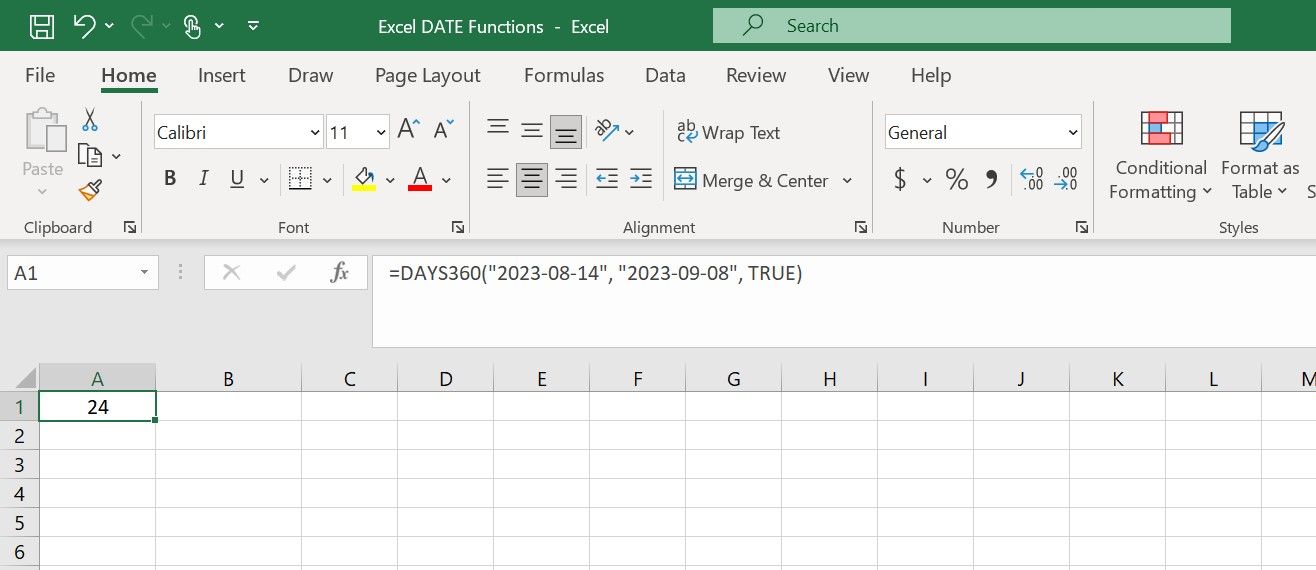
Il renverra le nombre de jours entre le 14 août 2023 et le 8 septembre 2023.
6. NUMÉRO DE SEMAINE
La fonction WEEKNUM permet de déterminer le numéro de semaine d’une date donnée. Il prend une date en entrée et renvoie le numéro de semaine correspondant en fonction du système spécifié. La syntaxe de la fonction est :
=WEEKNUM(serial_number, [return_type])
Où:
- serial_number est la date pour laquelle vous voulez déterminer le numéro de semaine.
- return_type est un argument facultatif qui spécifie le système de numérotation des semaines à utiliser. S’il est omis, il utilise par défaut le système américain, où les semaines commencent le dimanche.
Par exemple, pour calculer le numéro de semaine de la date dans la cellule A2, vous utiliserez la formule suivante :
=WEEKNUM(A2)
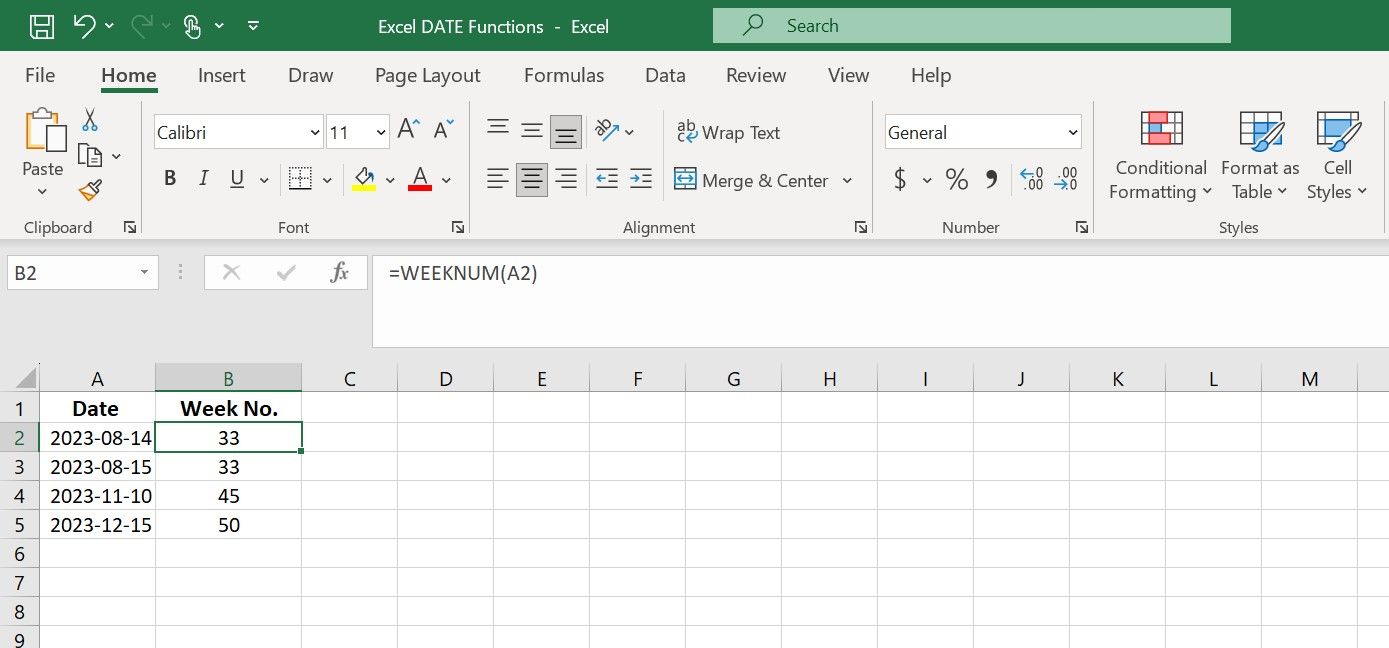
Cette formule renverra le numéro de semaine pour la date spécifiée en utilisant le système par défaut.
7. UN MOIS
La fonction EOMONTH dans Excel renvoie le dernier jour du mois qui est un nombre spécifié de mois avant ou après une date donnée. La syntaxe de la fonction EOMONTH est :
=EOMONTH(start_date, months)
Où date_début est la date initiale à partir de laquelle vous souhaitez calculer la fin du mois, et mois est le nombre de mois à ajouter ou à soustraire de la date de début.
Par exemple, si vous voulez trouver le dernier jour du mois qui est 3 mois après la date dans la cellule A1, vous utiliserez la formule ci-dessous :
=EOMONTH(A1, 3)
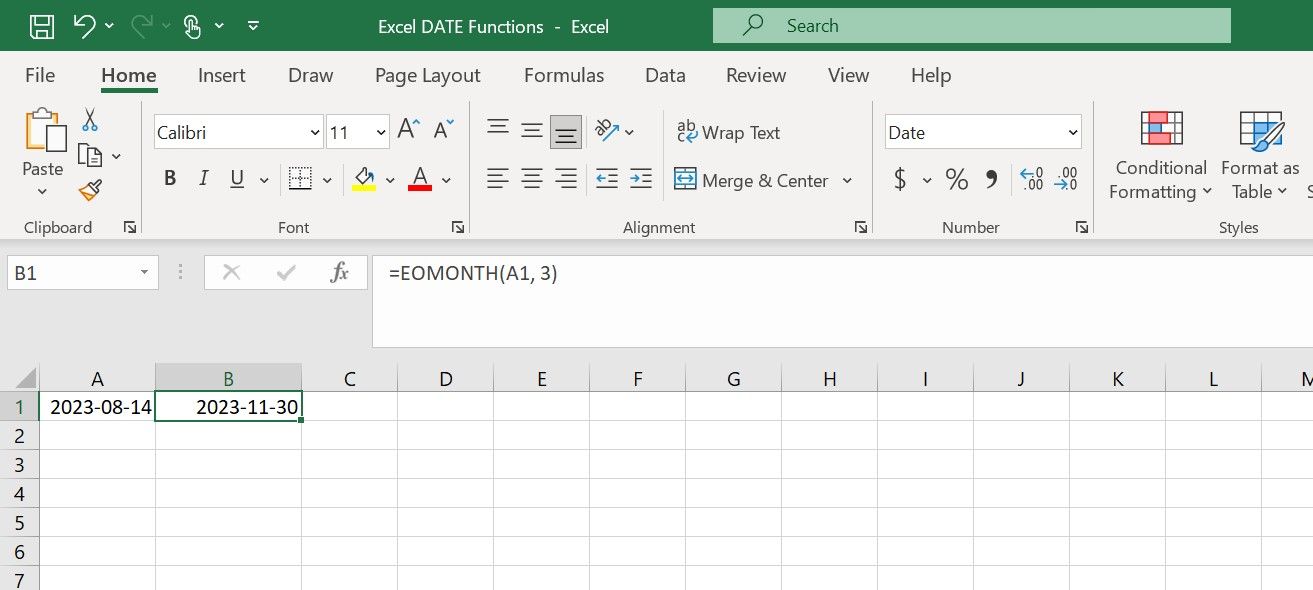
De même, pour trouver le dernier jour du mois qui est 2 mois avant la date dans la cellule A1, vous utiliserez :
=EOMONTH(A1, -2)
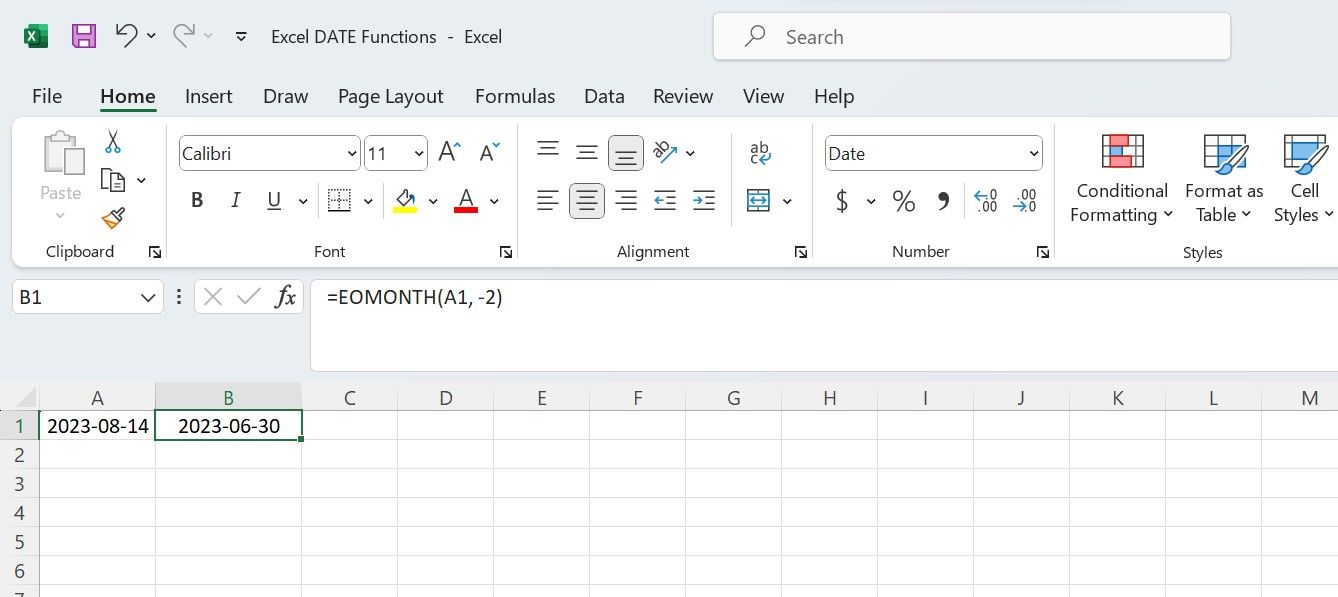
8. JOURNEE DE TRAVAIL
La fonction WORKDAY calcule une date correspondant à un nombre spécifié de jours ouvrés avant ou après une date donnée, à l’exclusion des week-ends et éventuellement des jours fériés spécifiés. Voici la syntaxe de la fonction WORKDAY :
=WORKDAY(start_date, days, [holidays])
Où:
- date_départ : il s’agit de la date initiale à partir de laquelle vous souhaitez calculer la nouvelle date.
- jours : il s’agit du nombre de jours ouvrés que vous souhaitez ajouter (si positif) ou soustraire (si négatif) à partir de la date de début.
- [holidays]: Il s’agit d’une plage de jours fériés que vous souhaitez exclure du calcul. Ce paramètre est facultatif.
Supposons que vous ayez un projet commençant le 14 août 2023 et que vous souhaitiez calculer la date d’achèvement dans 15 jours ouvrables, hors week-ends et jours fériés spécifiés. Si vous avez la date de début dans la cellule A2 et une liste de dates de vacances dans les cellules B2 : B4, vous utiliserez la formule ci-dessous :
=WORKDAY(A2, 15, B2:B4)
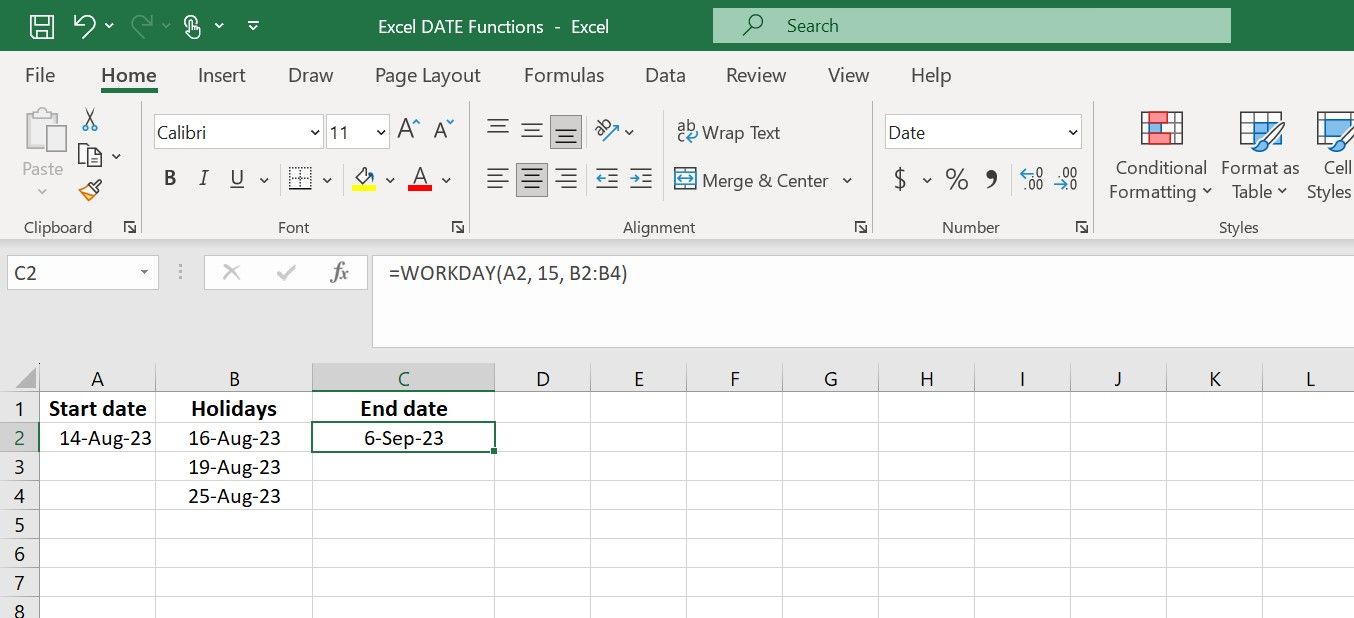
Le résultat sera automatiquement mis à jour si vous modifiez la date de début ou le nombre de jours ouvrables.
9. JOURS OUVRABLES
La fonction NETWORKDAYS d’Excel permet de calculer le nombre de jours ouvrés entre deux dates, hors week-ends et jours fériés spécifiés. La syntaxe de la fonction NB.JOURS.OUVRES est :
=NETWORKDAYS(start_date, end_date, [holidays])
Où start_date est la date de début de la période, end_date est la date de fin de la période, et [holidays] est une plage de dates de vacances que vous souhaitez exclure du calcul.
Par exemple, vous avez la date de début d’une tâche dans la cellule A2, la date de fin dans B2 et les jours fériés dans les cellules C2 : C3 :
=NETWORKDAYS(A2, B2, C2:C3)
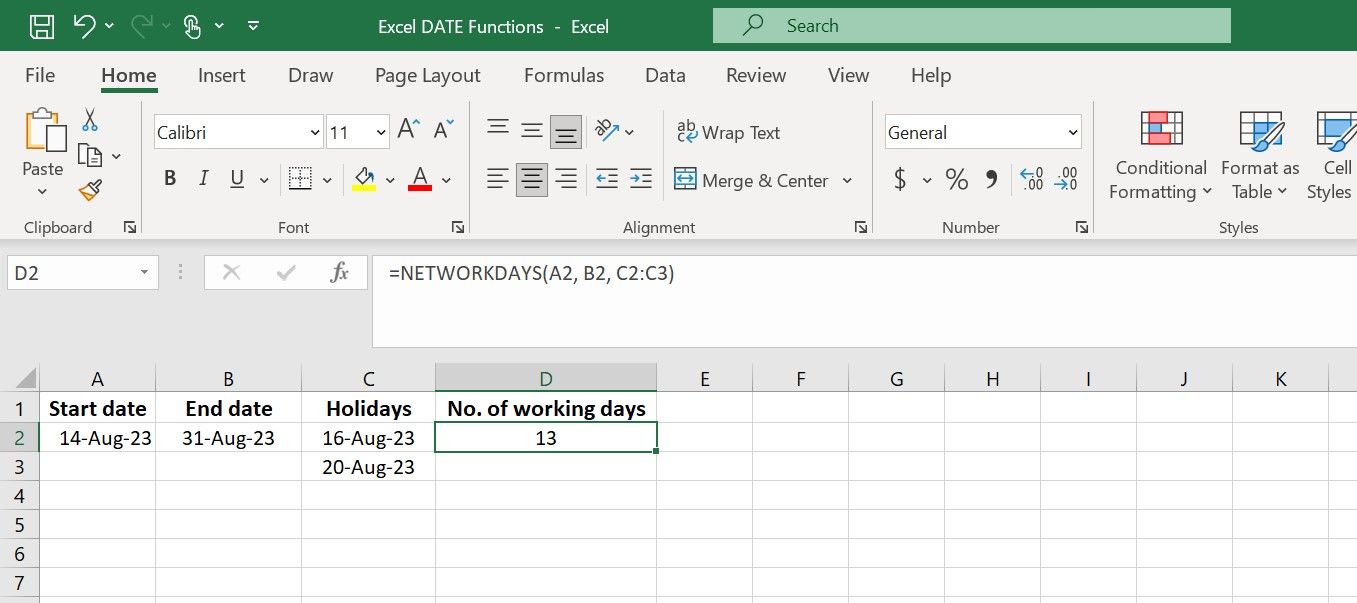
Cette formule calculera et renverra le nombre de jours ouvrables entre les dates des cellules A1 et B1, à l’exclusion des week-ends et des dates répertoriées dans les cellules C2 à C3.
Explication des fonctions de date d’Excel
Excel fournit une large gamme de fonctions de date, telles que AUJOURD’HUI, JOURS OUVRES et bien d’autres, pour vous aider à calculer les différences d’heure et à manipuler les formats de date pour une meilleure présentation. En maîtrisant ces fonctions, vous serez mieux armé pour gérer les données liées à la date et prendre des décisions éclairées dans vos projets personnels ou professionnels.