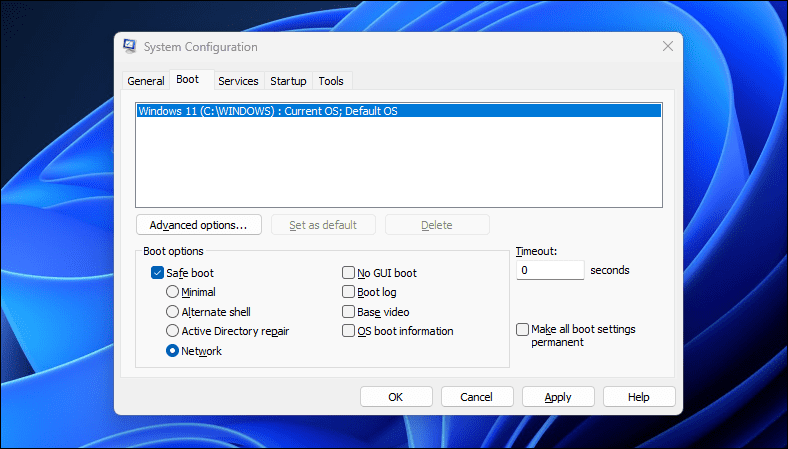Table des matières
Points clés à retenir
- Démarrez en mode sans échec à l’aide de la configuration système pour une configuration et une personnalisation de démarrage faciles.
- Accédez au mode sans échec via l’application Paramètres pour une méthode simple de redémarrage en mode sans échec.
- Pour démarrer en mode sans échec à partir de l’écran de verrouillage, redémarrez votre PC et naviguez dans l’environnement de récupération Windows.
En mode sans échec, Windows démarre avec un ensemble de pilotes et de fichiers de base essentiels au fonctionnement du système. Tout le reste, y compris les applications de démarrage, la mise en réseau et l’invite de commande, est désactivé en mode sans échec. Cela vous aide à déterminer si un pilote matériel externe ou un conflit de programme provoque un dysfonctionnement de votre système.
Il existe différents types de modes sans échec et de nombreuses façons d’y accéder. Si vous avez besoin de diagnostiquer votre PC, voici comment démarrer en mode sans échec sous Windows 11 sur un ordinateur en état de marche ou qui ne démarre pas.
Les différents types de mode sans échec et quand les utiliser
Il existe trois types d’options de mode sans échec disponibles dans les options de démarrage avancées :
- Mode sans échec : Windows démarre avec un ensemble minimal de pilotes et de fichiers et désactive tout le reste.
- Mode sans échec avec réseau : Windows démarre avec un ensemble de pilotes de base en plus des pilotes réseau nécessaires pour se connecter à un réseau ou à Internet. La connectivité Wi-Fi n’est pas disponible dans ce mode.
- Mode sans échec avec invite de commande : pour les utilisateurs avancés qui souhaitent accéder à l’invite de commande en mode sans échec et n’ont pas besoin de l’interface graphique Windows.
1. Démarrez en mode sans échec à l’aide de l’utilitaire de configuration système Microsoft
Vous pouvez démarrer en mode sans échec à l’aide de l’utilitaire de configuration système, qui est moins intimidant que les autres méthodes. Un autre avantage est qu’il vous permet de configurer le mode sans échec souhaité (Standard, Réseau, Invite de commandes) avant de redémarrer et également de configurer automatiquement votre ordinateur pour qu’il démarre en mode sans échec au prochain redémarrage.
Pour démarrer en mode sans échec à l’aide de l’utilitaire de configuration système :
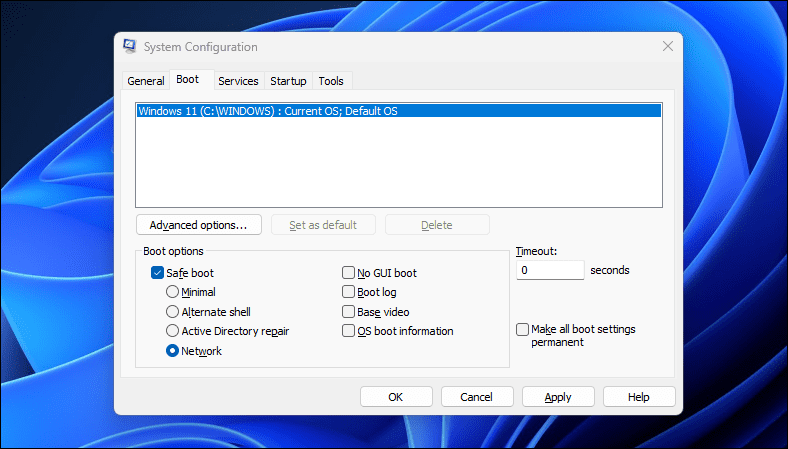
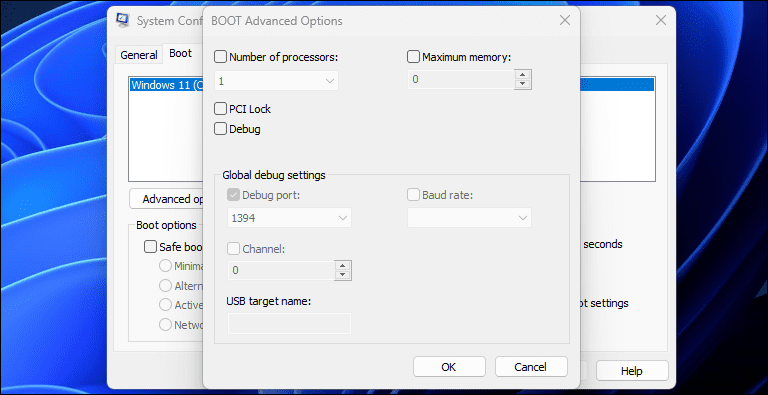
2. Comment démarrer en mode sans échec à l’aide de l’application Paramètres
Une autre façon de démarrer en mode sans échec consiste à utiliser l’application Paramètres. Vous pouvez utiliser l’option de récupération pour accéder aux paramètres de démarrage avancés, puis démarrer en mode sans échec. Voici comment procéder :
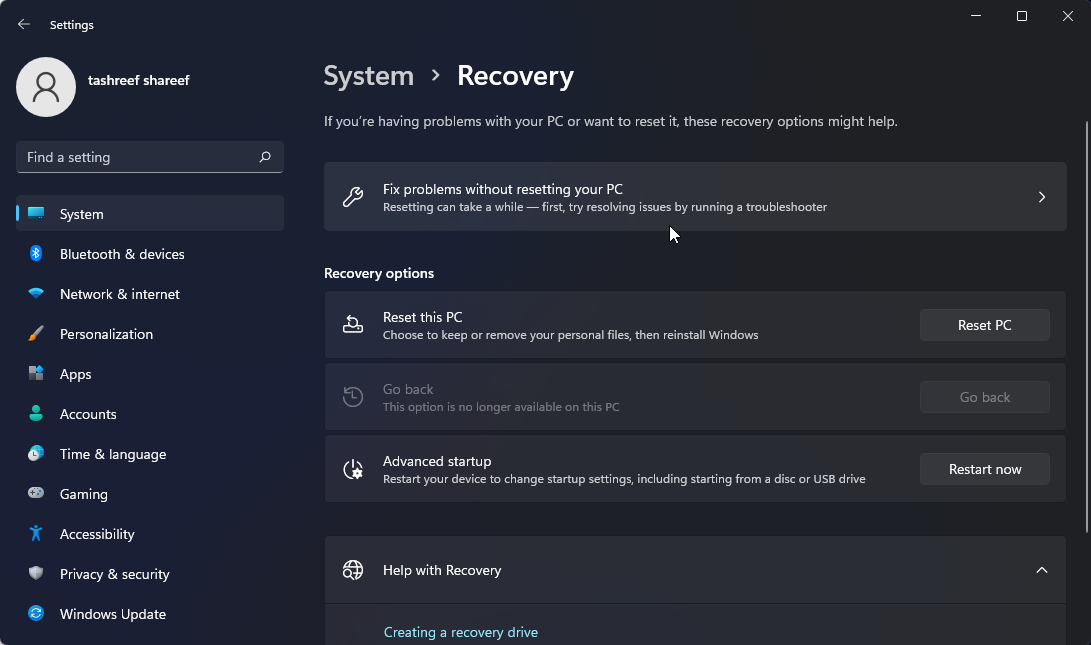
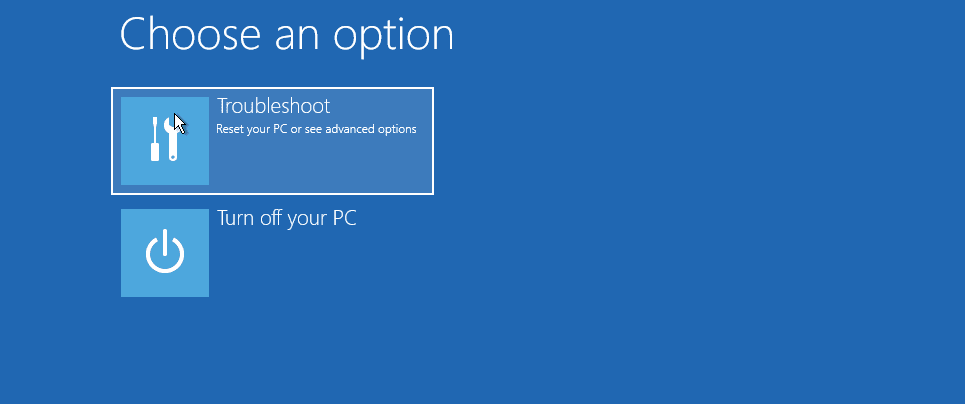
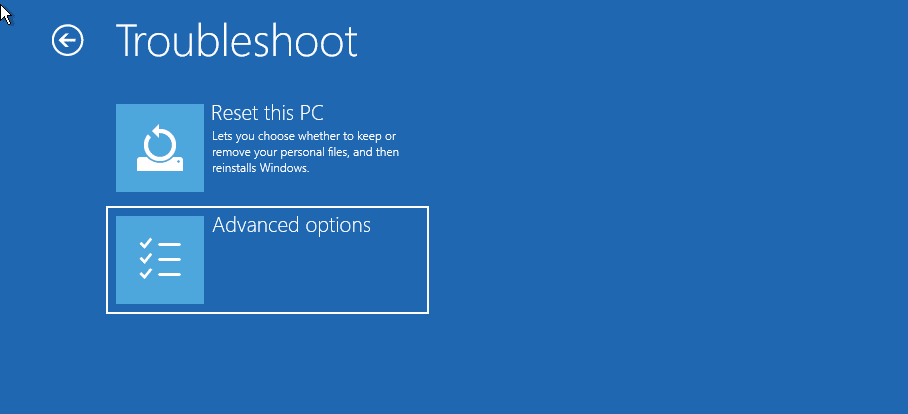
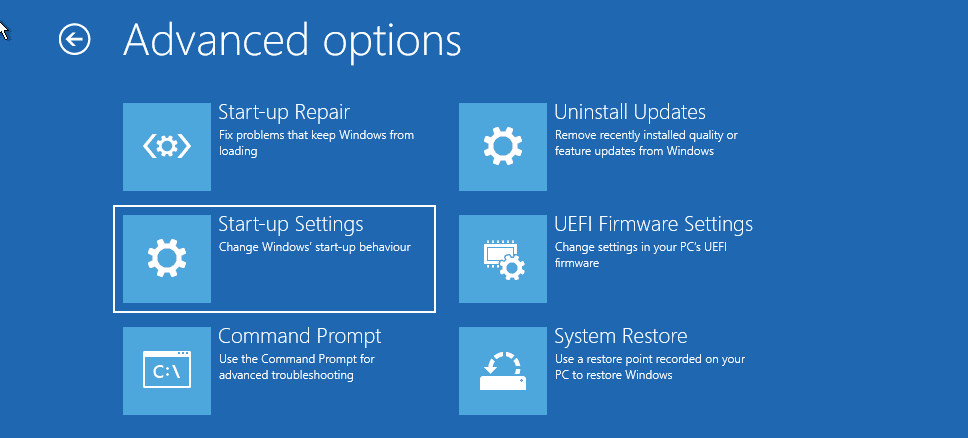
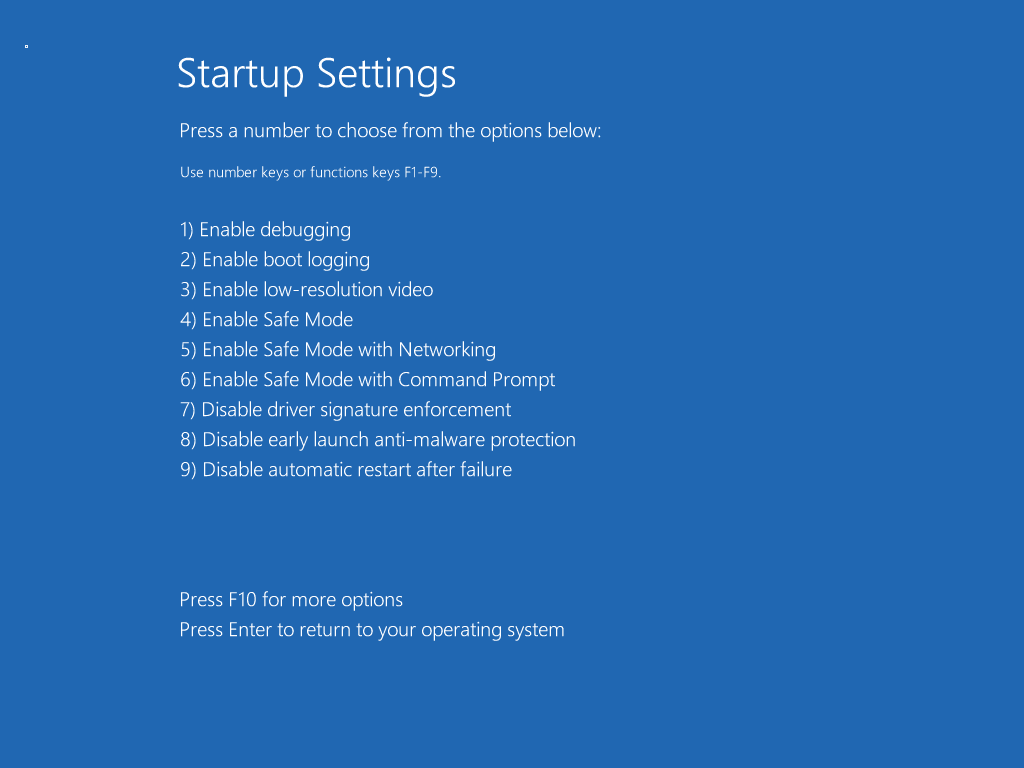
Pour quitter le mode sans échec, redémarrez votre PC et Windows démarrera normalement.
3. Comment démarrer en mode sans échec à partir de l’écran de verrouillage
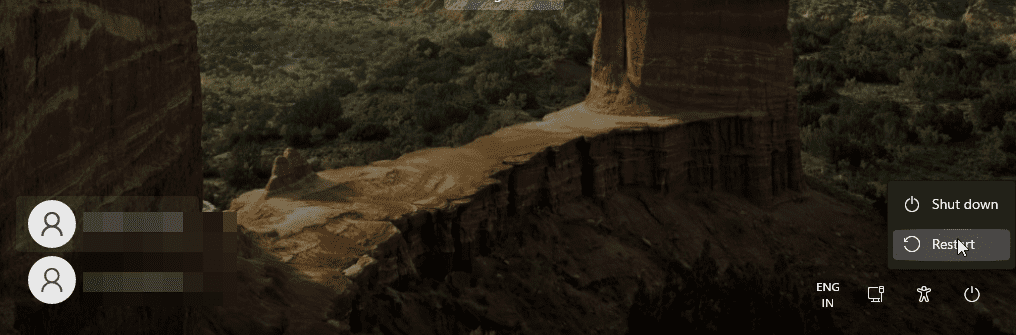
Si vous avez oublié votre mot de passe Windows ou si vous ne parvenez pas à vous connecter, vous pouvez démarrer en mode sans échec à partir de l’écran de verrouillage lui-même. Voici comment procéder :
Vous pouvez également le faire depuis le bureau. Cliquez sur Démarrer > Alimentation et tout en maintenant la touche Maj enfoncée, cliquez sur Redémarrer.
4. Démarrez en mode sans échec à l’aide de l’invite de commande et de WinRE
En plus des étapes ci-dessus, vous pouvez utiliser l’invite de commande pour redémarrer votre ordinateur avec les options avancées activées. Une fois dans Windows RE, vous pouvez accéder aux paramètres de démarrage et accéder au mode sans échec. Voici comment procéder.
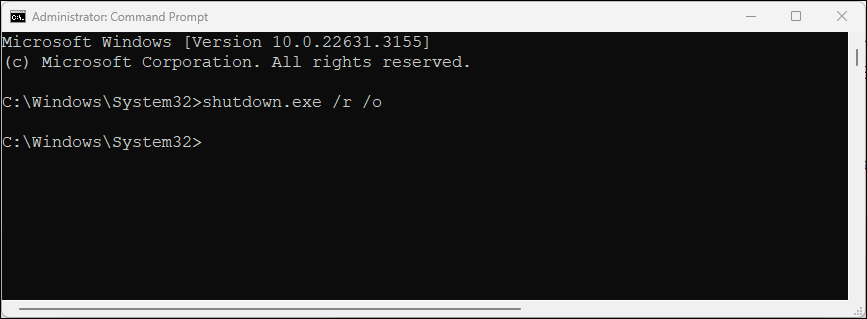
shutdown.exe /r /o
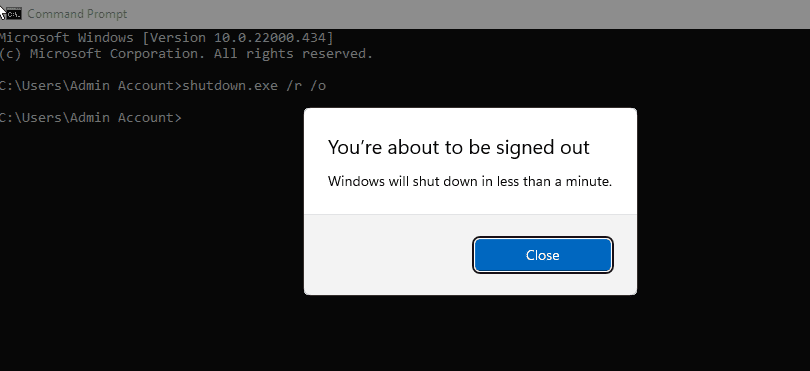
5. Démarrez en mode sans échec lorsque Windows ne démarre pas
Si Windows ne démarre pas ou si vous ne voyez pas l’écran de connexion, vous pouvez toujours accéder au mode sans échec à l’aide de l’option de démarrage avancée en déclenchant l’environnement de récupération Windows.
Bien que vous puissiez appuyer plusieurs fois sur la touche F8 pendant le processus de démarrage pour accéder aux options de démarrage avancées, cela ne fonctionne pas toujours. Au lieu de cela, vous pouvez forcer Windows à démarrer dans l’environnement de récupération Windows en forçant délibérément l’arrêt de votre ordinateur plusieurs fois au démarrage.
Après deux tentatives infructueuses consécutives, Windows démarrera automatiquement WinRE et donnera accès aux options de démarrage avancées. Pour faire ça:
6. Effectuez un démarrage sécurisé à l’aide d’une clé USB amorçable et d’une invite de commande
Si votre ordinateur rencontre une panne système critique ou des problèmes de démarrage et ne peut pas démarrer normalement, vous pouvez effectuer un démarrage sécurisé à l’aide d’une clé USB amorçable.
Si vous n’avez pas de support d’installation, suivez notre guide pour créer une clé USB amorçable Windows 11. Une fois que vous avez créé un lecteur amorçable, continuez avec les étapes ci-dessous :
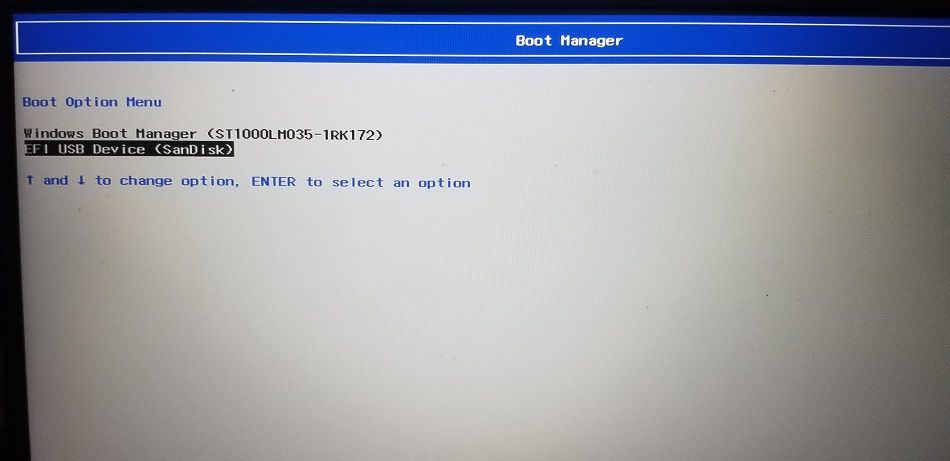
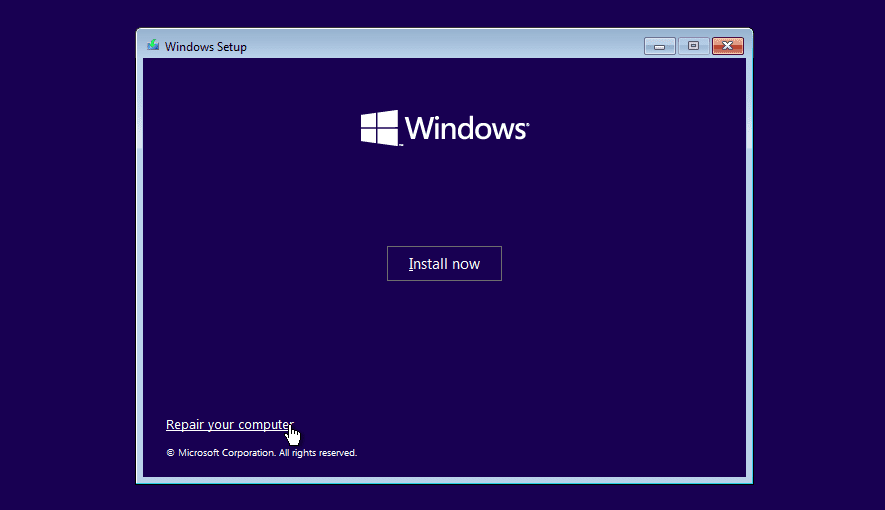
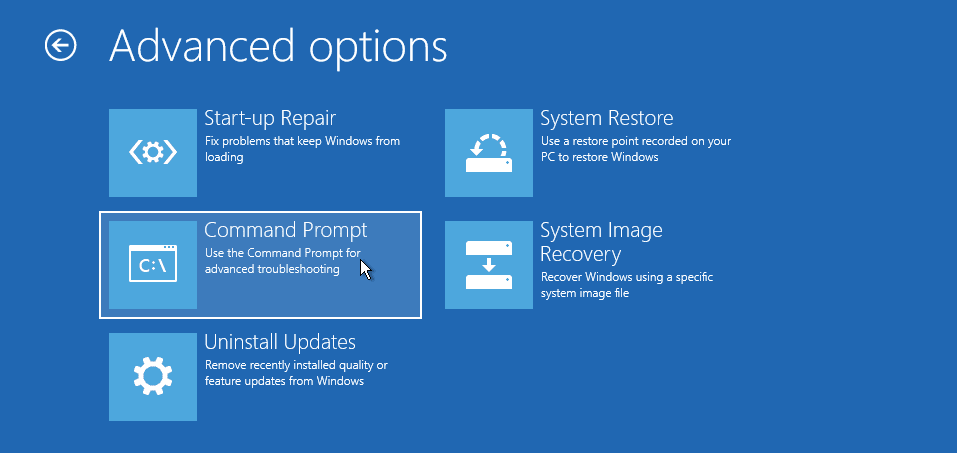
bcdedit /set {default} safeboot minimal bcdedit /set {default} safeboot network 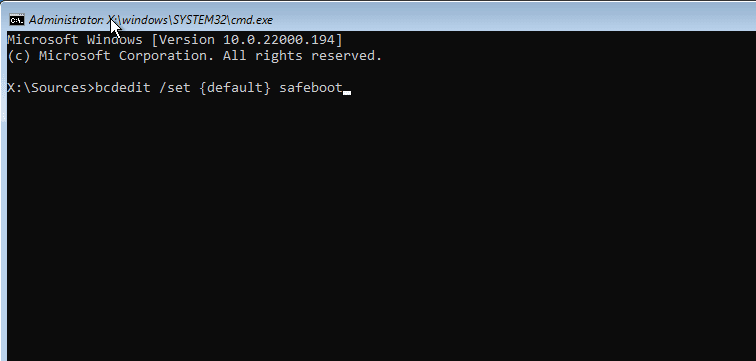
Comment quitter le mode sans échec sous Windows 11
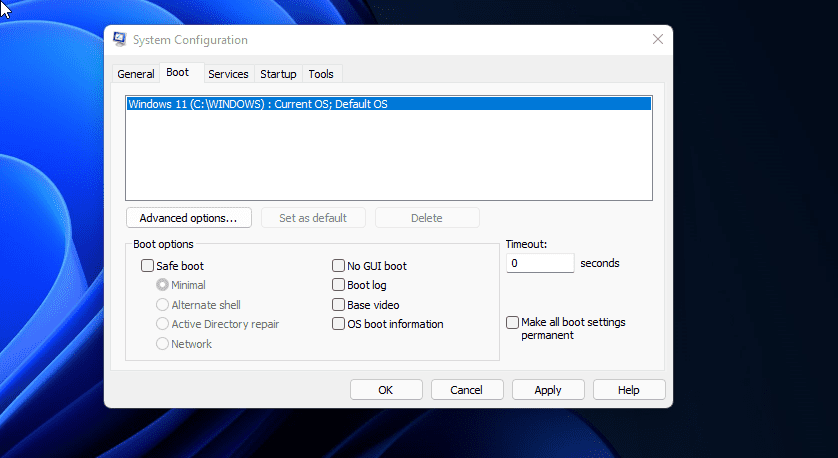
Pour quitter le mode sans échec, redémarrez votre PC et attendez qu’il redémarre normalement. Toutefois, si votre ordinateur continue de démarrer en mode sans échec, suivez ces étapes pour quitter manuellement le mode sans échec.
Le mode sans échec est un espace de diagnostic pratique sous Windows. Il vous permet d’accéder aux pilotes critiques et est idéal pour diagnostiquer les problèmes matériels de votre système. Toutefois, si vous souhaitez résoudre les problèmes liés aux logiciels de fournisseurs tiers, essayez un démarrage minimal sous Windows. Il vous permet de charger votre système avec un ensemble minimal de pilotes et d’applications de démarrage pour isoler la cause déclenchant le conflit.