Organiser son espace de travail sous Windows 10 peut parfois sembler une tâche ardue lorsque l’on utilise uniquement la souris. Heureusement, une multitude de raccourcis clavier permettent de naviguer, ancrer, minimiser, maximiser, déplacer ou redimensionner les fenêtres avec une grande efficacité.
Navigation entre les fenêtres
Windows 10 intègre un outil pratique, souvent appelé « sélecteur de tâches », qui permet de passer d’une fenêtre active à une autre grâce au clavier. Il suffit de presser simultanément les touches Alt + Tab pour voir apparaître à l’écran des miniatures de toutes les fenêtres ouvertes.
Pour parcourir ces fenêtres, maintenez la touche Alt enfoncée et appuyez sur Tab jusqu’à ce que la fenêtre souhaitée soit mise en évidence. Relâchez ensuite les deux touches pour que cette fenêtre s’affiche au premier plan.
Une autre option consiste à utiliser Ctrl + Alt + Tab pour ouvrir le sélecteur de tâches. Utilisez ensuite les flèches directionnelles pour sélectionner la fenêtre désirée, puis appuyez sur Entrée.
La vue des tâches représente une méthode plus élaborée pour naviguer entre les fenêtres. Elle occupe une plus grande partie de l’écran et affiche des aperçus plus importants de toutes les fenêtres ouvertes. Pour y accéder, appuyez sur les touches Windows + Tab.
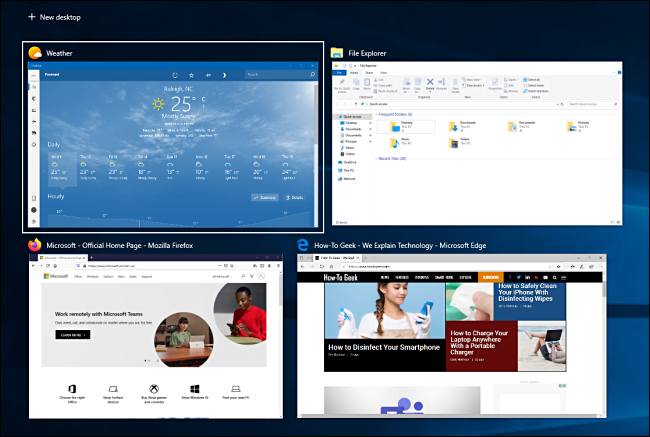
À partir de cet affichage, les flèches directionnelles permettent de choisir la fenêtre à afficher, puis une pression sur Entrée la fait passer au premier plan.
Minimiser et maximiser les fenêtres
Il est très simple de réduire ou d’agrandir une fenêtre à l’aide du clavier. La minimisation fait disparaître la fenêtre de l’écran, tandis que la maximisation l’étend pour qu’elle occupe toute la surface disponible. Il est également possible de minimiser toutes les fenêtres d’un coup pour faire apparaître le bureau.
Voici les raccourcis correspondants:
Réduire la fenêtre active : Windows + Flèche bas.
Maximiser la fenêtre active : Windows + Flèche haut.
Réduire toutes les fenêtres : Windows + M.
Réduire toutes les fenêtres et afficher le bureau : Windows + D. (Cela fonctionne même avec les fenêtres persistantes).
Réduire toutes les fenêtres sauf celle qui est active : Windows + Accueil.
Restaurer toutes les fenêtres minimisées : Windows + Shift + M.
Il est également possible d’agrandir une fenêtre sans la maximiser totalement. Pour étirer la hauteur de la fenêtre active (sans modifier la largeur) jusqu’aux bords de l’écran, appuyez sur Windows + Maj + Flèche haut. Notez que ce raccourci ne fonctionnera pas si la fenêtre est déjà ancrée dans un quart d’écran, comme décrit ci-dessous.
Ancrage des fenêtres en moitiés ou en quarts
Si vous travaillez avec plusieurs fenêtres et que vous souhaitez les organiser précisément à l’écran grâce à des raccourcis clavier, vous êtes au bon endroit. Il est facile de positionner deux fenêtres en deux moitiés parfaites, ou quatre fenêtres en quarts sur l’écran.
Commencez par sélectionner la fenêtre à repositionner, soit en utilisant Alt + Tab, soit en cliquant dessus avec la souris. Ensuite, déterminez la portion de l’écran que vous voulez faire occuper par cette fenêtre.
Les raccourcis suivants permettent de positionner deux fenêtres en deux moitiés:
Ancrer à gauche : Windows + Flèche gauche.
Ancrer à droite : Windows + Flèche droite.
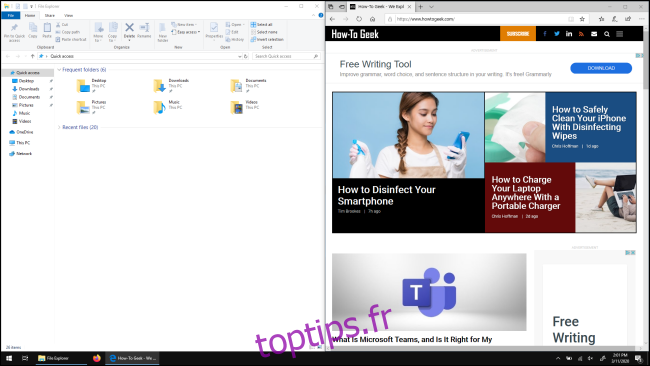
Pour disposer quatre fenêtres en quarts (chacune occupant 1/4 de l’écran), une combinaison de deux raccourcis est nécessaire. Ces combinaisons supposent que la fenêtre n’a pas encore été ancrée à la moitié gauche ou droite de l’écran.
Voici comment procéder:
Quart supérieur gauche : Windows + Flèche gauche, puis Windows + Flèche haut.
Quart inférieur gauche : Windows + Flèche gauche, puis Windows + Flèche bas.
Quart supérieur droit : Windows + Flèche droite, puis Windows + Flèche haut.
Quart inférieur droit : Windows + Flèche droite, puis Windows + Flèche bas.
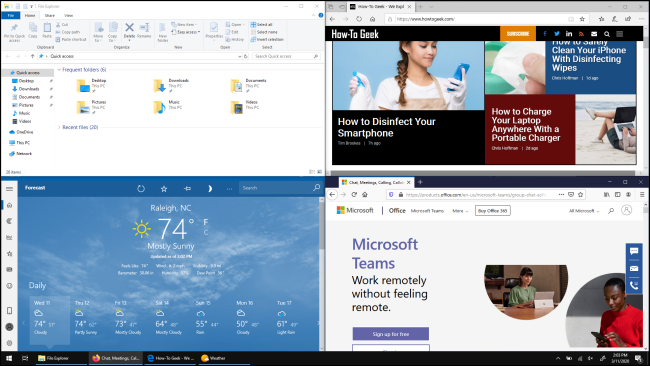
Déplacement précis d’une fenêtre
Le clavier permet également de déplacer une fenêtre avec précision vers un emplacement spécifique de l’écran. Commencez par sélectionner la fenêtre à déplacer à l’aide de Alt + Tab.
Une fois la fenêtre sélectionnée, appuyez sur Alt + Espace pour faire apparaître un petit menu dans le coin supérieur gauche. Choisissez l’option « Déplacer » à l’aide des flèches directionnelles, puis validez avec la touche Entrée.
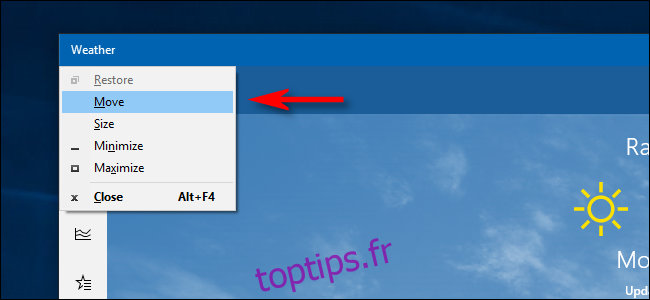
Utilisez ensuite les flèches directionnelles pour déplacer la fenêtre à l’endroit souhaité sur l’écran, puis appuyez sur Entrée pour valider.
Cette méthode fonctionne même si la fenêtre que vous cherchez à déplacer est masquée et que vous ne parvenez pas à la sélectionner avec la souris.
Déplacer les fenêtres entre les écrans
Si vous utilisez plusieurs moniteurs et que votre bureau s’étend sur ces écrans, vous pouvez déplacer rapidement la fenêtre active d’un écran à l’autre en utilisant les touches Windows + Maj + Flèche Gauche ou Windows + Maj + Flèche Droite.
Récapitulatif des raccourcis pour la gestion des fenêtres
Voici une liste récapitulative de tous les raccourcis que nous avons abordés. Entraînez-vous à les utiliser et vous deviendrez un véritable maître dans la gestion des fenêtres:
| Alt + Tab | Ouvrir le sélecteur de tâches. |
| Windows + Tab | Ouvrir la vue des tâches. |
| Windows + Flèche bas | Réduire la fenêtre. |
| Windows + Flèche haut | Agrandir la fenêtre. |
| Windows + M | Réduire toutes les fenêtres. |
| Windows + D | Afficher le bureau. |
| Windows + Accueil | Réduire toutes les fenêtres sauf celle active. |
| Windows + Shift + M | Restaurer toutes les fenêtres réduites. |
| Windows + Maj + Flèche haut | Étirer la fenêtre jusqu’en haut et en bas de l’écran. |
| Windows + Flèche gauche | Ancrer la fenêtre sur le côté gauche de l’écran. |
| Windows + Flèche droite | Ancrer la fenêtre sur le côté droit de l’écran. |
| Windows + Maj + Flèche vers la gauche ou vers la droite | Déplacer une fenêtre d’un écran à l’autre. |
Si vous souhaitez découvrir encore plus de raccourcis clavier, consultez ces liens pour en savoir plus sur les raccourcis supplémentaires pour Windows 10, ainsi que sur ceux dédiés aux navigateurs web et à l’édition de texte.