Table des matières
Points clés à retenir
- La RECHERCHEV d’Excel peut sembler délicate, mais avec de la pratique, vous la maîtriserez facilement.
- La formule vous permet de rechercher une valeur dans un tableau et renvoie celle correspondante.
- RECHERCHEV aide à l’analyse des données, au calcul du GPA et à la comparaison des colonnes.
RECHERCHEV n’est peut-être pas aussi intuitive que d’autres fonctions, mais c’est un outil puissant qui mérite d’être appris. Jetez un œil à quelques exemples et apprenez à utiliser RECHERCHEV pour vos propres projets Excel.
Qu’est-ce que RECHERCHEV dans Excel ?
La fonction RECHERCHEV d’Excel est similaire à un annuaire téléphonique. Vous lui fournissez une valeur à rechercher (comme le nom de quelqu’un) et il renvoie la valeur que vous avez choisie (comme son numéro).
RECHERCHEV peut sembler intimidante au début, mais avec quelques exemples et expériences, vous l’utiliserez bientôt sans transpirer.
La syntaxe de RECHERCHEV est :
=VLOOKUP(lookup_value, table_array, col_index_num[, exact])
Cette feuille de calcul contient des exemples de données pour montrer comment RECHERCHEV s’applique à un ensemble de lignes et de colonnes :
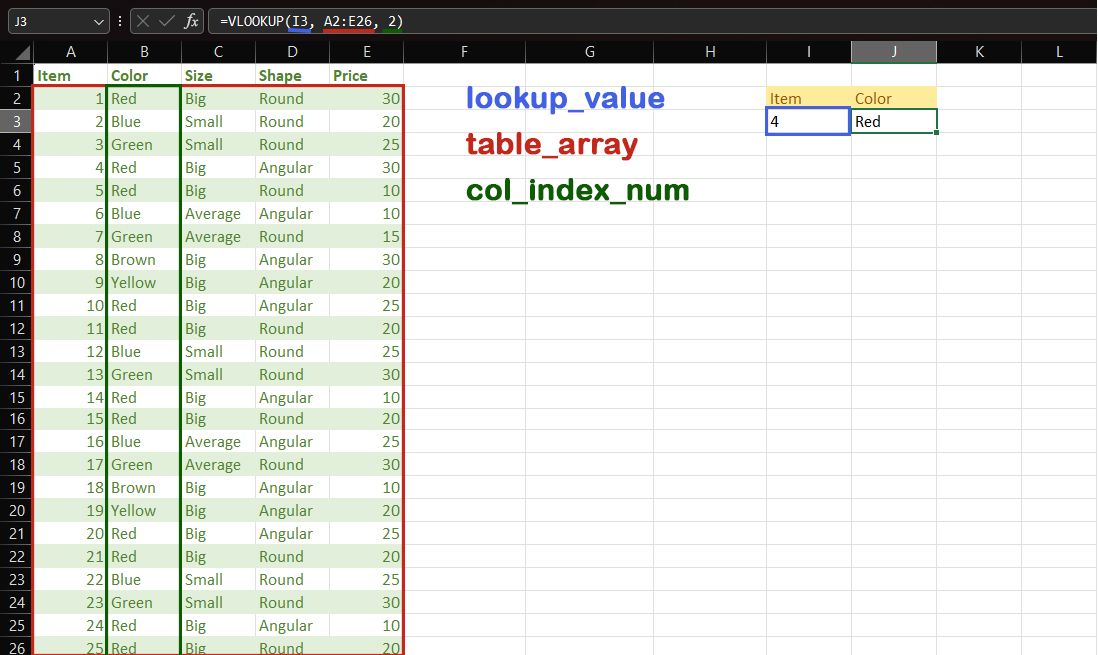
Dans cet exemple, la formule RECHERCHEV est :
=VLOOKUP(I3, A2:E26, 2)
Voyons ce que signifie chacun de ces paramètres :
- lookup_value est la valeur que vous souhaitez rechercher dans le tableau. Dans cet exemple, il s’agit de la valeur de I3, qui est 4.
- table_array est la plage qui contient la table. Dans l’exemple, il s’agit de A2:E26.
- col_index_no est le numéro de colonne de la valeur souhaitée renvoyée. La couleur est dans la deuxième colonne de table_array, donc c’est 2.
- exact est un paramètre facultatif déterminant si la correspondance de recherche doit être exacte (FALSE) ou approximative (TRUE, la valeur par défaut).
Vous pouvez utiliser RECHERCHEV pour afficher la valeur renvoyée ou la combiner avec d’autres fonctions pour utiliser la valeur renvoyée dans d’autres calculs.
Le V dans VLOOKUP signifie vertical, ce qui signifie qu’il recherche une colonne de données. RECHERCHEV renvoie uniquement les données des colonnes à droite de la valeur de recherche. Bien qu’il soit limité à l’orientation verticale, RECHERCHEV est un outil essentiel qui facilite d’autres tâches Excel. RECHERCHEV peut s’avérer utile lorsque vous calculez votre GPA ou même lorsque vous comparez deux colonnes.
RECHERCHEV recherche la première colonne de
tableau_tableau
pour
valeur_recherche
. Si vous souhaitez rechercher une autre colonne, vous pouvez déplacer la référence de la table, mais rappelez-vous que la valeur de retour ne peut être qu’à droite de la colonne de recherche. Vous pouvez choisir de restructurer votre table pour répondre à cette exigence.
Comment faire une RECHERCHEV dans Excel
Maintenant que vous savez comment fonctionne la RECHERCHEV d’Excel, son utilisation consiste simplement à choisir les bons arguments. Si vous avez du mal à saisir les arguments, vous pouvez démarrer la formule en tapant un signe égal (=) suivi de RECHERCHEV. Cliquez ensuite sur les cellules pour les ajouter comme arguments dans la formule.
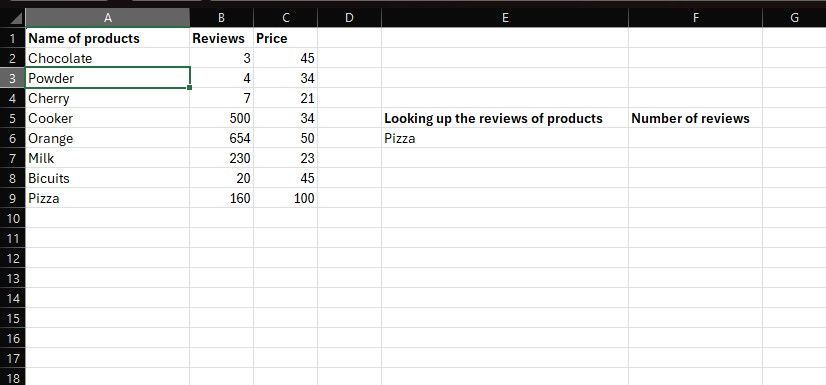
Pratiquons-nous sur l’exemple de feuille de calcul ci-dessus. Supposons que vous disposez d’une feuille de calcul contenant les colonnes suivantes : Nom des produits, Avis et Prix. Vous souhaitez ensuite qu’Excel renvoie le nombre d’avis pour un produit particulier, Pizza dans cet exemple.
Vous pouvez facilement y parvenir avec la fonction RECHERCHEV. Rappelez-vous simplement ce que sera chaque argument. Dans cet exemple, puisque nous souhaitons rechercher des informations sur la valeur dans la cellule E6, E6 est la valeur_lookup. table_array est la plage contenant la table, qui est A2:C9. Vous ne devez inclure que les données elles-mêmes, sans les en-têtes de la première ligne.
Enfin, le col_index_no est la colonne du tableau où se trouvent les avis, qui est la deuxième colonne. Ceci étant réglé, passons à l’écriture de cette formule.
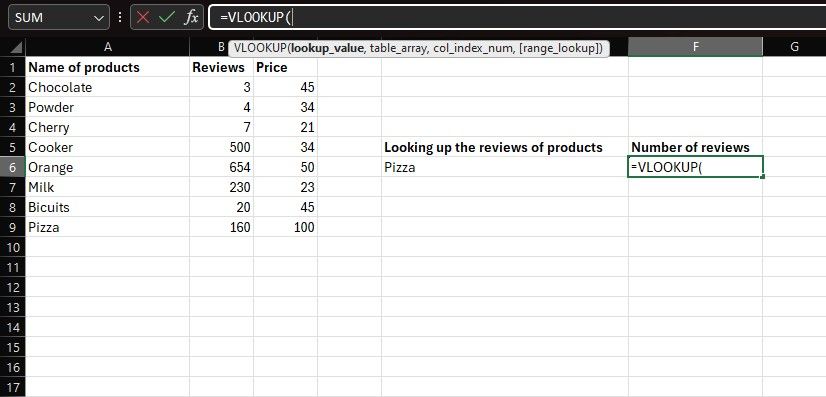
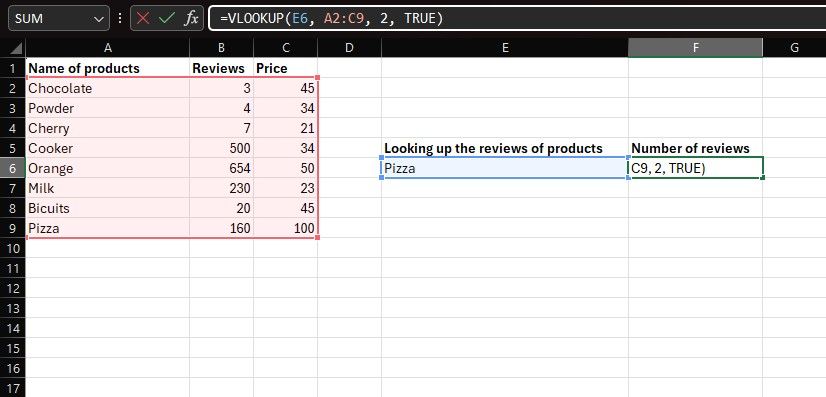
=VLOOKUP(E6,A2:C9,2,FALSE)
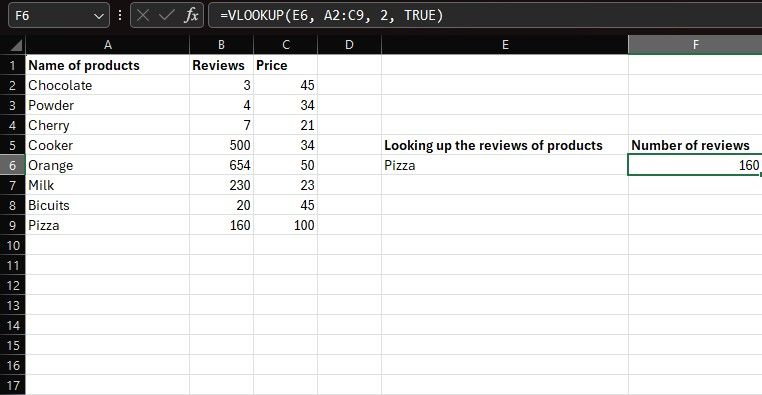
Excel renverra désormais les avis sur Pizza dans la cellule F6.
Comment faire une RECHERCHEV pour plusieurs éléments dans Excel
Vous pouvez également rechercher plusieurs valeurs dans une colonne avec RECHERCHEV. Cela peut s’avérer utile lorsque vous devez effectuer des opérations telles que tracer des graphiques Excel ou des diagrammes sur les données résultantes. Vous pouvez le faire en écrivant la formule RECHERCHEV pour le premier élément, puis en remplissant automatiquement le reste.
L’astuce consiste à utiliser des références de cellule absolues afin qu’elles ne changent pas lors du remplissage automatique. Voyons comment procéder :
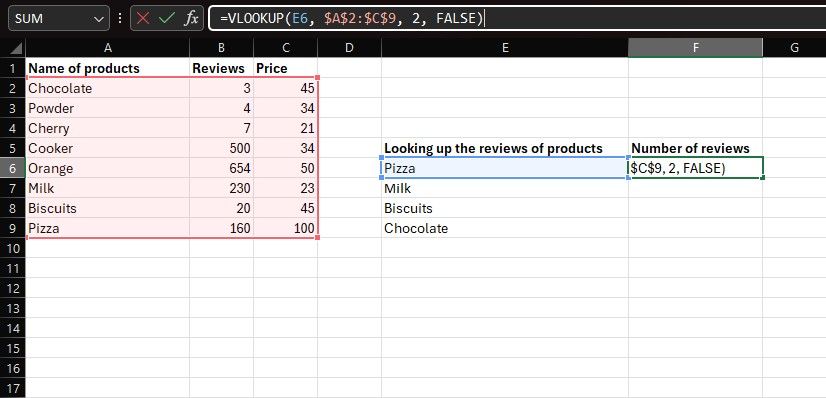
=VLOOKUP(E6,$A$2:$C$9,2,FALSE)
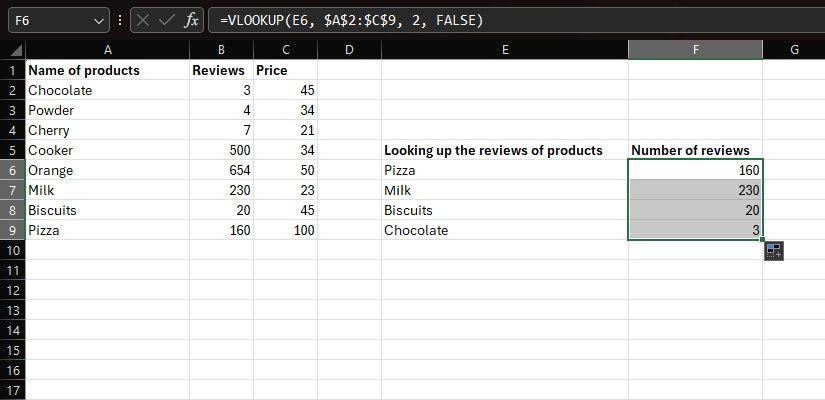
Si vous laissez l’argument final vide ou tapez
VRAI
, RECHERCHEV acceptera les correspondances approximatives. Cependant, la correspondance approximative peut être trop indulgente, surtout si votre liste n’est pas triée. En règle générale, vous devez définir l’argument final sur
FAUX
lors de la recherche de valeurs uniques, telles que celles de cet exemple.
Comment connecter des feuilles Excel avec RECHERCHEV
Vous pouvez également extraire des informations d’une feuille Excel à une autre à l’aide de RECHERCHEV. Ceci est particulièrement utile si vous souhaitez ne pas affecter le tableau d’origine, comme lorsque vous avez importé les données d’un site Web vers Excel.
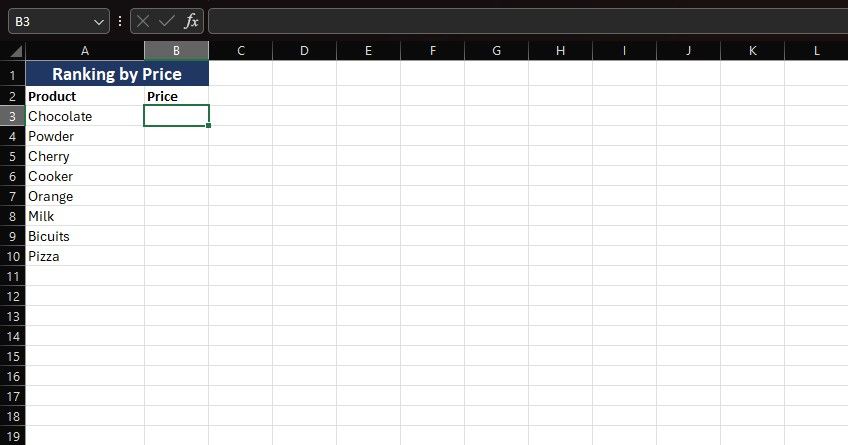
Imaginez que vous disposez d’une deuxième feuille de calcul dans laquelle vous souhaitez trier les produits de l’exemple précédent en fonction de leur prix. Vous pouvez obtenir le prix de ces produits à partir de la feuille de calcul parent avec RECHERCHEV. La différence ici est que vous devrez accéder à la feuille parent pour sélectionner le tableau. Voici comment:
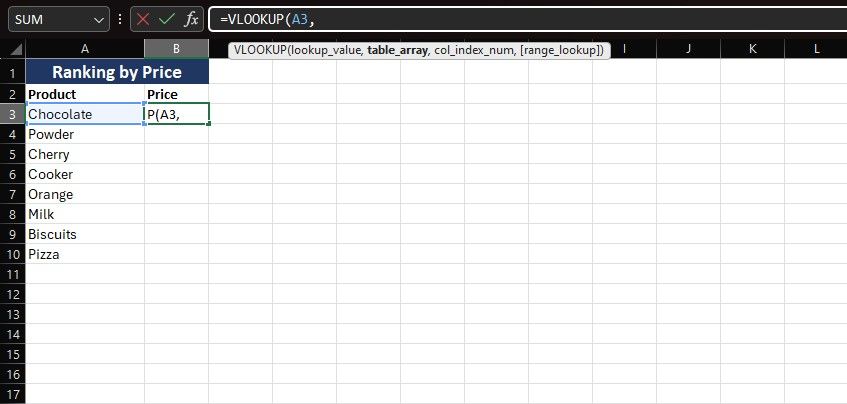
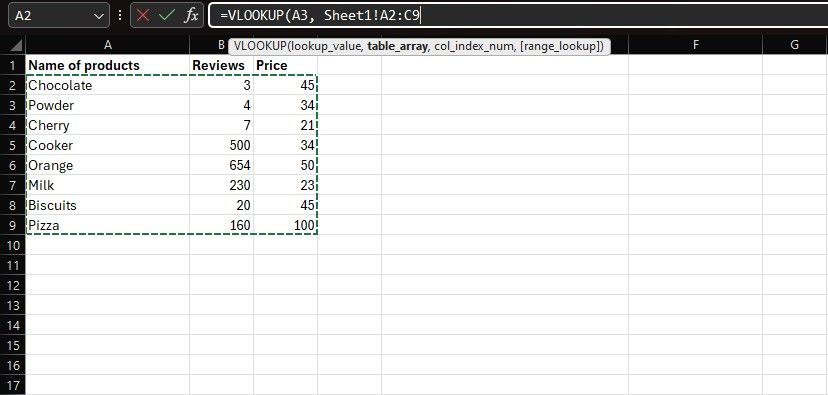
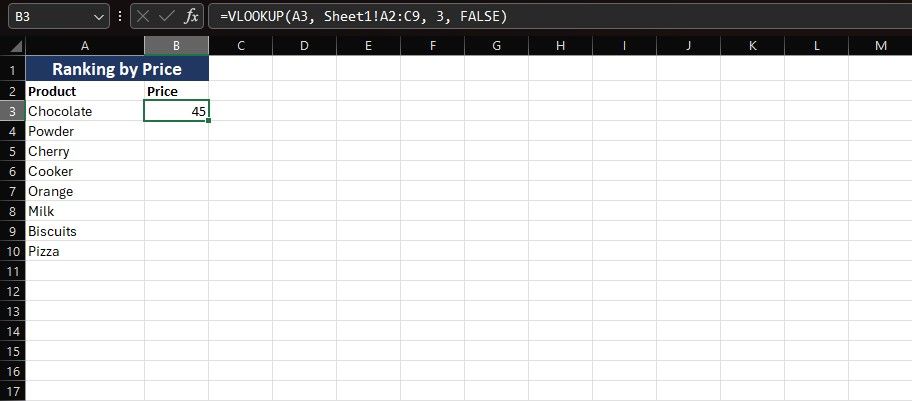
=VLOOKUP(A3, Sheet1!$A$2:$C$9, 3, FALSE)
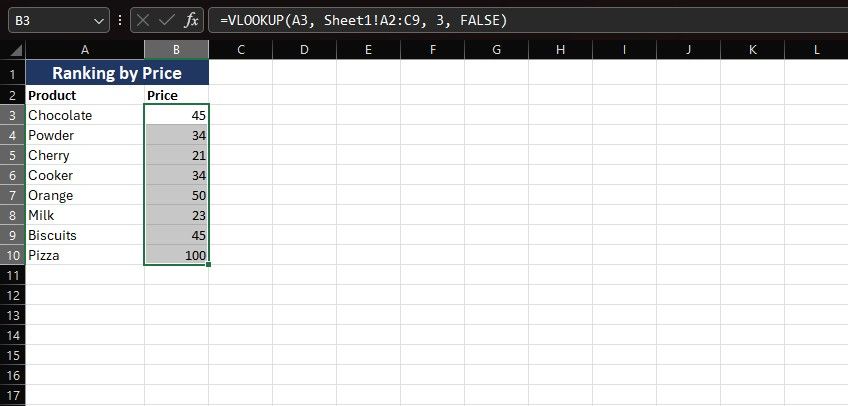
Vous pouvez désormais trier vos données Excel sans que cela n’affecte le tableau d’origine. Les fautes de frappe sont l’une des causes courantes d’erreurs RECHERCHEV dans Excel, alors assurez-vous de les éviter dans la nouvelle liste.
RECHERCHEV est un excellent moyen d’interroger des données plus rapidement dans Microsoft Excel. Bien que RECHERCHEV effectue uniquement des requêtes dans une colonne et présente quelques limitations supplémentaires, Excel dispose d’autres fonctions permettant d’effectuer des recherches plus puissantes.
La fonction XLOOKUP d’Excel est similaire à VLOOKUP mais peut apparaître à la fois verticalement et horizontalement dans une feuille de calcul. La plupart des fonctionnalités de recherche d’Excel suivent le même processus, avec seulement quelques différences. Utiliser l’un d’entre eux à des fins de recherche spécifiques est un moyen intelligent de mettre la main sur vos requêtes Excel.

