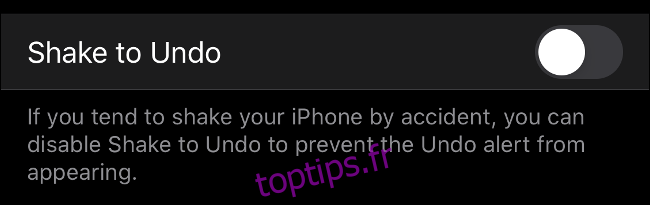Saviez-vous que vous pouvez désormais rejeter tous les appels inconnus sur votre iPhone pour bloquer le télémarketing et les appels téléphoniques frauduleux? Ce n’est qu’un des nouveaux paramètres utiles d’Apple inclus dans la mise à jour iOS 13 de septembre pour iPhone et iPad.
Table des matières
Désactiver Shake-to-Undo
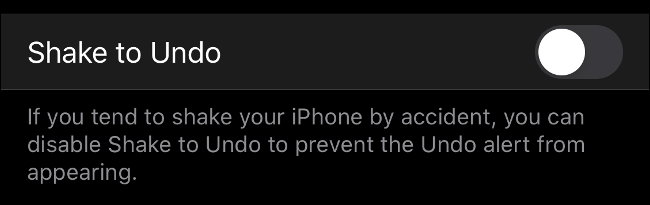
iOS 13 inclut de puissants gestes d’édition de texte cachés. Beaucoup de ces gestes fonctionnent n’importe où dans le système d’exploitation, pas seulement lors de l’édition de texte. Vous pouvez maintenant annuler les modifications en:
Glisser vers la gauche sur l’écran avec trois doigts ou
Appuyer deux fois sur l’écran avec trois doigts
Vous pouvez enfin dire adieu au «geste» le moins utile d’Apple: secouer pour annuler. Allez dans Paramètres> Accessibilité> Touchez et désactivez «Secouer pour annuler». Cette option existe depuis longtemps, mais dans iOS 13, Apple a enfin proposé des gestes alternatifs.
Vous pouvez également refaire une modification en balayant l’écran vers la droite avec trois doigts. Utilisez ces nouveaux gestes pour annuler ou rétablir des modifications, comme déplacer un e-mail dans le mauvais dossier et dans des applications tierces prenant en charge les fonctionnalités d’annulation et de restauration.
Activer le mode sombre (automatiquement)
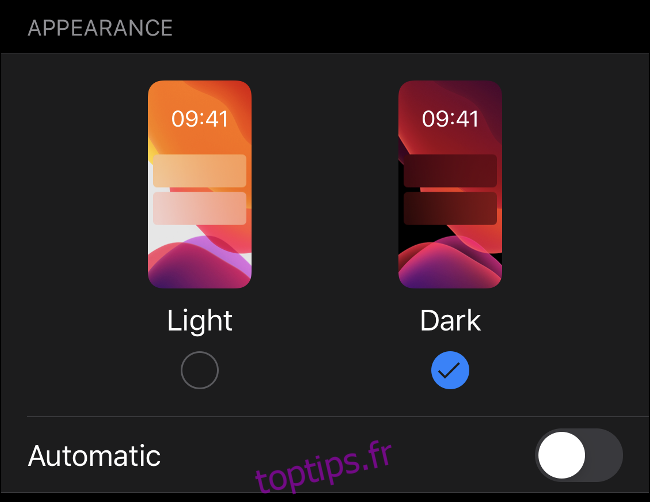
Lors de la mise à niveau, iOS 13 vous demande si vous souhaitez activer le tout nouveau mode sombre. Si vous vous êtes précipité dans le processus de configuration initiale, vous l’avez peut-être manqué ou vous voudrez peut-être essayer de basculer automatiquement entre les thèmes clairs et sombres.
Allez dans Paramètres> Affichage et luminosité pour basculer en mode sombre. Activez l’option «Automatique» pour basculer automatiquement entre Clair et Foncé au lever et au coucher du soleil, tout comme vous pouvez activer Night Shift au coucher du soleil et le désactiver au lever du soleil. Vous pouvez également activer un calendrier personnalisé ici si vous gardez des heures inhabituelles et que vous souhaitez toujours utiliser les deux thèmes.
Les applications tierces peuvent détecter si le mode sombre est activé ou non et afficher leur contenu en conséquence. Si vous avez un écran OLED (modèles iPhone X, iPhone XS et iPhone 11 Pro), le mode sombre peut même améliorer la durée de vie de la batterie, car les écrans OLED «désactivent» les pixels lorsqu’ils affichent du noir. C’est pourquoi les écrans OLED ont des niveaux de noir plus profonds que leurs homologues LCD.
Mettre en silence les appels des appelants inconnus
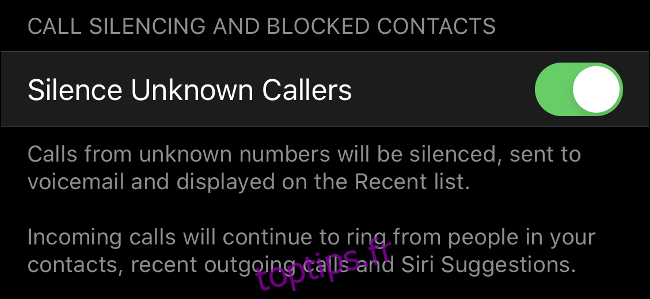
Faites-vous partie de ces personnes qui ne répondront pas à un appel téléphonique d’appels inconnus? Tu n’es pas seul. Apple a maintenant ajouté une option à iOS 13 pour rejeter automatiquement tous les appels provenant de numéros qui ne sont pas dans votre liste de contacts. Vous pouvez activer la fonction sous Paramètres> Téléphone> Mettre en sourdine les appelants inconnus.
Lorsque vous recevez un appel d’un numéro inconnu, votre iPhone ne sonnera pas comme d’habitude. Le numéro sera enregistré dans votre liste d’appels récents dans l’application Téléphone et l’appelant sera invité à laisser un message. L’appelant entendra le nombre standard de sonneries avant d’être transféré vers la messagerie vocale.
Cela n’affecte pas seulement les numéros non divulgués (souvent appelés «appelant inconnu»). Il s’applique à tous les numéros qui ne figurent pas dans votre liste de contacts. Votre iPhone laissera toujours passer les numéros de votre liste de contacts, les numéros que vous avez appelés récemment et les «Suggestions Siri» en fonction de l’utilisation de votre téléphone.
Nouvelles autorisations de données de localisation
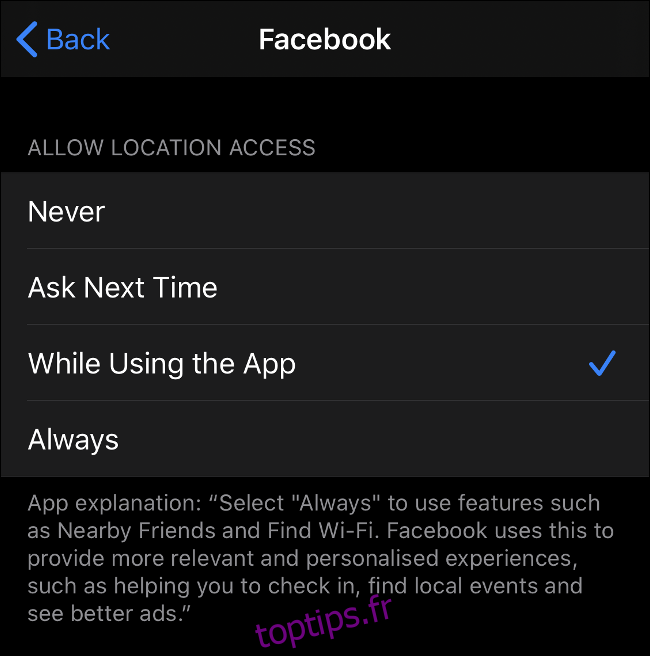
iOS 13 rend encore plus facile que jamais le contrôle du partage de vos données de localisation. Vous recevrez des rappels périodiques indiquant que les applications utilisent vos données de localisation en arrière-plan, et il vous sera demandé si vous souhaitez continuer à leur permettre de le faire. Les applications ne peuvent plus demander un accès permanent à votre emplacement la première fois que vous les ouvrez.
Vous pouvez battre les notifications en examinant vos paramètres de confidentialité aujourd’hui. Dirigez-vous vers Paramètres> Services de localisation et faites défiler vers le bas pour voir une liste des applications qui ont demandé vos données de localisation. Appuyez sur chacun d’eux et choisissez entre Jamais, Demander la prochaine fois, Lors de l’utilisation de l’application et Toujours.
« Demander la prochaine fois » est une bonne option pour la plupart des applications, car il vous permet de sélectionner « Autoriser une fois » lorsque l’application demande des données de localisation. Le plus conservateur «Lors de l’utilisation de l’application» est la meilleure option suivante pour les applications que vous utilisez fréquemment, en particulier les applications de médias sociaux comme Facebook et Twitter.
Vous devez toujours réfléchir à deux fois avant d’accorder à une application l’autorisation d’utiliser « Toujours » votre autorisation. Les applications avec des widgets et des compagnons Apple Watch nécessitent uniquement «Lors de l’utilisation de l’application» pour récupérer les données pertinentes. Chaque application doit mettre une petite description sous ces options pour expliquer quelles fonctionnalités nécessitent l’accès à votre emplacement à tout moment.
Contrôler quelles applications peuvent accéder au Bluetooth
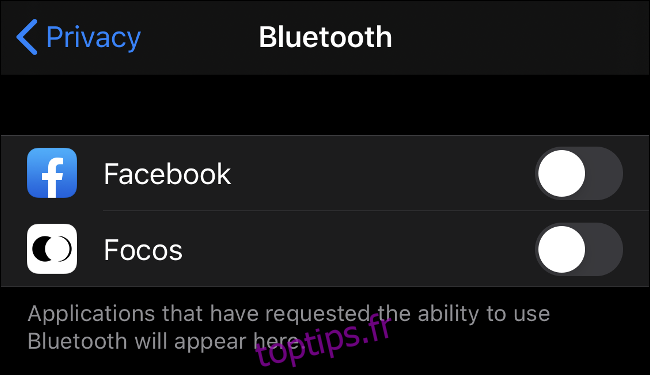
iOS 13 introduit un nouveau contrôle de confidentialité qui vous permet de dicter quelles applications ont accès aux données Bluetooth. Certaines applications peuvent utiliser des données Bluetooth pour rechercher des appareils dans l’environnement, puis utiliser ces informations pour diffuser des publicités pertinentes.
Pour lutter contre cela, les applications doivent maintenant demander la permission d’utiliser Bluetooth. Lorsque vous utilisez des applications qui demandent un accès Bluetooth, vous serez invité à accorder ou refuser l’autorisation. Soyez judicieux lorsque vous donnez votre consentement. Si une application a peu besoin d’accéder à Bluetooth, refusez cette demande.
Vous pouvez consulter vos privilèges existants sous Paramètres> Confidentialité> Bluetooth. Si vous utilisez Facebook, vous aurez déjà dû accorder ou refuser l’accès à Bluetooth, et vous pouvez revoir votre décision sous Paramètres> Confidentialité> Bluetooth.
Retirer les données de localisation des images lors du partage
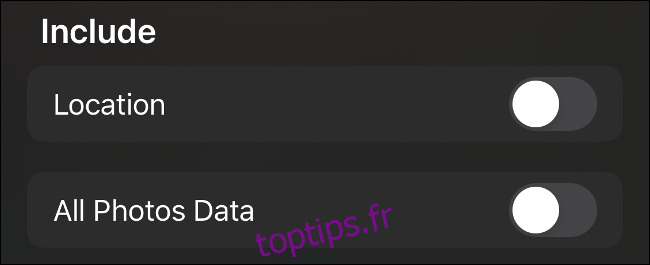
Les photos sont plus que des fichiers image. Ils contiennent également des métadonnées qui incluent des informations sur la photo, notamment l’appareil photo et l’objectif utilisés, les paramètres de l’appareil photo ainsi que les données de localisation. Si vous avez accordé à l’appareil photo l’accès à vos services de localisation sous Paramètres> Confidentialité> Services de localisation, les coordonnées GPS sont capturées dans chaque photo sur laquelle vous cliquez.
Pour mémoire, nous ne vous suggérons pas de refuser à l’application Appareil photo l’accès à votre emplacement. La possibilité de visualiser vos images sur une carte ou de les regrouper par lieu est l’un des grands avantages de la photographie mobile. Le partage de toutes ces informations supplémentaires avec le monde entier peut cependant être un problème.
Heureusement, vous pouvez désormais supprimer les données de localisation de vos photos lorsque vous les partagez:
Lancez Photos et sélectionnez la ou les images que vous souhaitez partager.
Appuyez sur le bouton Partager pour afficher une liste de destinataires et d’actions.
Tout en haut de l’écran où il est dit « 1 photo sélectionnée » appuyez sur Options.
Décochez « Localisation » et appuyez sur Terminé.
Vous devrez le faire chaque fois que vous partagerez des photos.
Désactivez la charge optimisée de la batterie pour atteindre 100%
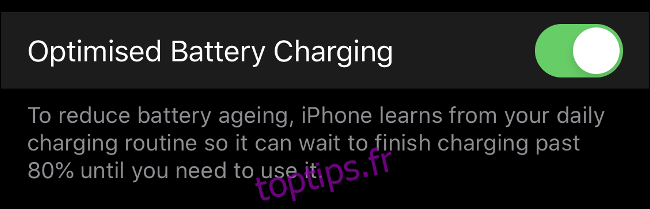
Dans le but d’améliorer les performances de la batterie à long terme, Apple a introduit un nouveau paramètre dans iOS 13 appelé Charge optimisée de la batterie. La fonctionnalité, qui est activée par défaut, utilise l’apprentissage automatique pour empêcher votre appareil de se recharger au-delà de 80% jusqu’à ce que vous en ayez besoin.
Auparavant, iOS chargeait votre appareil à 100%, lui permettait de se décharger, puis le rechargeait à 100%. Au fil du temps, cela entraîne une dégradation de la batterie, ce que la charge optimisée espère retarder. Cependant, si vous avez un horaire un peu erratique ou si la batterie de votre iPhone est déjà dans un état déplorable, vous voudrez peut-être désactiver la fonction.
Dirigez-vous vers Paramètres> Batterie> État de la batterie et décochez «Charge optimisée de la batterie» pour désactiver la fonction. Nous recommandons à la plupart des utilisateurs de laisser ce paramètre seul. Si votre iPhone refuse de se recharger à 100%, cela pose des problèmes avec votre emploi du temps, vous pouvez le désactiver.
Prenez le contrôle de Safari avec le panneau des paramètres du site Web
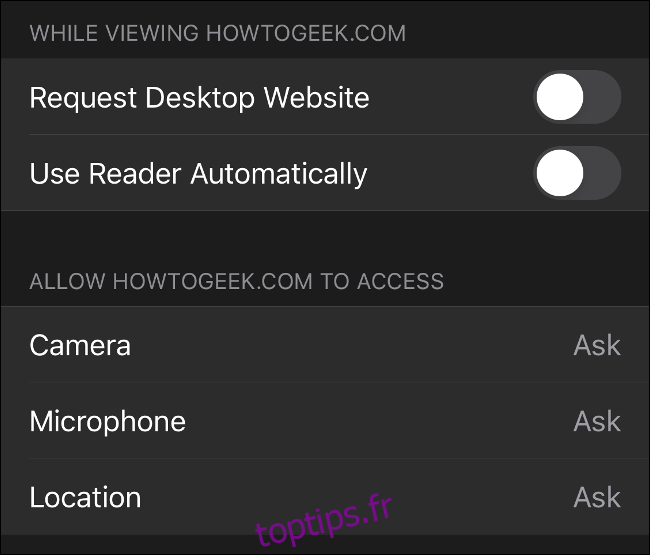
Safari dans iOS 13 a quelques changements notables. Le bouton «AA» dans le coin supérieur gauche de l’écran n’est plus utilisé uniquement pour le mode Lecteur. Appuyez dessus et vous verrez la possibilité de modifier les tailles de police, Afficher la vue Lecteur, demander une version de bureau du site Web que vous parcourez et masquer complètement la barre d’outils pour une expérience en plein écran.
Vous trouverez également une option appelée Paramètres du site Web. Appuyez dessus et vous pourrez configurer des comportements par défaut pour nombre de vos sites Web préférés. Cela inclut la possibilité de toujours demander le site Web de bureau, ainsi que d’utiliser automatiquement la vue Reader dans la mesure du possible.
C’est également là que vous pouvez consulter les autorisations par site Web. Vous pouvez autoriser ou refuser définitivement l’accès à votre caméra, à votre microphone et à votre emplacement. Ce dernier est particulièrement pratique si vous en avez assez que Google vous demande à plusieurs reprises votre position lors de vos recherches. Laissez ces paramètres sur «Demander» pour être invité à chaque fois.
Autres modifications iOS 13 que vous devriez vérifier
Il y a beaucoup de changements à suivre dans iOS 13, vous avez donc certainement manqué quelque chose. En haut de la liste se trouve la nouvelle option «Se connecter avec Apple» qui fournit une connexion unique qui utilise votre identifiant Apple sans divulguer des informations personnelles inutiles. C’est comme Connectez-vous avec Facebook ou Connectez-vous avec Google, sauf que c’est plus axé sur la confidentialité que ces services. Par exemple, vous pouvez choisir de partager une adresse e-mail anonyme et jetable avec chaque service auquel vous vous connectez. Les e-mails envoyés à cette adresse seront transférés à votre adresse e-mail principale, mais le service n’apprendra pas votre véritable adresse e-mail.
Ouvrez l’App Store et vous verrez un nouvel onglet pour Apple Arcade. Le nouveau service de jeu par abonnement coûte 4,99 $ par mois avec un essai gratuit d’un mois, et donnera éventuellement accès à plus de 100 jeux à télécharger et à apprécier. Le service est bon marché, les jeux sont de haute qualité et il n’y a pas de microtransactions ou d’économies gratuites autorisées.
Il y a beaucoup à aimer sur iOS 13. Consultez la liste complète des nouvelles fonctionnalités et des changements dans la dernière mise à jour d’Apple.