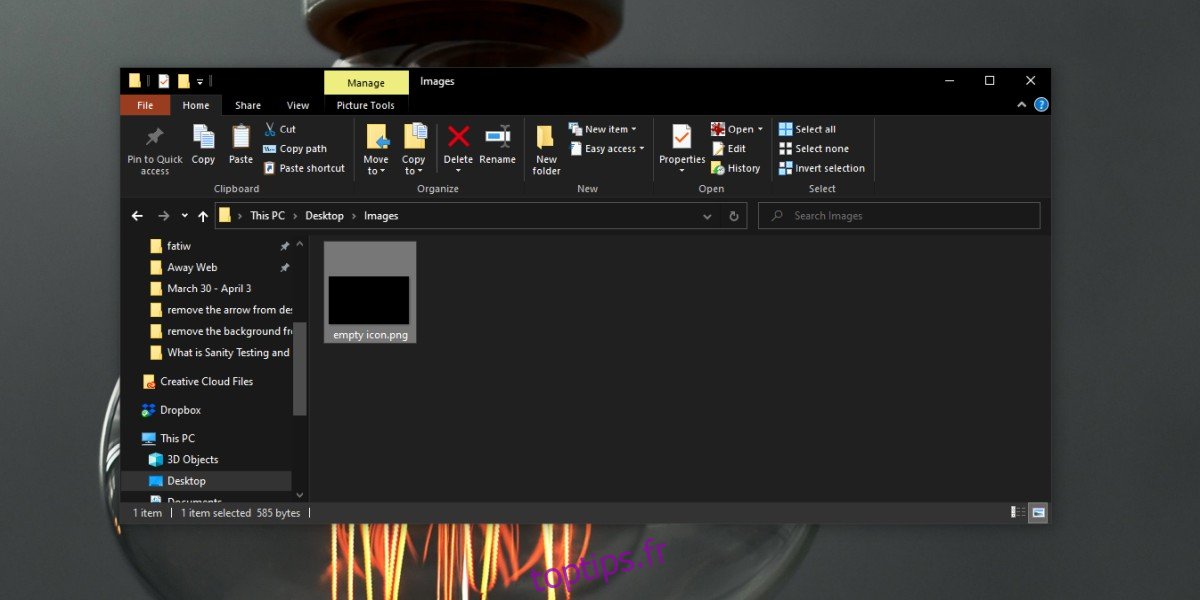Les images transparentes sont faciles à repérer lorsque vous les parcourez dans l’Explorateur de fichiers. Les parties transparentes apparaissent comme telles dans l’Explorateur de fichiers lorsque vous regardez les vignettes du fichier. Cela vaut pour les SVG, PNG et ICN. Si vous regardez un type de fichier avec transparence et qu’il apparaît en noir là où vous devriez simplement pouvoir voir l’arrière-plan de l’explorateur de fichiers, vous pouvez essayer plusieurs choses pour le corriger.
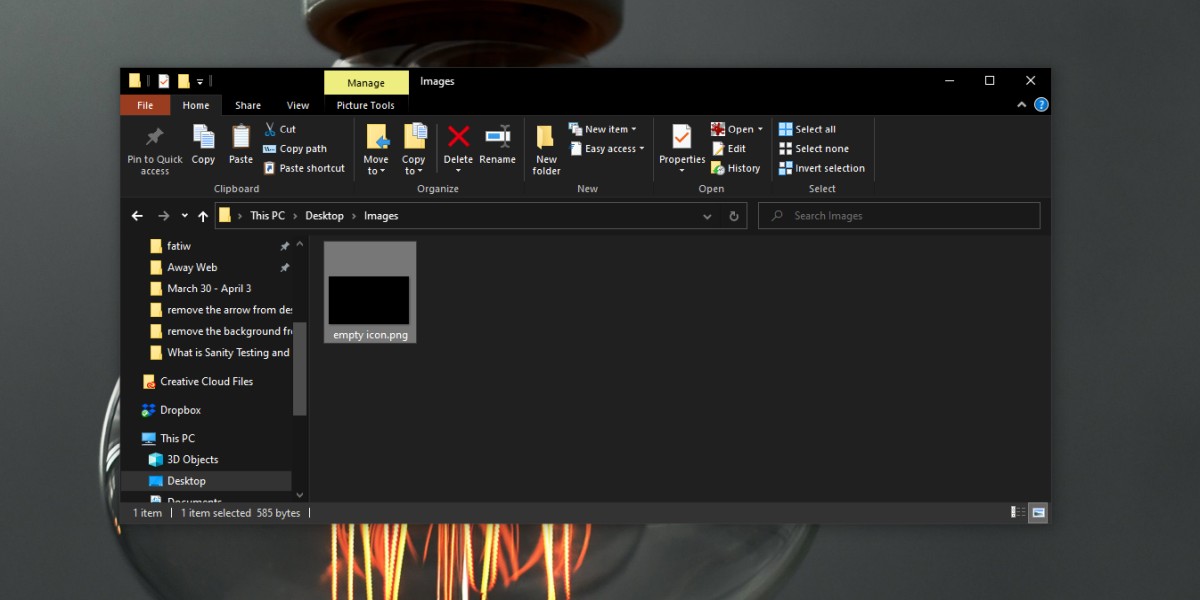
Table des matières
Fond noir PNG dans l’Explorateur de fichiers [FIX]
Avant d’essayer les correctifs ci-dessous, assurez-vous de ne pas confondre un arrière-plan noir avec le thème sombre de l’Explorateur de fichiers. Pour vérifier cela, passez momentanément au thème clair.
Ouvrez l’application Paramètres.
Accédez au groupe de paramètres Personnalisation.
Sélectionnez l’onglet Couleurs.
Ouvrez la liste déroulante Choisissez votre couleur et sélectionnez Lumière.
Affichez la vignette du fichier dans l’Explorateur de fichiers. Si l’arrière-plan est toujours noir, procédez aux corrections ci-dessous.
1. Vérifiez la transparence
Un fichier PNG, ou ICN ou SVG peut ne pas avoir de transparence. Il pourrait en fait ne pas y avoir de transparence. Le vérifier est assez simple.
Téléchargez et installez toute application prenant en charge la transparence de la visualisation. Essayez GIMP ou IrfanView.
Ouvrez le fichier dans l’application et vérifiez s’il présente des zones transparentes.
Si ce n’est pas le cas, vous n’avez en fait pas de fichier transparent et l’arrière-plan s’affiche comme il se doit. Si l’arrière-plan est effectivement transparent, essayez l’un des correctifs.
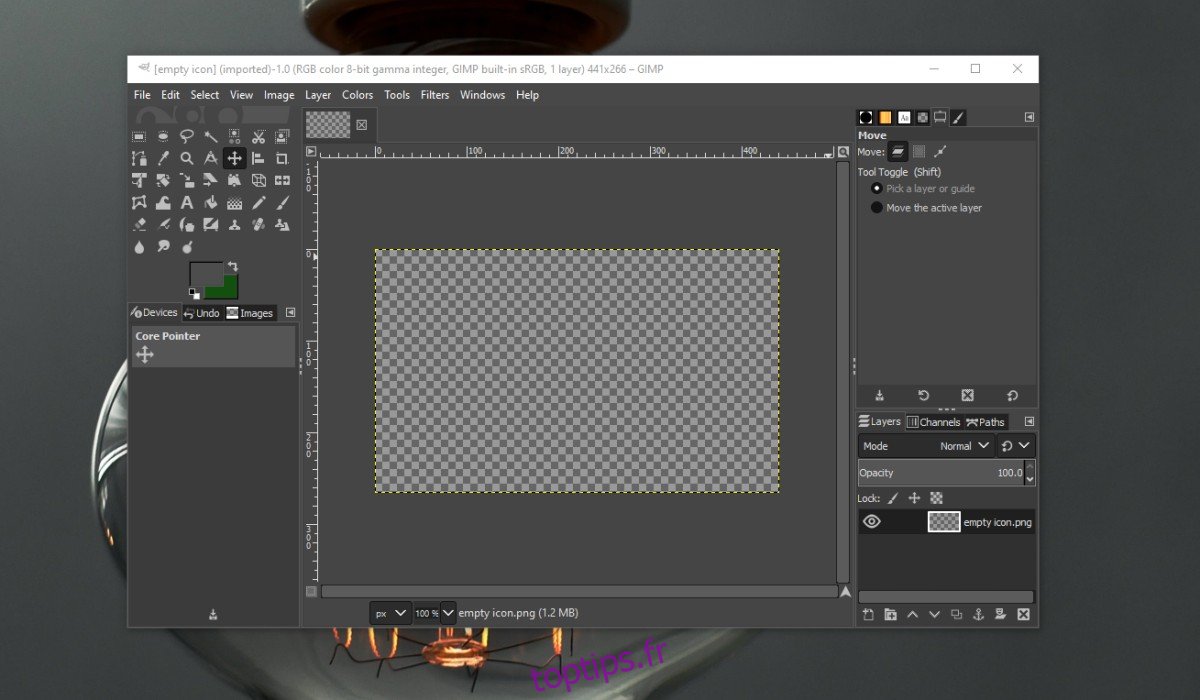
2. Redémarrez l’explorateur de fichiers
Cela pourrait être juste un hasard de l’explorateur de fichiers. Redémarrez l’application et voyez si le problème disparaît.
Cliquez avec le bouton droit sur la barre des tâches et sélectionnez Gestionnaire des tâches dans le menu contextuel.
Dans l’onglet Processus, sélectionnez Explorateur Windows.
Cliquez sur le bouton Redémarrer en bas à droite.
Lorsque le bureau revient à la normale, affichez le fichier dans l’Explorateur de fichiers pour voir si la transparence est visible.
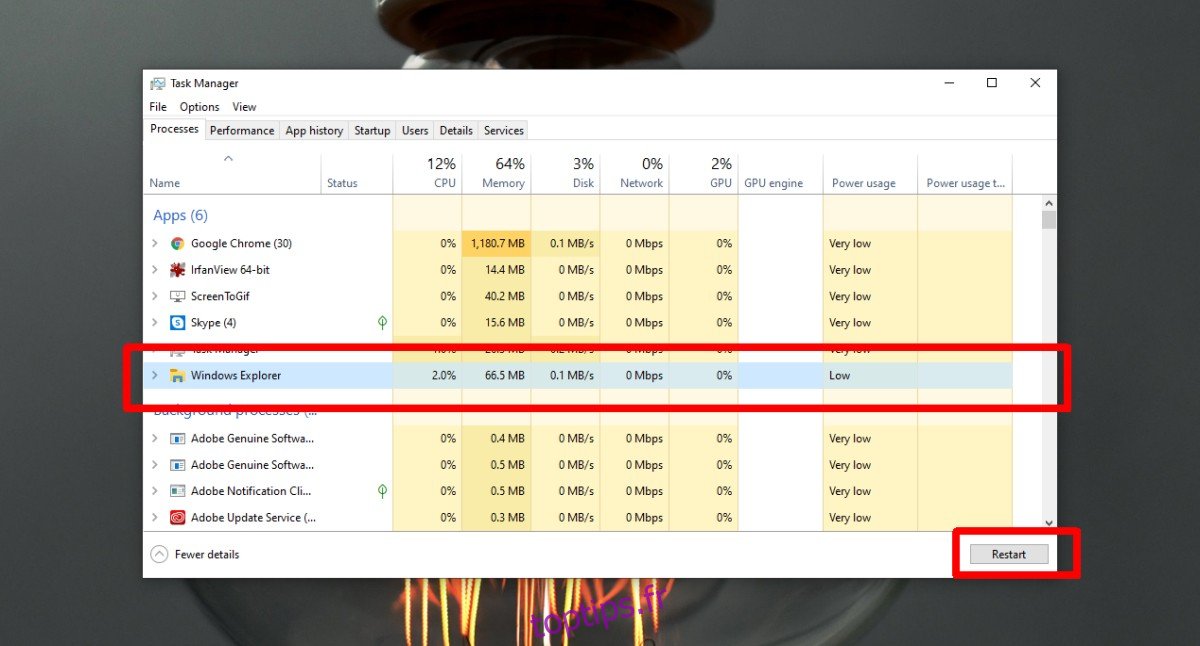
3. Effacer le cache des vignettes
La transparence peut être un problème avec le cache de vignettes. Le supprimer et forcer Windows 10 à en créer un nouveau peut aider.
Ouvrez l’Explorateur de fichiers sur ce PC.
Cliquez avec le bouton droit sur le lecteur C ou sur celui de votre lecteur Windows.
Dans le menu contextuel, sélectionnez Propriétés.
Sous l’onglet Général, cliquez sur Nettoyage de disque.
Assurez-vous que Miniatures est sélectionné et cliquez sur OK.
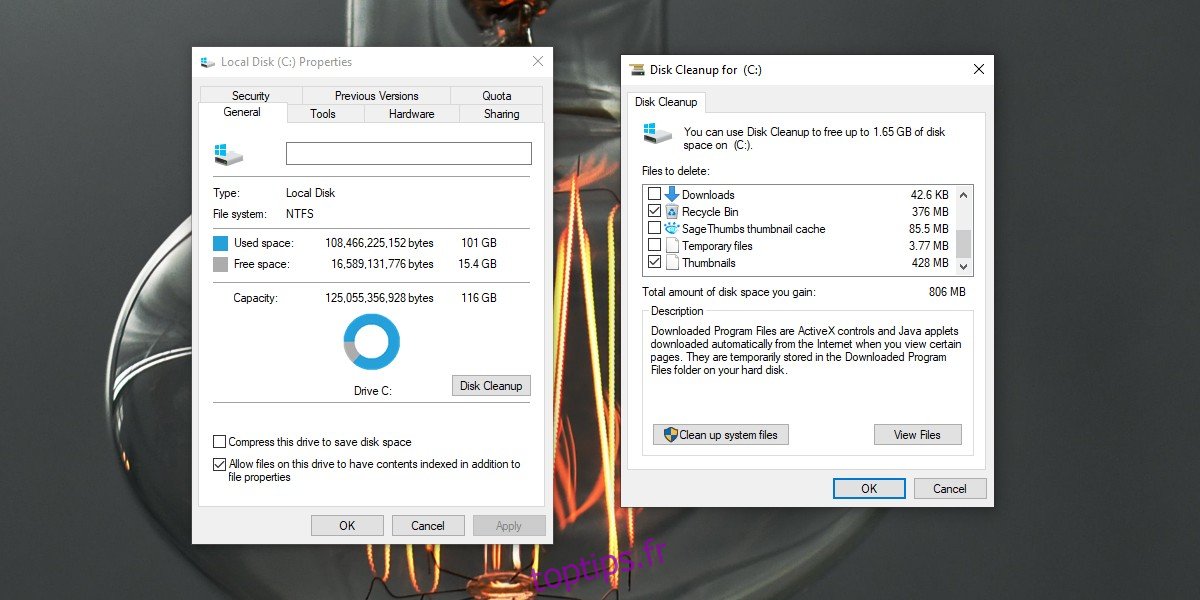
4. Renommez le dossier ou déplacez le fichier
Cela peut être un problème avec un dossier. Encore une fois, cela pourrait être un hasard. Essayez de renommer le dossier dans lequel se trouve le fichier.
Sélectionnez le dossier et cliquez dessus avec le bouton droit de la souris.
Sélectionnez l’option de renommer dans le menu contextuel.
Saisissez un nouveau nom et appuyez sur Entrée.
5. Enregistrez à nouveau le fichier
Il est possible que les informations n’aient pas été écrites correctement dans l’en-tête du fichier. Il a conservé sa transparence mais l’Explorateur de fichiers ne peut pas l’afficher en raison d’erreurs dans l’en-tête. Pour résoudre ce problème, suivez les étapes ci-dessous.
Ouvrez le fichier dans GIMP. Vous pouvez utiliser d’autres applications, mais GIMP est gratuit et fait bien le travail.
Cliquez avec le bouton droit sur le calque et sélectionnez «Ajouter un canal alpha».
Allez dans Fichier> Exporter.
Enregistrez le fichier au format PNG / SVG / ICN ou quel que soit son type.
Affichez à nouveau le fichier pour voir si la transparence est maintenant visible sur la vignette.
6. Supprimer les extensions de shell
Il est possible qu’une extension de shell pour l’Explorateur de fichiers soit à l’origine du problème. Si vous en avez récemment installé un, vous devez le supprimer.
Ouvrez le panneau de configuration.
Accédez à Programmes> Désinstaller un programme.
Sélectionnez l’extension dans la liste des applications installées.
Cliquez sur le bouton Désinstaller.
Une fois désinstallé, redémarrez l’Explorateur de fichiers.
Cliquez avec le bouton droit sur la barre des tâches et sélectionnez Gestionnaire des tâches.
Sous l’onglet Processus, recherchez l’Explorateur Windows.
Sélectionnez-le et cliquez sur le bouton Redémarrer.
7. Modifier le type de vue
La modification du type de vue peut déclencher l’apparition de la transparence.
Ouvrez le dossier dans lequel se trouve le fichier.
Accédez à l’onglet Affichage.
Sélectionnez Détails, puis revenez à l’une des grandes vues d’icônes.
8. Rechercher des mises à jour
Une mise à jour pourrait avoir cassé des choses. Vérifiez votre historique des mises à jour et si une mise à jour récente a été installée, vérifiez si elle pose des problèmes. Vous pouvez rechercher son nom sur Google et quelque chose apparaîtra. Même si ce n’est pas le cas, vous pouvez essayer de supprimer la mise à jour la plus récente.
Ouvrez le panneau de configuration.
Accédez à Programmes> Désinstaller un programme.
Sélectionnez Afficher les mises à jour installées dans la colonne de gauche.
Sélectionnez la mise à jour la plus récente et sélectionnez Désinstaller.
Redémarrez votre PC.
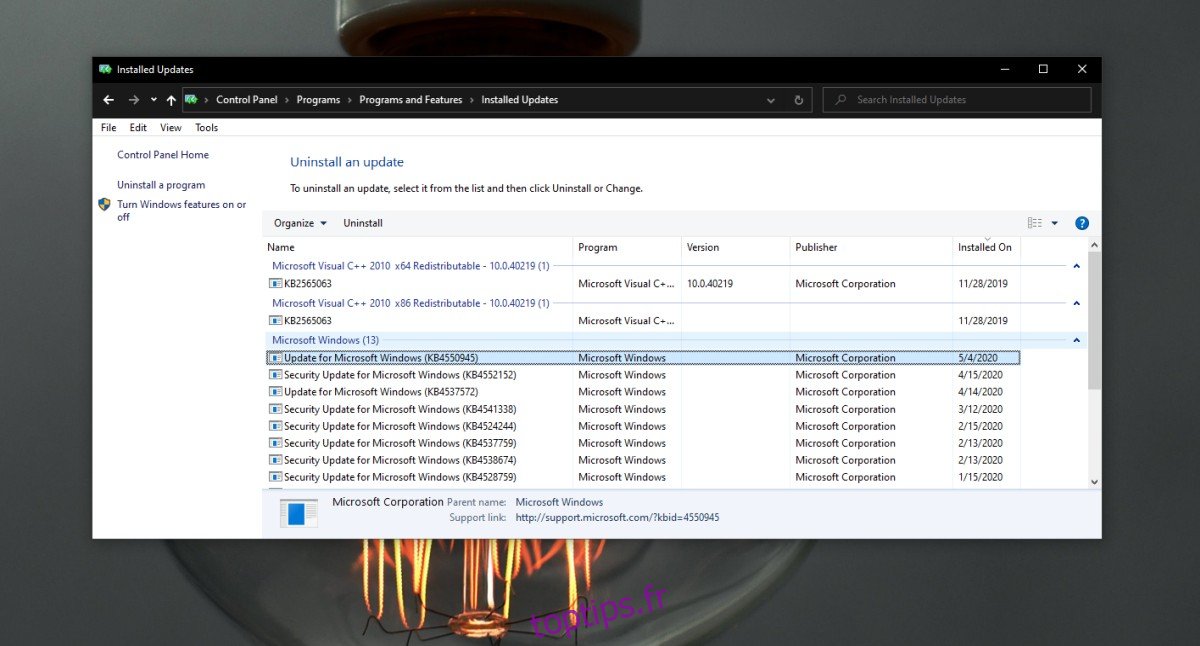
Conclusion
Il s’agit d’un bug de niche, mais il semble que de nombreux utilisateurs l’aient. Personne n’a été en mesure d’identifier une cause exacte derrière cela, mais cela existe depuis quelques années maintenant. Il ne semble pas être assez grand pour attirer l’attention de Microsoft, mais les gens continuent de l’avoir et publient à ce sujet dans les forums d’aide. Ces correctifs sont une collection de ce qui a fonctionné pour de nombreux utilisateurs, donc j’espère qu’il y a quelque chose ici qui fonctionne également pour vous. Certains utilisateurs recommandent également d’exécuter un sfc / scannow. Si le problème est causé par des erreurs / problèmes avec le disque, la commande peut le résoudre.