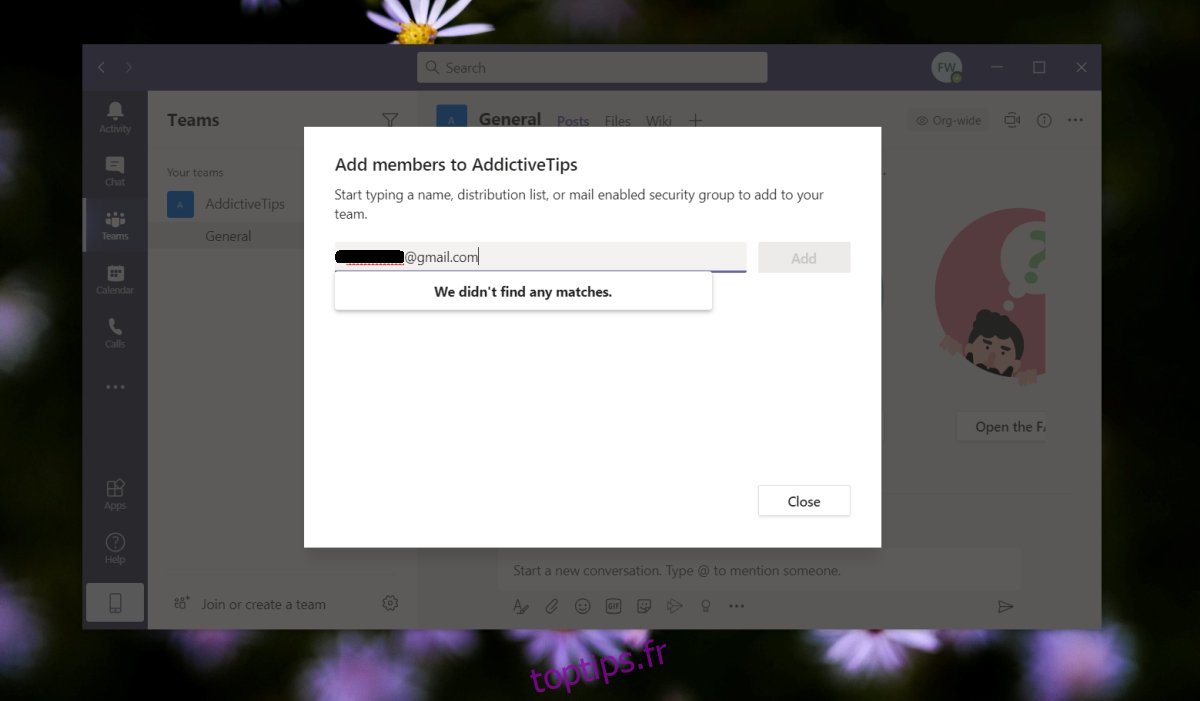Microsoft Teams est destiné à être utilisé au sein d’une organisation. En règle générale, les utilisateurs sont configurés sur un annuaire actif et normalement à partir du même réseau ou organisation. Parce qu’il est gratuit, il peut également être utilisé en dehors d’une organisation car les utilisateurs peuvent amener n’importe qui à bord en leur envoyant simplement une invitation.
Table des matières
Utilisateurs externes de Microsoft Teams
Alors, comment cela fonctionne-t-il exactement pour ajouter des utilisateurs externes Microsoft Teams? Décomposons-le en deux catégories:
Si vous utilisez Microsoft Teams avec votre compte personnel, vous pouvez inviter n’importe qui.
Si vous utilisez un compte d’entreprise lié à une licence d’entreprise, l’invitation d’utilisateurs externes est généralement limitée.
Mais que se passe-t-il si vous rencontrez un problème et que vous ne pouvez pas ajouter d’invités ou d’utilisateurs externes?
Microsoft Teams ne peut pas ajouter d’invité
L’invitation d’utilisateurs externes dans une équipe d’organisation est généralement limitée pour garder le réseau privé, mais la fonctionnalité existe.
Il peut avoir besoin d’être activé.
Voici ce que vous pouvez faire si vous ne pouvez pas ajouter d’invités dans Microsoft Teams.
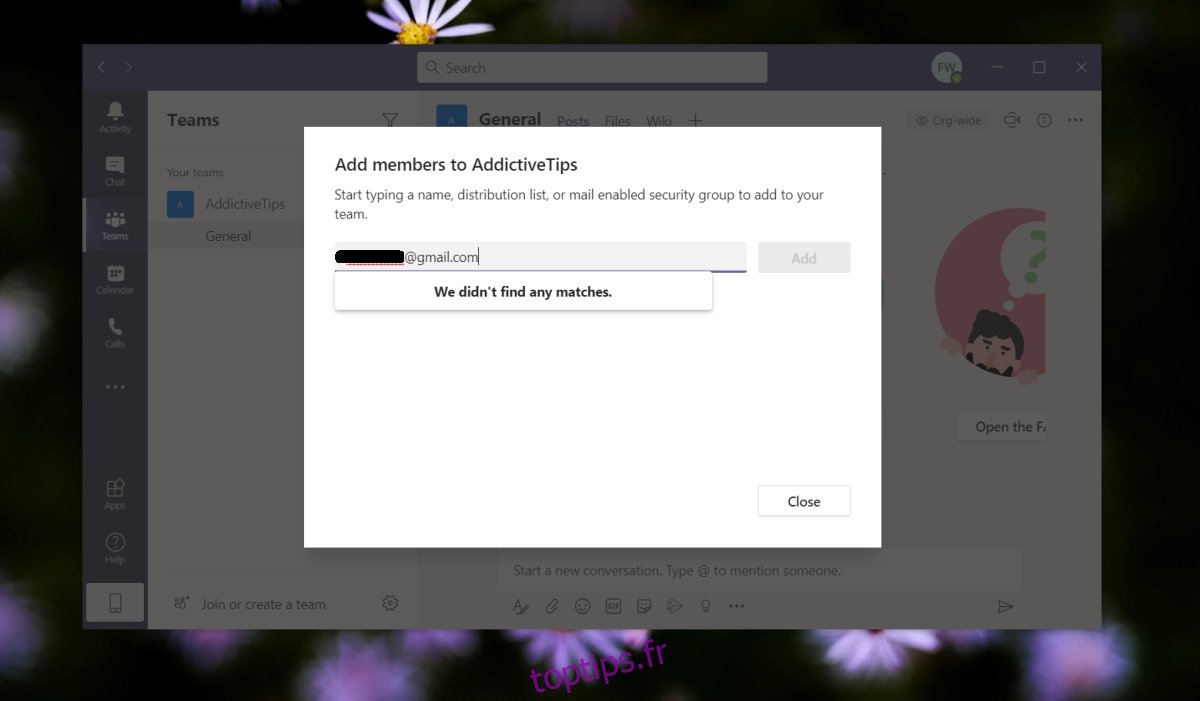
1. Activer la politique d’invité
Vous devez activer les invités pour votre organisation. Cela ne peut être effectué que par une personne disposant d’un accès administrateur au tableau de bord Teams.
Visiter le Centre d’administration Microsoft Teams.
Dans la colonne de gauche, développez les paramètres à l’échelle de l’organisation.
Sélectionnez Accès invité.
Activez le commutateur « Autoriser l’accès des invités dans Teams ».
Passez en revue les fonctionnalités auxquelles vous souhaitez que les invités aient accès. Assurez-vous que l’option « Autoriser l’accès des invités aux équipes » est activée.
Cliquez sur Enregistrer.
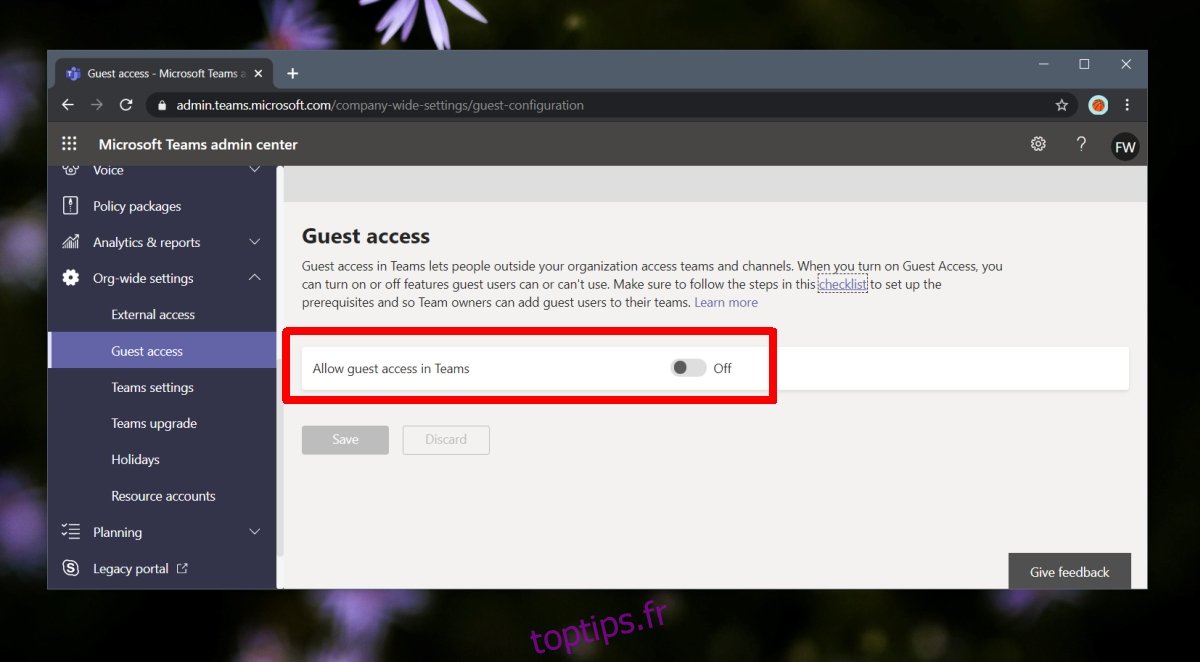
Dans la colonne de gauche, sous Paramètres à l’échelle de l’organisation, cliquez sur Accès externe.
Activez «Les utilisateurs peuvent communiquer avec d’autres utilisateurs Skype Entreprise et Teams».
Cliquez sur le bouton « Ajouter un domaine ».
Entrez le domaine utilisé par le compte de messagerie des utilisateurs invités et ajoutez-le.
Cliquez sur Enregistrer.
Donnez les paramètres 24 heures pour appliquer.
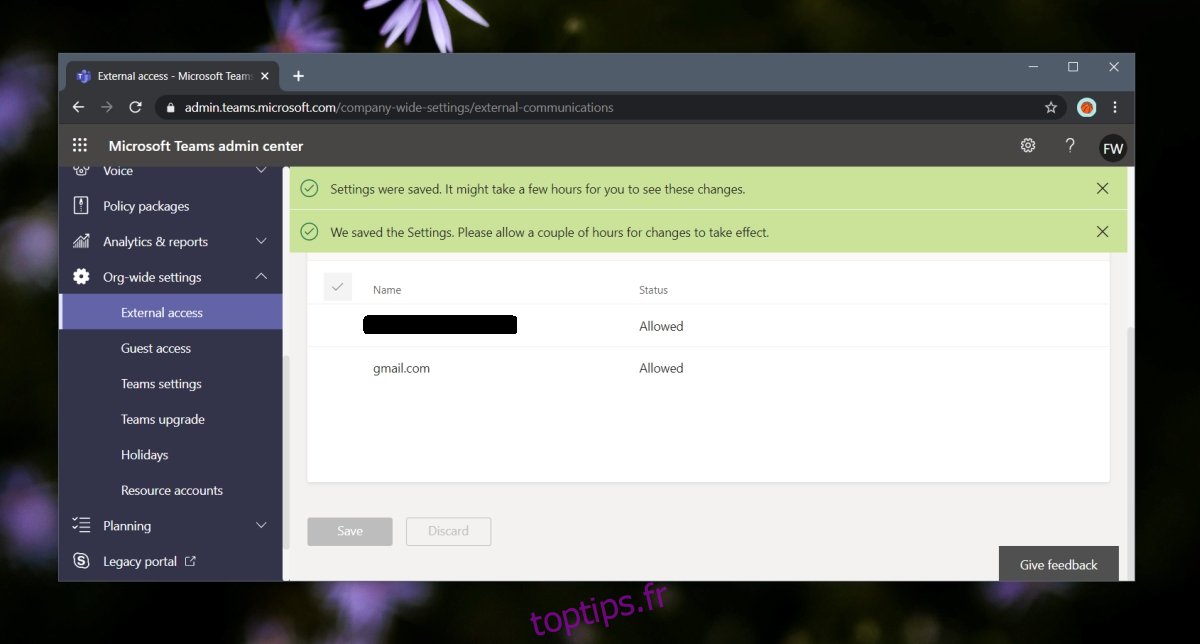
2. Activez l’accès invité à partir de PowerShell
Vous pouvez activer l’accès invité via PowerShell. Encore une fois, un administrateur doit gérer cela et non un utilisateur final.
Ouvrez PowerShell avec des droits d’administrateur.
Exécutez la commande suivante pour installer le module AzureAD. Appuyez sur Y si vous y êtes invité.
Install-Module -Name AzureAD
Exécutez cette commande pour connecter AzureAD à votre compte Microsoft. Si cette commande ne fonctionne pas, consulter ce document pour des commandes alternatives.
Connect-AzureAD
Connectez-vous avec votre compte administrateur Microsoft Teams / Microsoft 365.
Exécutez cette commande.
Set-MsolCompanySettings -UsersPermissionToReadOtherUsersEnabled $True
Redémarrez le client Microsoft Teams et essayez d’ajouter un invité.
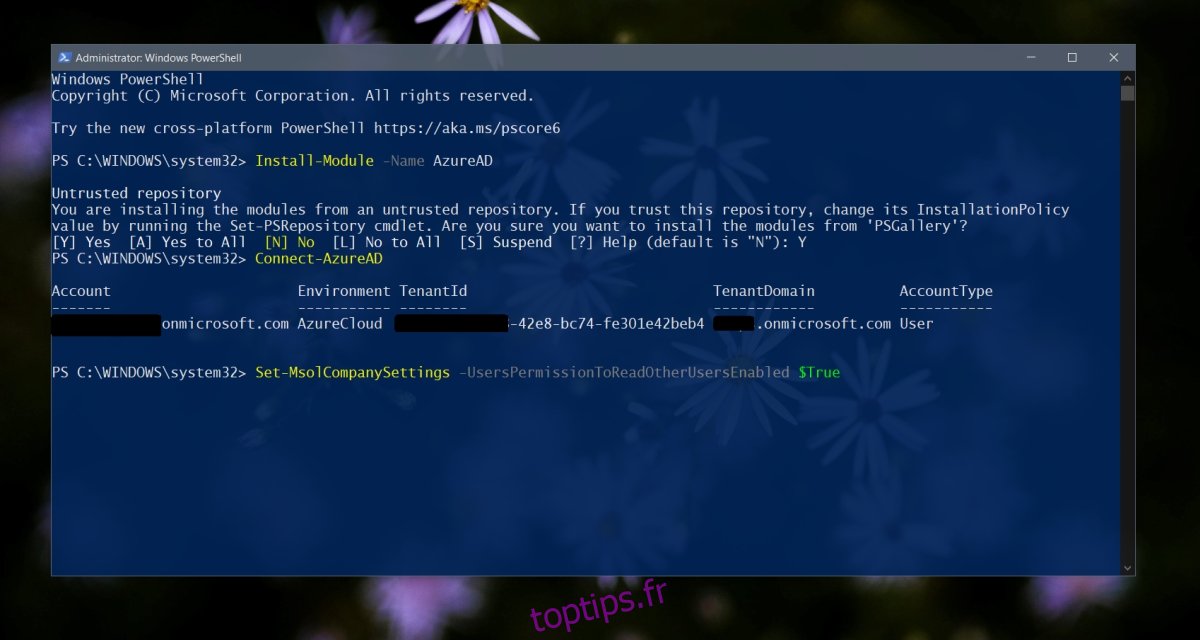
3. Mettez à jour Microsoft Teams
Microsoft Teams se met normalement à jour automatiquement et en arrière-plan, mais il peut parfois ne pas se mettre à jour.
Ouvrez Microsoft Teams.
Cliquez sur votre profil en haut à droite.
Sélectionnez Rechercher les mises à jour.
Autorisez l’application à rechercher les mises à jour et à les télécharger.
Quittez Microsoft Teams.
Exécutez à nouveau Microsoft Teams et l’application sera mise à jour avant que vous ne puissiez l’utiliser.
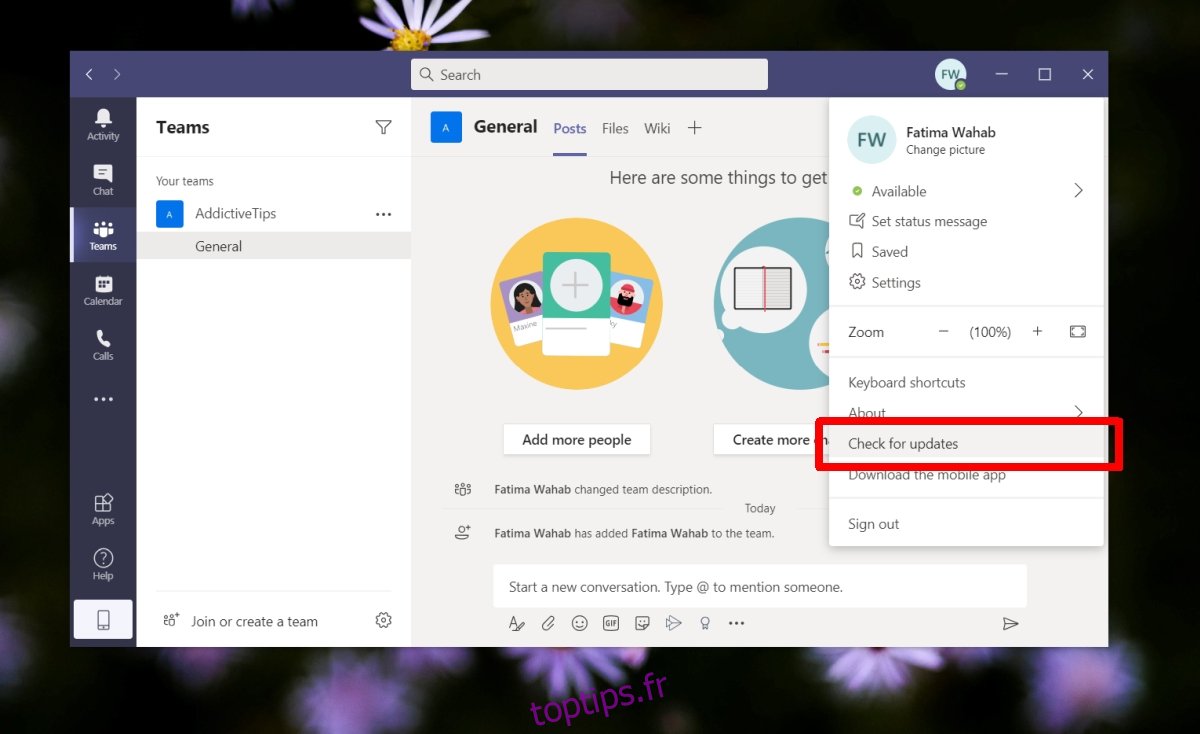
Conclusion
Sur une licence d’entreprise, Microsoft Teams doit empêcher les utilisateurs d’ajouter des invités à moins qu’une organisation ne l’active explicitement.
Ceci est fait pour garder les données partagées sur Teams privées et pour restreindre également qui peut utiliser une licence d’entreprise ou les fonctionnalités d’entreprise.