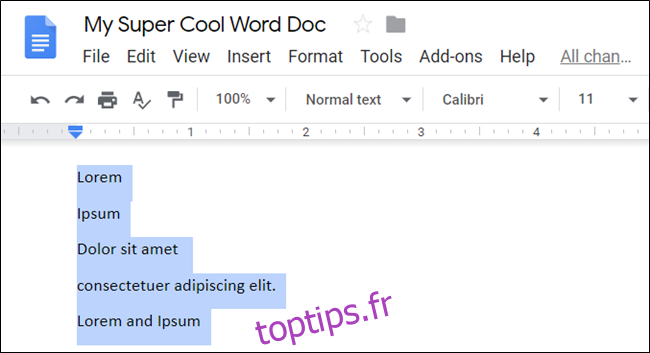Dans Google Docs, vous pouvez facilement créer et personnaliser des listes à plusieurs niveaux dans votre document. Vous pouvez mettre en forme vos listes avec des puces, des nombres ou même les classer par ordre alphabétique. Jetons un coup d’œil au processus.
Table des matières
Comment créer une liste à plusieurs niveaux
Lancez un navigateur, dirigez-vous vers votre Page d’accueil de Google Docset ouvrez un nouveau document.
Il est facile de créer une liste à plusieurs niveaux dans Google Docs. Tout ce que vous avez à faire est de taper sur une ligne pour commencer votre liste, d’appuyer sur Entrée après le premier élément pour commencer une nouvelle ligne, de saisir l’élément suivant de votre liste, etc. Lorsque vous avez tapé tous les éléments de votre liste, mettez toutes les lignes en surbrillance.
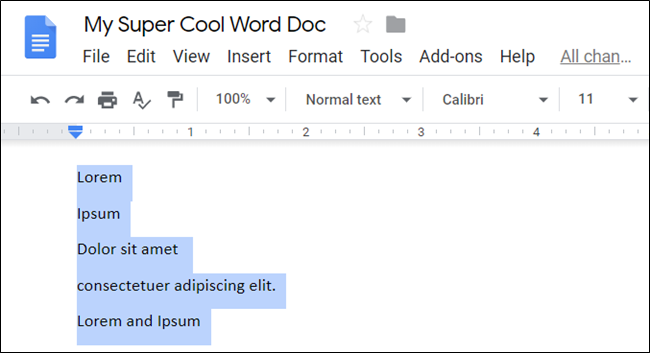
Ensuite, cliquez sur Format> Puces et numérotation> Liste numérotée, puis choisissez un style de mise en forme dans la liste.
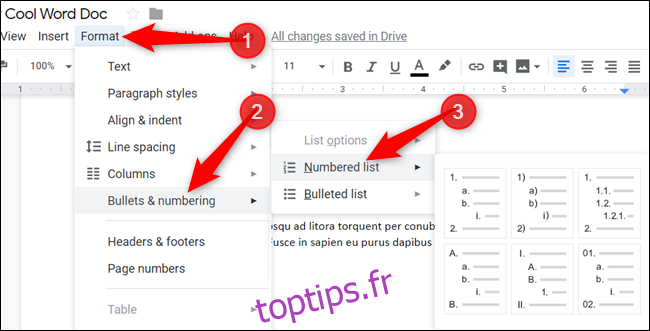
Pour ce guide, nous utiliserons une liste numérotée. Si vous préférez une «liste à puces», choisissez-la à la place.
Votre liste est formatée dans le style que vous avez choisi.
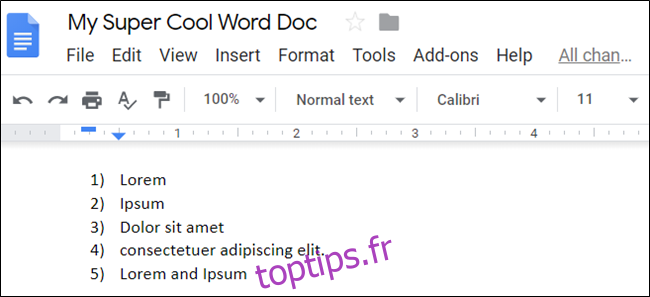
Bien qu’il s’agisse d’une liste à un seul niveau, le processus de création d’une liste à plusieurs niveaux dans Docs n’est pas très différent. Lorsque vous commencez à rétrograder et à promouvoir des éléments, cela devient une véritable liste à plusieurs niveaux.
Rétrograder et promouvoir des lignes dans votre liste à plusieurs niveaux
Rétrograder une ligne indente un élément à un niveau de liste inférieur sous l’élément précédent, et la promotion d’un élément fait le contraire.
Pour rétrograder un élément, placez votre curseur au début de la ligne.
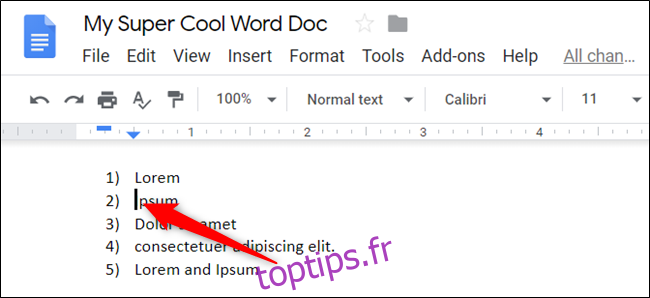
Ensuite, appuyez sur Tab pour envoyer l’élément au niveau de liste inférieur.
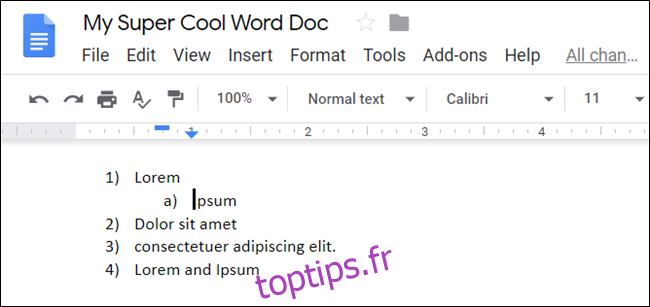
Si vous souhaitez rétrograder un élément plus d’une fois sur une ligne, continuez d’appuyer sur Tab. Vous pouvez rétrograder un élément jusqu’à huit fois. Dans notre exemple, nous avons rétrogradé la troisième ligne de notre liste deux fois.
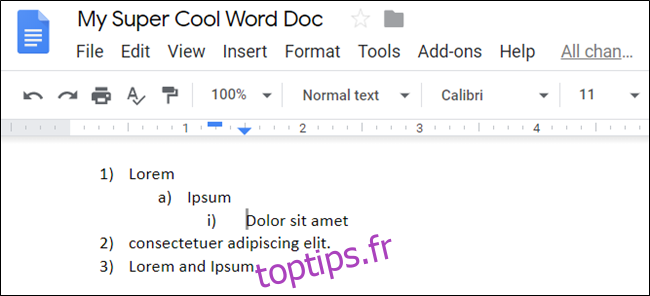
Répétez les étapes jusqu’à ce que vous soyez satisfait de votre liste à plusieurs niveaux.
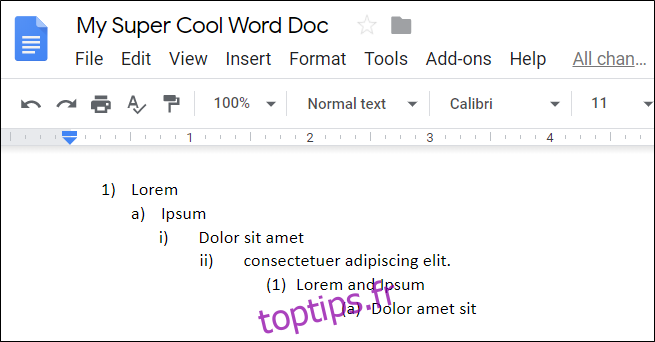
Si vous souhaitez promouvoir une ligne (la déplacer d’un niveau vers le haut), vous pouvez utiliser un raccourci clavier. Placez le curseur au début de la ligne, puis appuyez sur Maj + Tab.
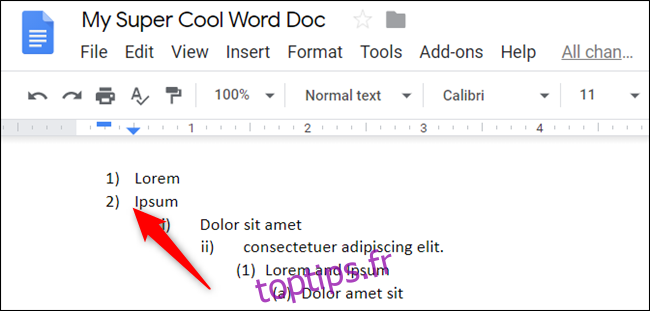
Vous pouvez utiliser cette méthode sur plusieurs lignes simultanément. Tout d’abord, mettez en surbrillance les lignes de la liste que vous souhaitez promouvoir.
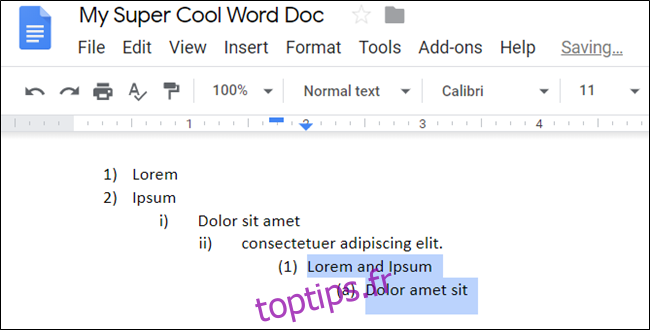
Ensuite, appuyez sur Tab ou Maj + Tab pour rétrograder ou promouvoir les éléments de la liste.
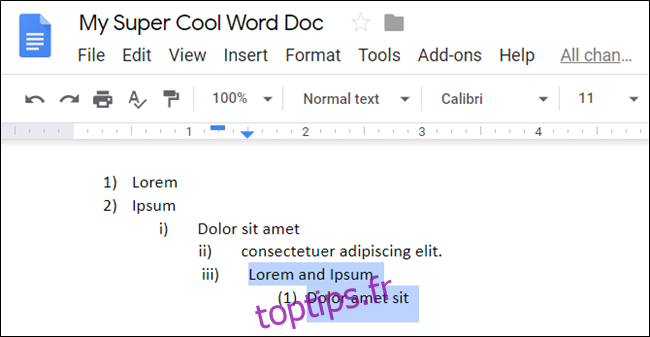
Comment changer le format d’une liste à plusieurs niveaux
Si vous souhaitez changer le format de base de votre liste à plusieurs niveaux, c’est simple! Si vous avez initialement choisi une liste numérotée, mais décidez que vous voulez une liste à puces, ce n’est pas un problème! Le passage d’un format à un autre ne prend que quelques secondes.
Placez le curseur n’importe où dans la liste, cliquez sur l’icône Liste à puces (ou Liste numérotée), puis choisissez un style dans le menu déroulant.
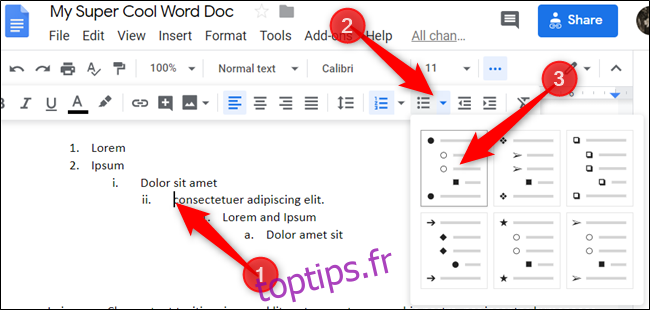
Juste comme ça, toute la liste change pour le nouveau style que vous avez sélectionné.
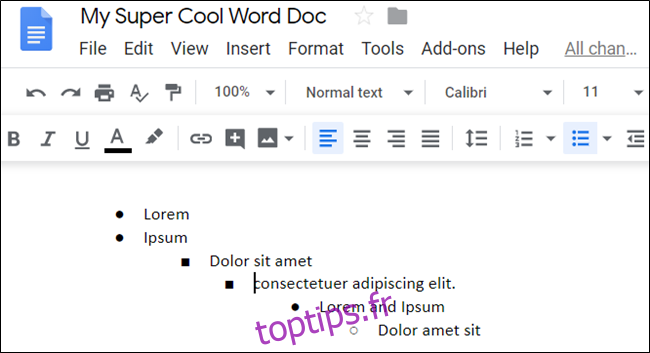
Comment personnaliser une liste à plusieurs niveaux
Bien que le niveau de personnalisation de Google Docs soit dérisoire par rapport à Microsoft Word, vous pouvez utiliser des couleurs et des puces uniques pour personnaliser vos listes à plusieurs niveaux.
Si vous souhaitez ajouter de la couleur, mettez en surbrillance une ligne dans votre liste à plusieurs niveaux.
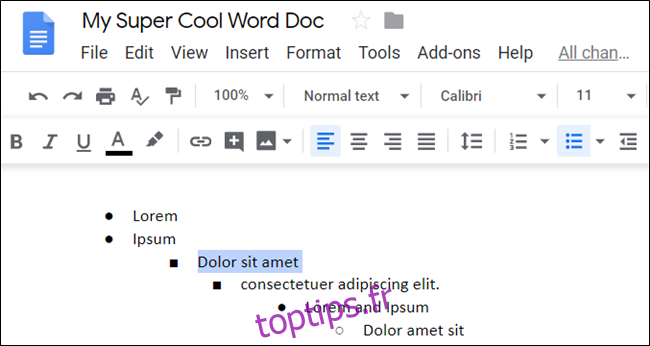
Ensuite, cliquez sur l’icône Couleur du texte dans la barre d’outils et choisissez une couleur dans la palette.
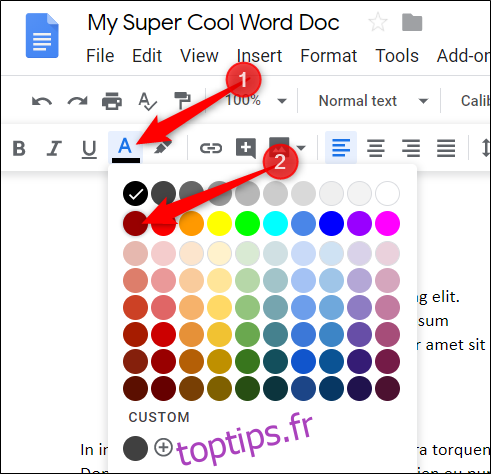
Répétez cette étape pour chaque ligne que vous souhaitez rendre plus dynamique.
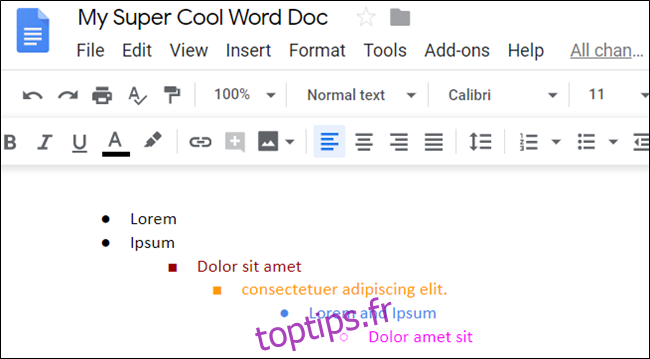
Vous pouvez également personnaliser chaque puce de votre liste avec un symbole, un caractère spécial, un emoji ou tout autre élément disponible dans la liste des caractères spéciaux de Google Docs.
Pour ce faire, double-cliquez sur la puce ou le numéro que vous souhaitez modifier, puis cliquez dessus avec le bouton droit pour ouvrir le menu contextuel. Vous pouvez choisir parmi quelques options dans le menu contextuel ou cliquer sur «Plus de puces» pour voir la liste complète des caractères spéciaux.
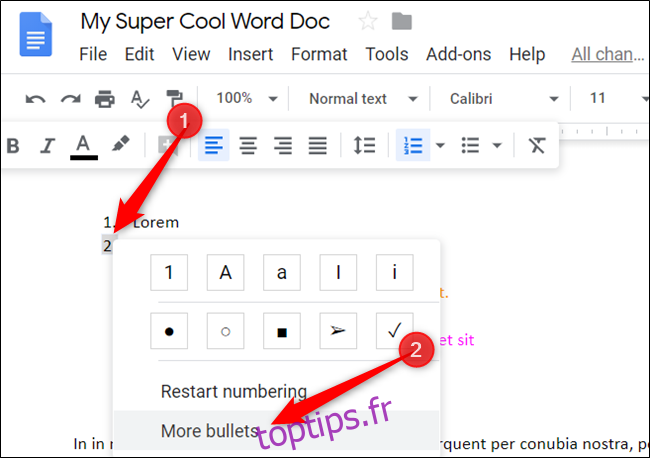
Cliquez sur le deuxième menu déroulant pour choisir une catégorie. Il y en a beaucoup, alors préparez-vous à passer du temps à naviguer.
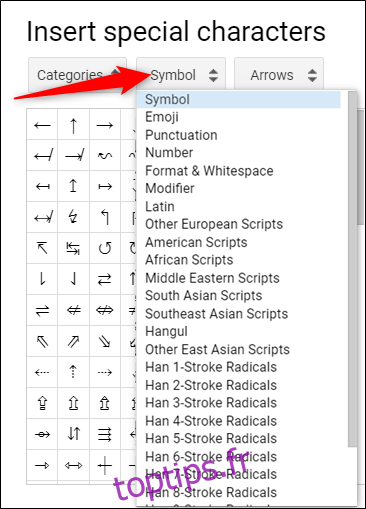
Cliquez sur le troisième menu déroulant pour affiner encore plus les caractères.
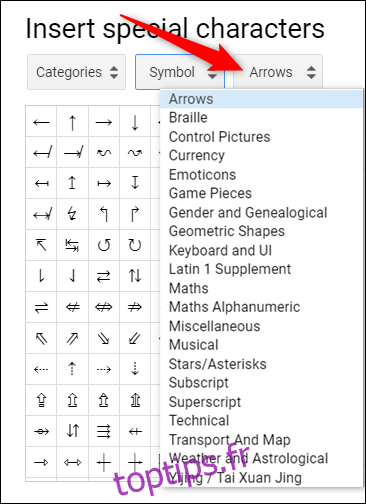
Une fois que vous avez choisi les catégories, cliquez sur le personnage que vous souhaitez désigner comme nouvelle puce.
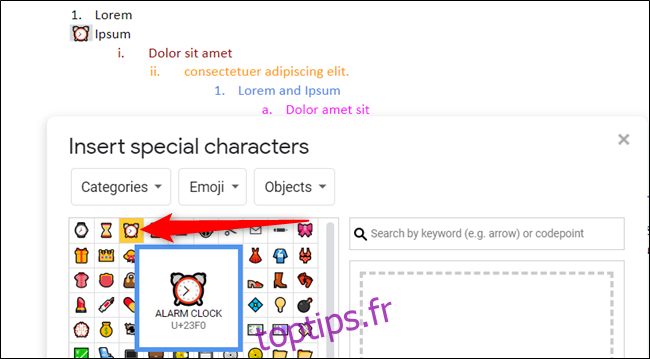
Un réveil est un choix ridicule pour une balle, mais vous pouvez choisir tout ce que vous voulez.
Répétez ce processus pour chaque puce que vous souhaitez remplacer jusqu’à ce que vous soyez satisfait de votre liste à plusieurs niveaux.
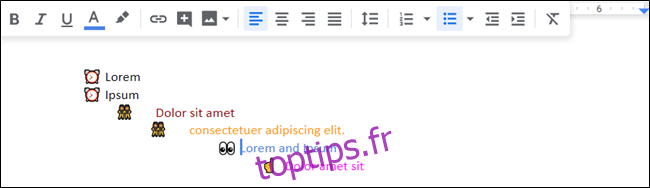
Ces puces personnalisées constituent le nouveau style de votre liste. Chaque fois que vous promouvez ou rétrogradez un élément, il le fera avec la puce du niveau actuel (à condition que vous en ayez choisi une pour ce niveau).
C’est tout ce qu’on peut en dire!