Le client Steam dispose d’une fonction de sauvegarde et de restauration intégrée. Vous pouvez l’utiliser pour créer une sauvegarde de votre bibliothèque Steam existante et restaurer vos fichiers de jeu à partir de la sauvegarde.
Vous pouvez également créer manuellement une sauvegarde du dossier d’installation du jeu et la restaurer après avoir effectué une nouvelle installation. Cependant, après une nouvelle installation ou un redémarrage, Steam peut ne pas reconnaître vos jeux installés et vous inviter à réinstaller les applications.
Il s’agit d’un problème récurrent signalé sur les ordinateurs Windows 11 et 10. Heureusement, vous pouvez forcer Steam à localiser vos jeux à partir du répertoire d’installation avec quelques ajustements. Voici comment faire en sorte que Steam reconnaisse les jeux installés sur votre PC.
Table des matières
Pourquoi Steam ne reconnaît-il pas mes jeux installés ?

Steam peut ne pas reconnaître les jeux installés si vous avez modifié le dossier Steam par défaut. Dans d’autres cas, l’arrêt brutal du client Steam et les fichiers .acf manquants pour les jeux sont les principaux contributeurs à ce problème.
Voici quelques éléments que vous pouvez essayer pour que Steam reconnaisse vos jeux installés et gagne du temps et des données en téléchargeant à nouveau les jeux.
1. Réinstallez les jeux Steam sans téléchargement
Selon Steam, certains jeux peuvent sembler non installés si le client Steam ne reconnaît pas les fichiers d’installation. À condition que le dossier du jeu se trouve au bon emplacement, vous pouvez commencer le processus de téléchargement. Cela forcera Steam à reconnaître les fichiers d’installation existants sans télécharger à nouveau les fichiers.
Notez que cela nécessite que vous vous connectiez à votre compte Steam. Explorez notre guide de dépannage pour résoudre le problème d’impossibilité de vous connecter à Steam si vous avez du mal à vous connecter.
Suivez ces étapes pour réinstaller des jeux dans Steam sans téléchargement :
C:\Program Files (x86)\Steam\steamapps\common
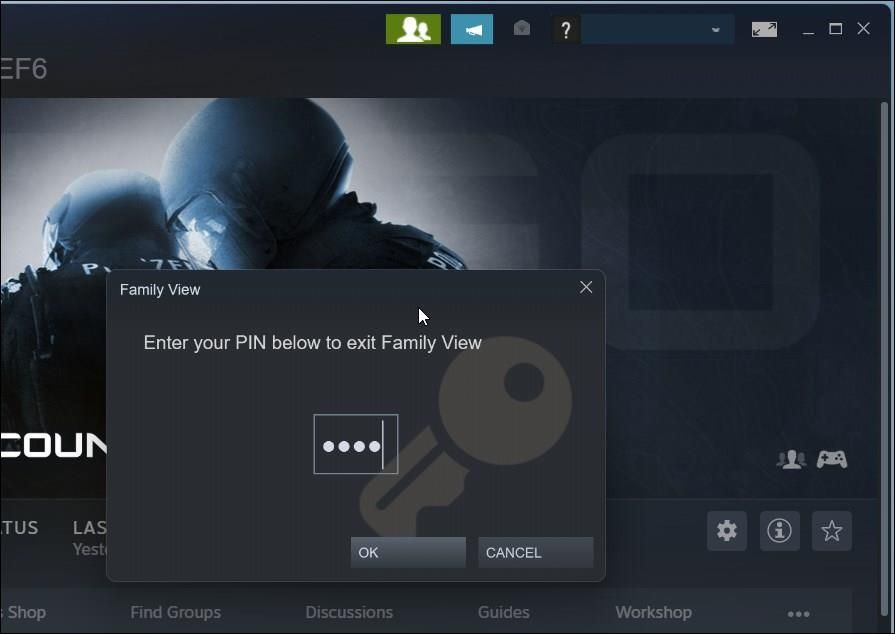
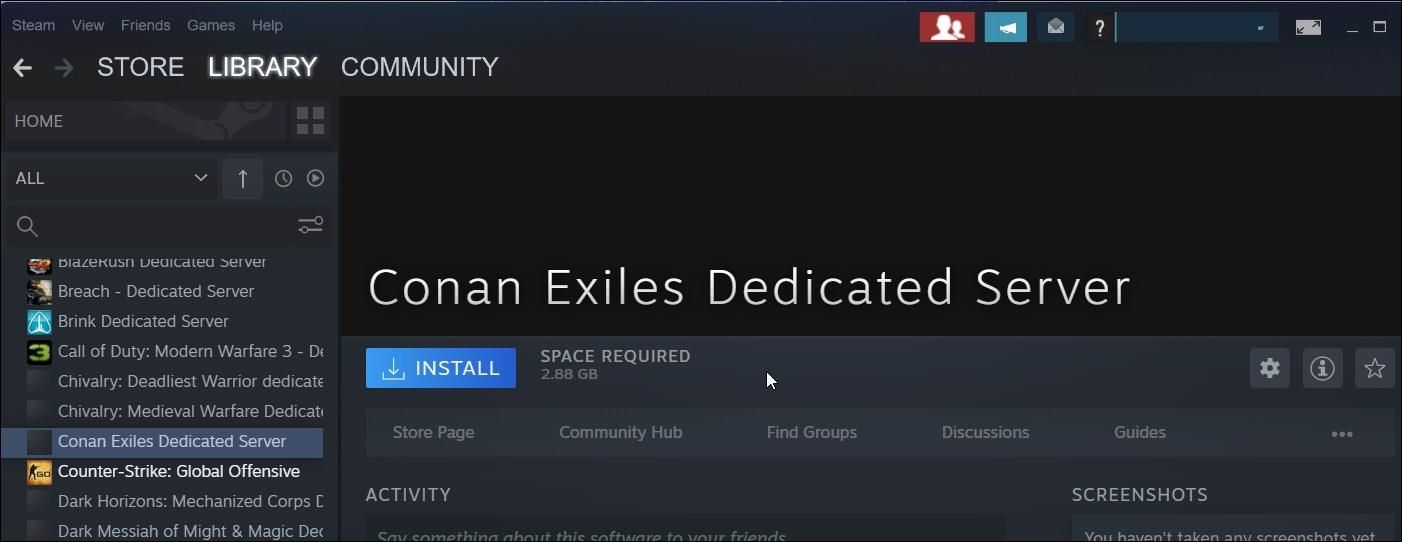
2. Ajouter un dossier d’installation existant
Vous pouvez modifier l’emplacement de téléchargement de jeu par défaut sur Steam pour enregistrer des jeux volumineux sur un autre lecteur ou une autre partition. Si vous avez déjà déplacé vos jeux ou si vous disposiez d’un emplacement personnalisé pour stocker les données de jeu, Steam ne pourra pas trouver les fichiers du jeu et les affichera comme désinstallés.
Pour résoudre ce problème, vous pouvez ajouter manuellement tous les dossiers de jeu existants au client Steam à l’aide de Steam Manager.
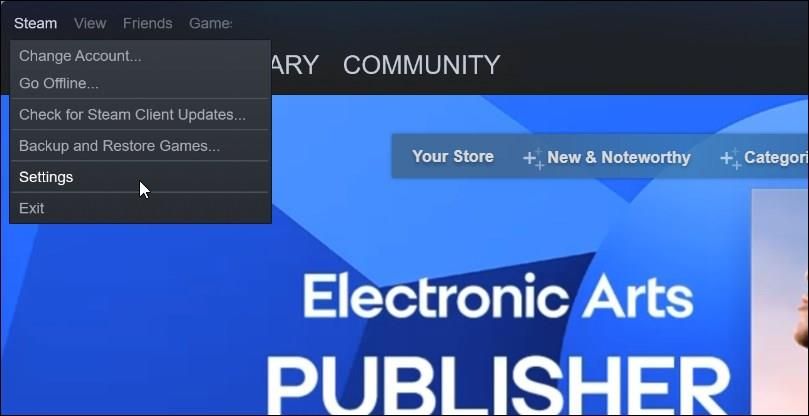
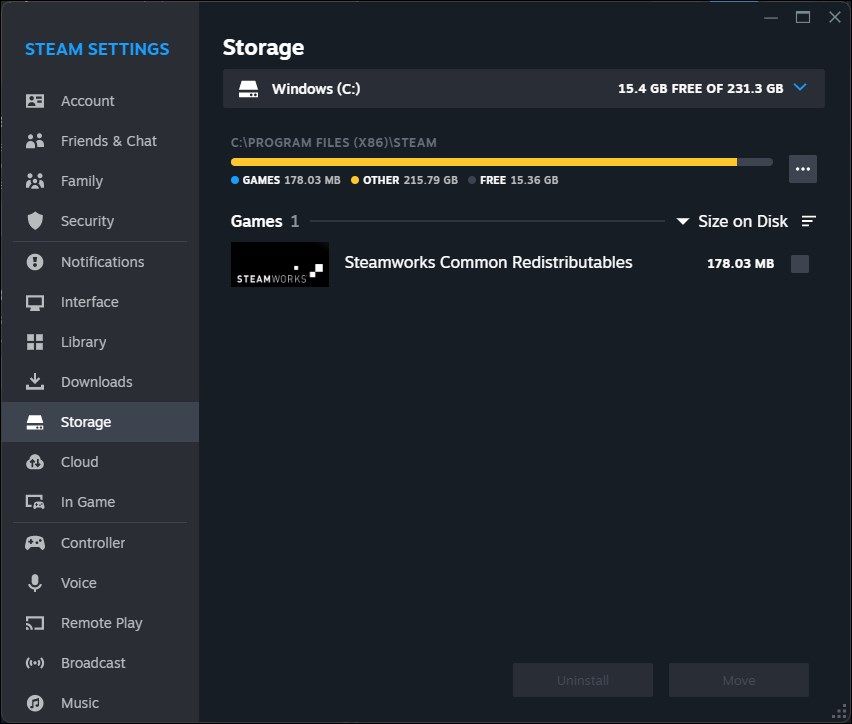
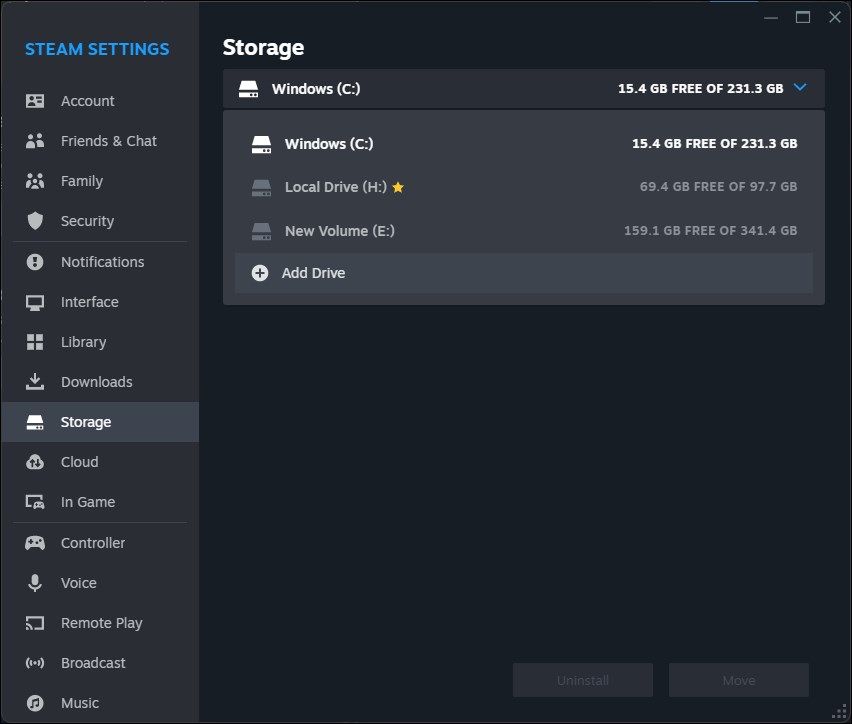
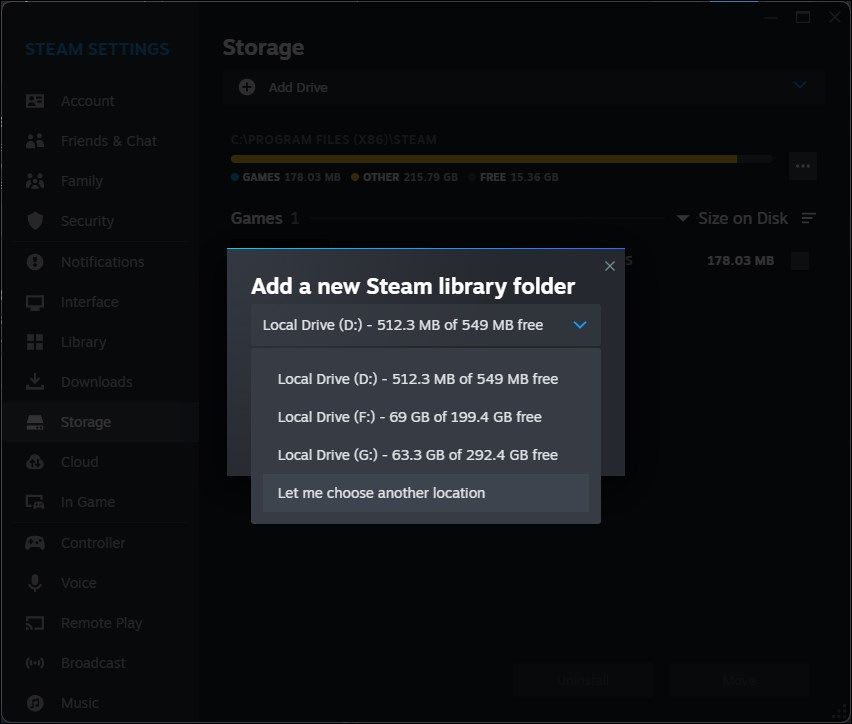
Steam recherchera les fichiers du jeu dans le dossier nouvellement ajouté. S’ils sont trouvés, il les affichera dans votre bibliothèque Steam. Si le jeu n’apparaît pas immédiatement, relancez l’application et vérifiez à nouveau votre bibliothèque.
3. Gérer les fichiers .acf pour les jeux Steam
Les fichiers .acf dans Steam sont utilisés pour stocker les données et le cache de configuration. Fondamentalement, chaque fichier .acf possède un appid unique (App ID) et stocke des informations sur le jeu telles que les états d’installation et de téléchargement du DLC, l’id de build (Build ID) et d’autres informations sur les préférences de l’utilisateur.
Si le fichier .acf associé à un jeu Steam est manquant ou corrompu, Steam peut ne pas reconnaître les jeux installés. Pour résoudre ce problème, vous pouvez supprimer les fichiers .acf existants et les déplacer à nouveau, forçant Steam à reconnaître les jeux installés. Avant de commencer, vérifiez si vous disposez de suffisamment d’espace pour installer le jeu Steam.
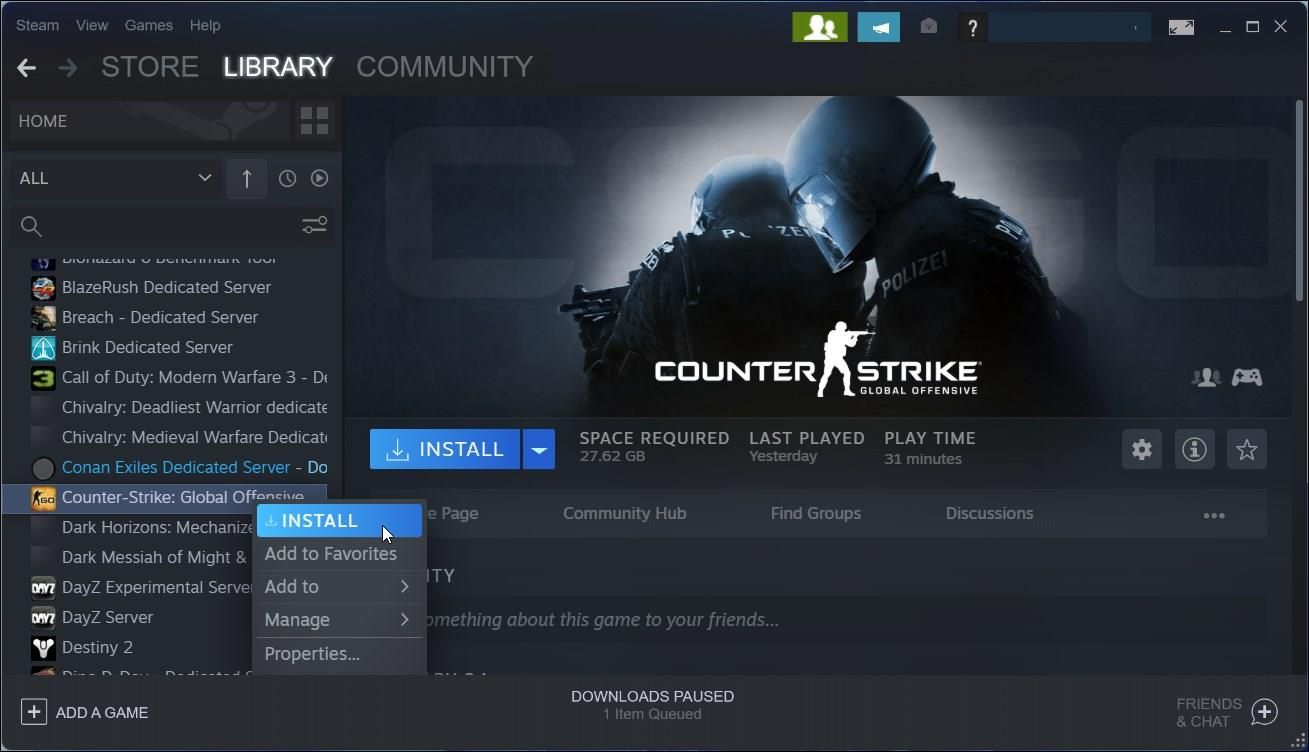
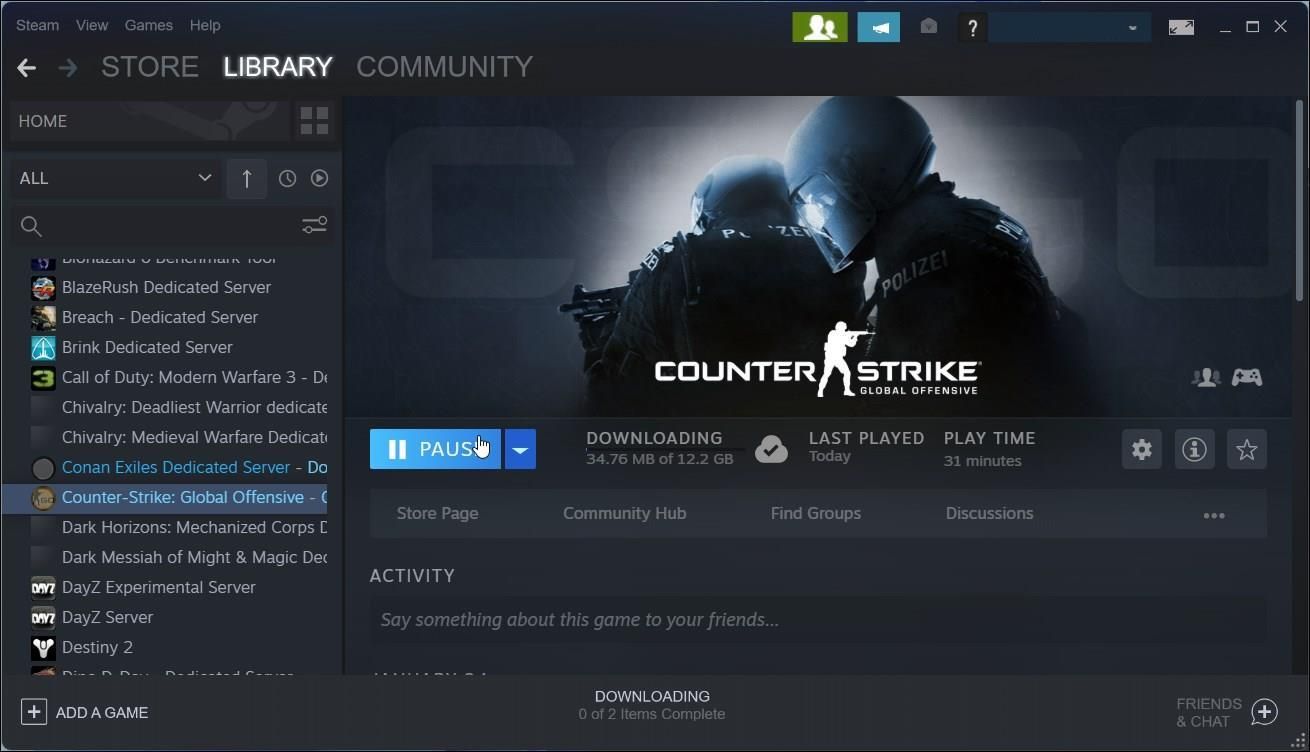
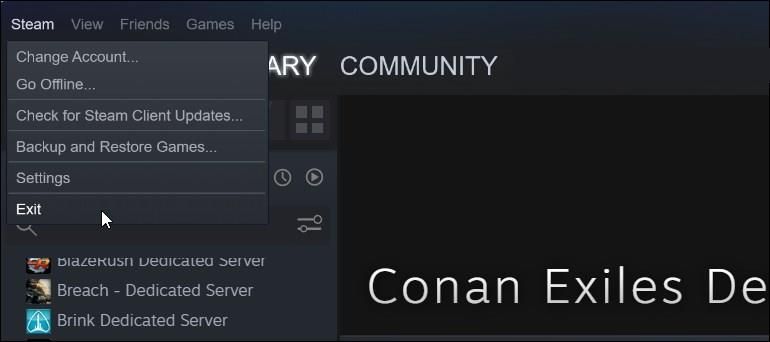
C:\Program Files (x86)\Steam\steamapps\
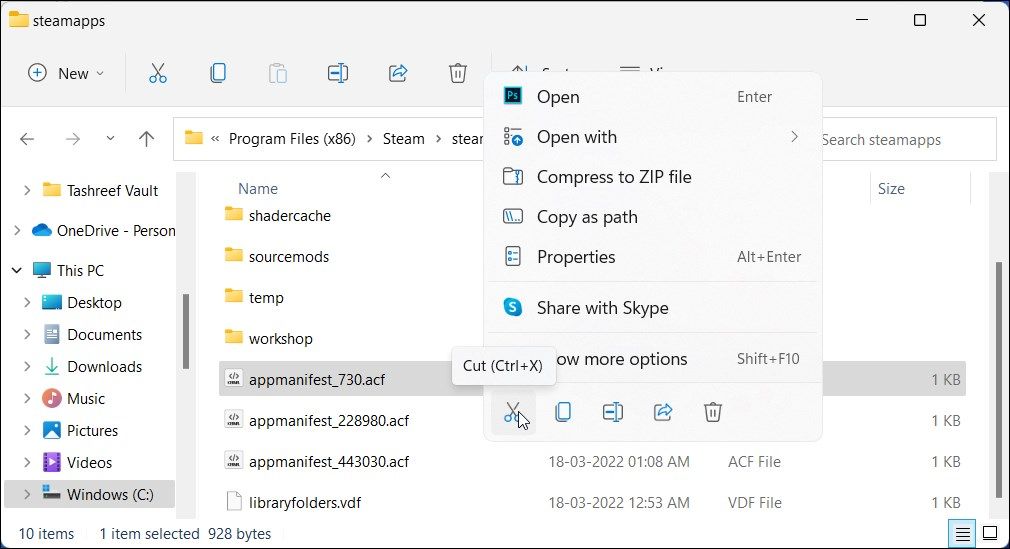
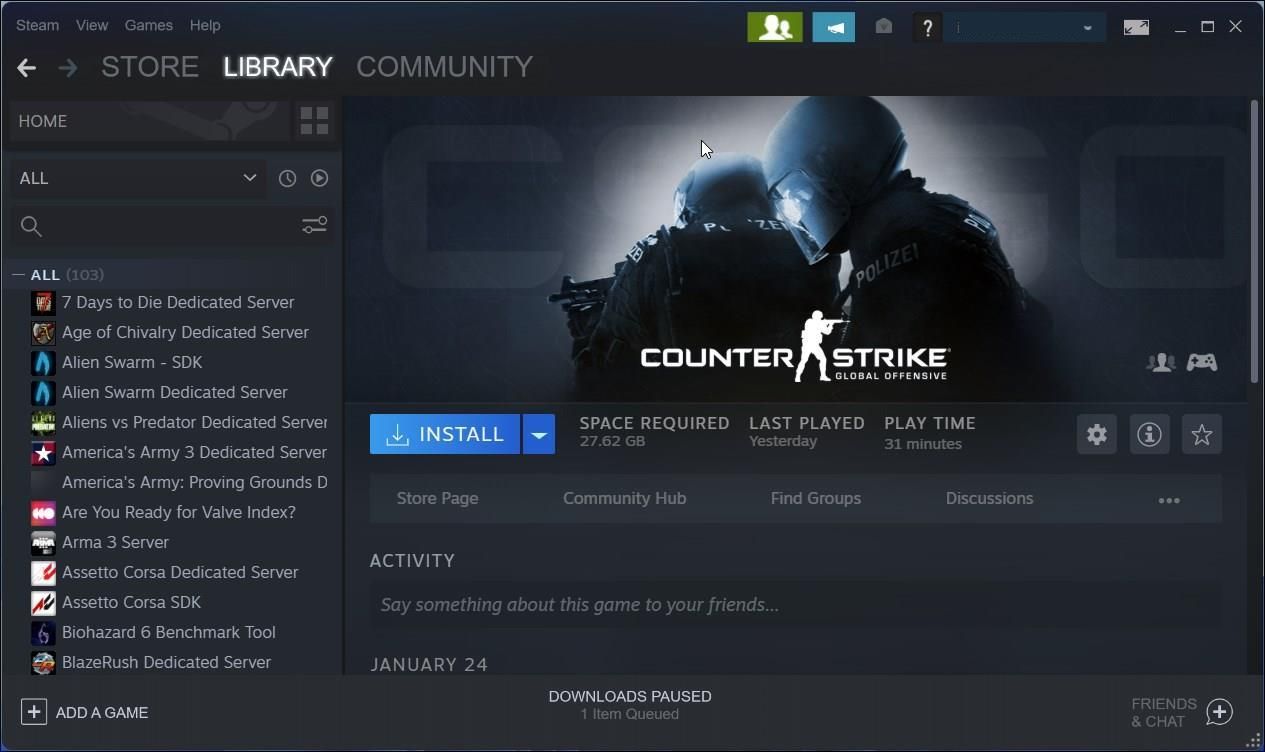
Faire en sorte que Steam reconnaisse les jeux installés
Les jeux Steam installés deviennent souvent indisponibles ou s’affichent désinstallés après une réinstallation de Steam. Vous pouvez résoudre ce problème en pointant Steam vers le répertoire d’installation alternatif approprié ou en lançant une réinstallation pour forcer Steam à reconnaître les jeux.
Si le problème est dû à un fichier de configuration .acf corrompu, vous pouvez restaurer le fichier manquant en modifiant légèrement la bibliothèque Steam et le répertoire d’installation.

