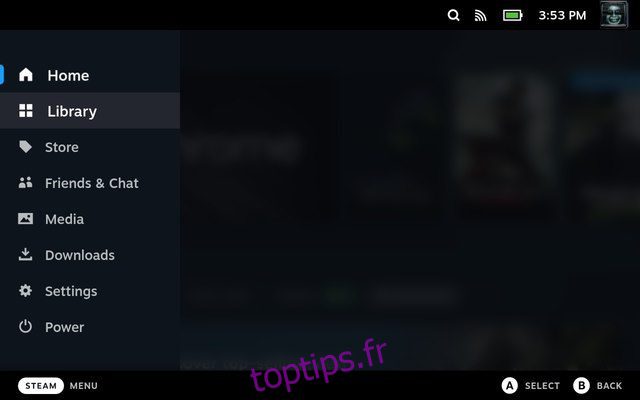Google Chrome est l’un des navigateurs les plus populaires sur les ordinateurs de bureau et mobiles, et même les propriétaires de Steam Deck voudront peut-être utiliser le navigateur pour surfer sur Internet sur leur console portable. Malheureusement, Steam Deck n’est pas livré avec un navigateur par défaut. De plus, il n’y a pas d’instructions claires sur la façon d’installer un navigateur sur votre Steam Deck. Vous n’avez plus besoin de vous inquiéter, car nous sommes là pour vous aider. Dans ce guide, nous allons vous apprendre à installer le navigateur Google Chrome sur votre Steam Deck en utilisant deux méthodes simples.
Table des matières
Utiliser Google Chrome sur Steam Deck (2023)
Comme indiqué précédemment, Steam Deck est un PC complet sous Linux. Vous pouvez utiliser les meilleurs docks Steam Deck ou hubs USB-C pour connecter un moniteur et des périphériques et l’utiliser comme un ordinateur de bureau. Cela signifie qu’il permet également aux utilisateurs d’installer des navigateurs, tels que Google Chrome et Firefox, pour répondre à leurs besoins de navigation sur Internet.
Bien que Valve dispose d’une fonctionnalité astucieuse qui vous permet d’installer Chrome à partir du mode jeu, nous avons également expliqué le processus étape par étape pour installer le navigateur Chrome via le mode bureau. Utilisez le tableau ci-dessous pour accéder à la méthode souhaitée.
Comment obtenir Google Chrome sur Steam Deck (méthode la plus simple)
Une chose intéressante à noter est que Valve a rendu étonnamment facile l’installation de Chrome sur le Steam Deck. Lorsque vous commencez à utiliser votre nouveau Steam Deck, la navigation vers l’onglet Jeu « Non-Steam » dans la Bibliothèque vous présentera une option familière. Pour s’assurer que les utilisateurs n’ont pas à passer en mode bureau pour installer un navigateur, Valve vous permet d’installer et d’utiliser Google Chrome via SteamOS. Voici comment cela fonctionne:
- Tout d’abord, appuyez sur le bouton Steam et sélectionnez l’option « Bibliothèque » sur votre Steam Deck.
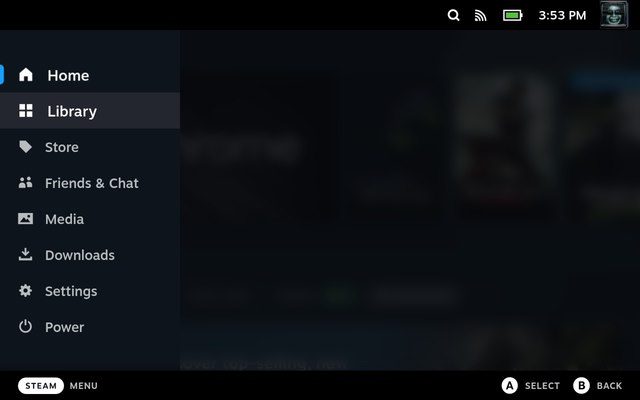
- Dans la bibliothèque, appuyez sur R1 et passez à l’onglet « Non-Steam ».
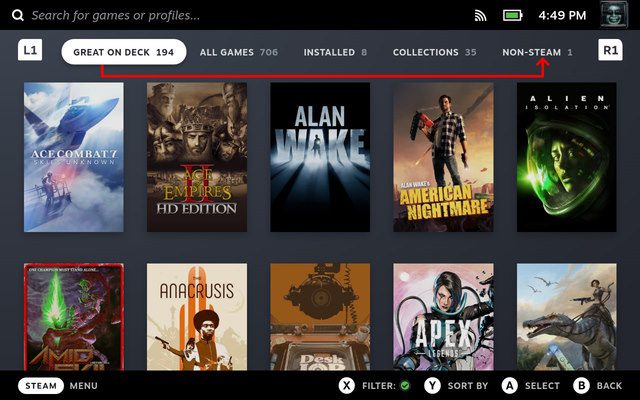
- Dans l’onglet « Non-Steam », vous verrez une fenêtre contextuelle « Raccourcis non-Steam » si vous n’avez pas encore installé d’application. Il vous indique que vous pouvez ajouter et accéder à des jeux non Steam ici et que vous pouvez installer Chrome pour tester cette fonctionnalité. Eh bien, cliquez sur « Ajouter Chrome » et attendez quelques secondes que Google Chrome s’installe.
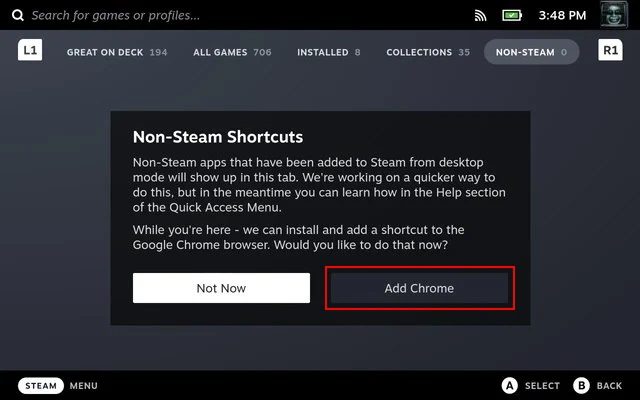
- Le navigateur Google Chrome sera maintenant installé sur votre Steam Deck. Si vous avez installé le plugin SteamGridDB via Decky Loader, vous pouvez facilement changer l’icône Chrome.
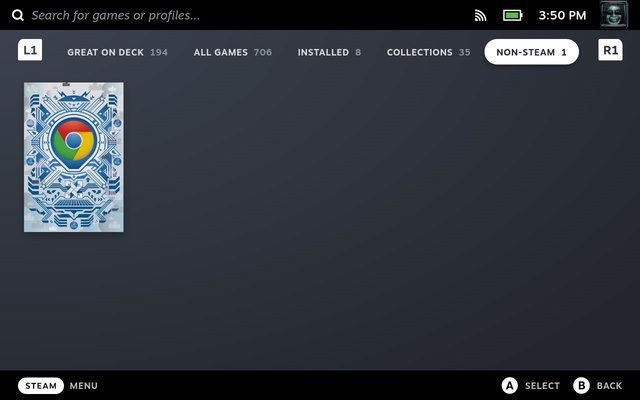
Valve a programmé Steam Deck pour inviter les utilisateurs à installer Google Chrome, ce qui est plutôt pratique. Cela résout deux problèmes. La première est que les utilisateurs savent désormais quoi faire avec l’onglet non-steam de leur bibliothèque. La seconde est que Valve a supprimé la nécessité pour les utilisateurs de déterminer comment ajouter un navigateur en les invitant à installer le navigateur le plus populaire disponible sur le marché.
Comment installer Google Chrome via le mode bureau de Steam Deck
Bien que la méthode ci-dessus soit la plus simple, il est possible que vous ayez déjà installé d’autres applications non Steam sur votre Deck. Tout espoir n’est pas perdu dans ce cas. Maintenant, vous pouvez installer Google Chrome à partir du mode bureau, dont les étapes ont été expliquées ci-dessous :
- Tout d’abord, passez en mode bureau sur Steam Deck pour parcourir le bureau Linux. Sur le bureau, cliquez sur « Découvrir » (icône de magasin) dans la barre des tâches pour accéder au centre logiciel de Steam Deck.
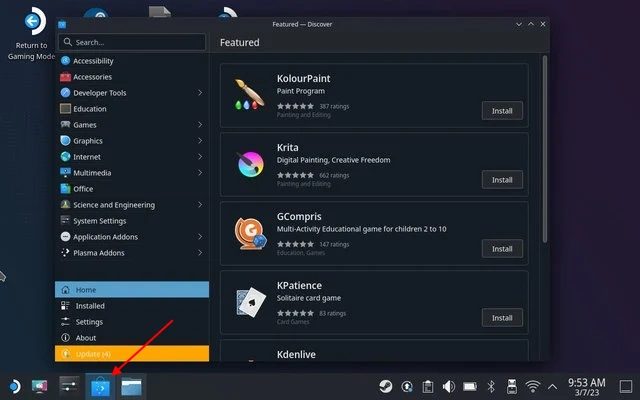
- Ici, cliquez sur la barre de recherche et utilisez le raccourci « Steam + X » pour afficher le clavier à l’écran sur Steam Deck. Recherchez Chrome ici. Cliquez ensuite sur « Installer » pour télécharger le navigateur Google Chrome sur votre console portable.
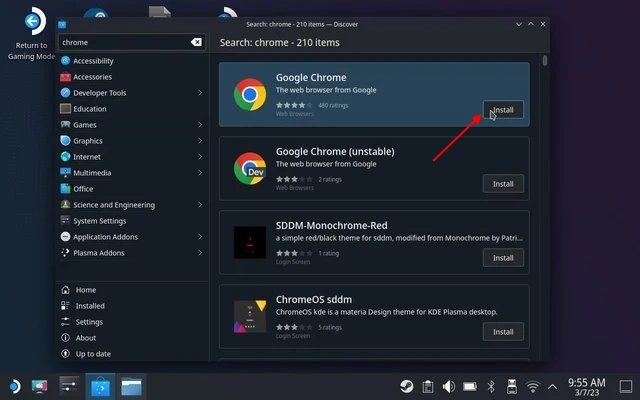
- Maintenant, ouvrez Steam en mode bureau. En bas à gauche, il devrait y avoir un signe plus. Cliquez dessus et sélectionnez « Ajouter un raccourci non Steam ».
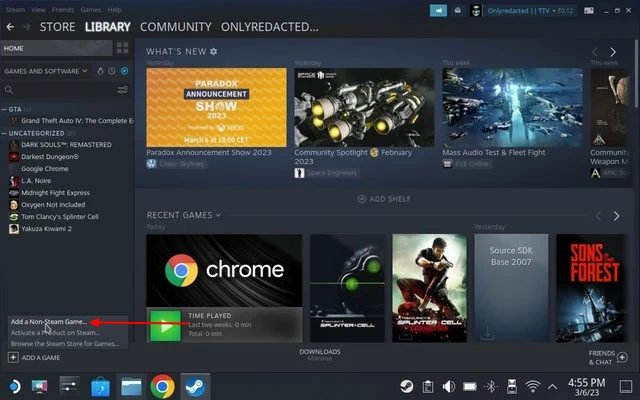
- Parcourez le raccourci Google Chrome et ajoutez-le à la bibliothèque. L’icône devrait maintenant apparaître en mode jeu.
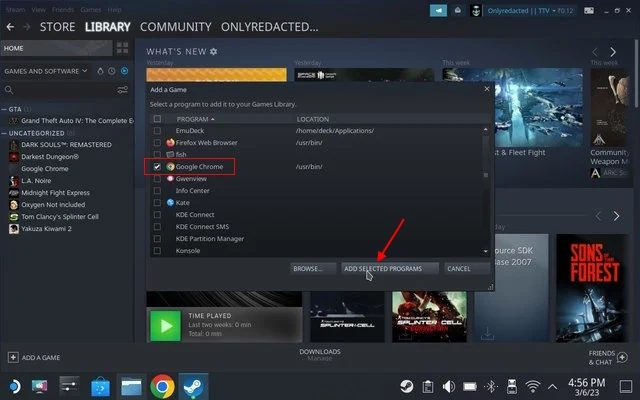
- Vous pouvez également appuyer sur l’icône Steam Deck dans le coin inférieur gauche et rechercher Chrome. Une fois que le raccourci apparaît, faites un clic droit dessus et sélectionnez l’option « Ajouter à Steam ». Cela ajoutera le raccourci au mode de jeu.
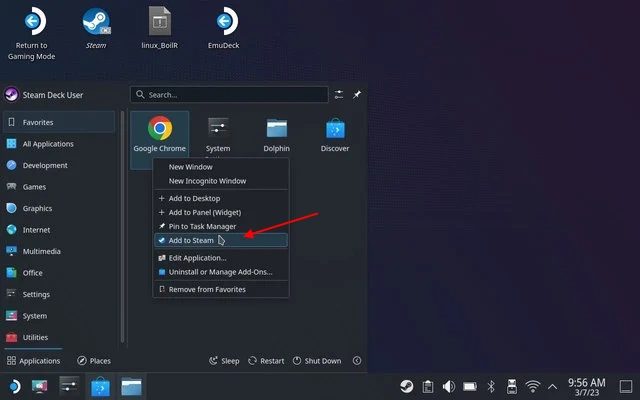
- Maintenant, revenez au mode Jeu sur Steam Deck et dirigez-vous vers l’onglet « Non-Steam » pour y voir le raccourci Google Chrome.
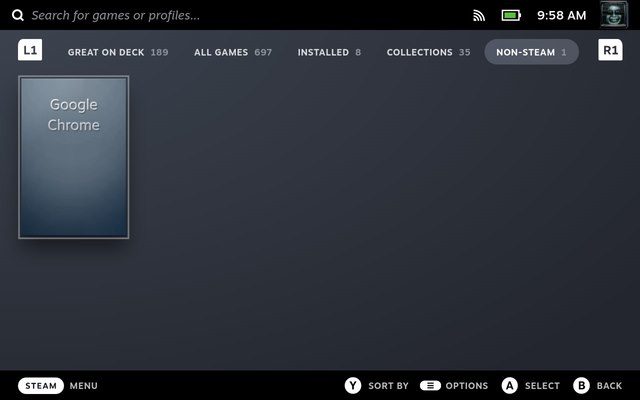
Comment utiliser Google Chrome en mode bureau Steam Deck
Accéder à Google Chrome en mode bureau est aussi simple que de passer du mode jeu et d’explorer l’environnement de bureau Linux. Pour utiliser Chrome en mode Bureau sur Steam Deck, suivez les étapes ci-dessous :
- Tout d’abord, passez en mode bureau sur Steam Deck en suivant les étapes de l’article lié.
- Une fois en mode bureau, cliquez sur le logo Steam Deck dans le coin inférieur gauche de la barre des tâches. Ici, passez le curseur de votre souris sur la section « Internet » pour trouver le raccourci Google Chrome. Cliquez sur Google Chrome dans le volet de droite pour ouvrir le navigateur.
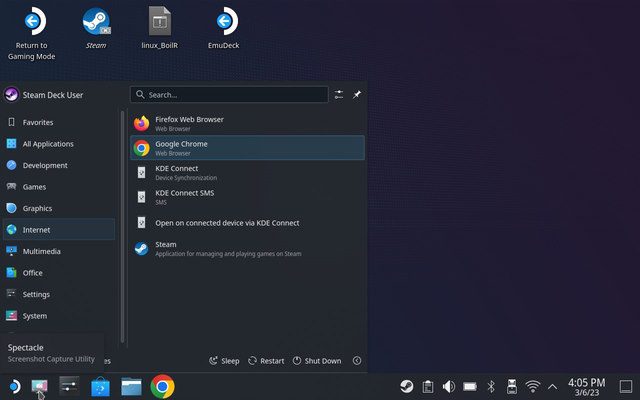
Comment désinstaller Google Chrome de Steam Deck
Pour supprimer le navigateur Google Chrome de Steam Deck, suivez les étapes ci-dessous :
- Tout d’abord, passez en mode Bureau, ce qui nous permettra de parcourir le bureau Linux sur notre Steam Deck.
- Une fois en mode Bureau, cliquez sur le logo Steam Deck dans le coin inférieur gauche pour faire apparaître l’explorateur. Ici, trouvez Google Chrome et faites un clic droit sur Steam Deck pour ouvrir le menu contextuel. Ensuite, sélectionnez l’option « Désinstaller ou gérer les modules complémentaires ».
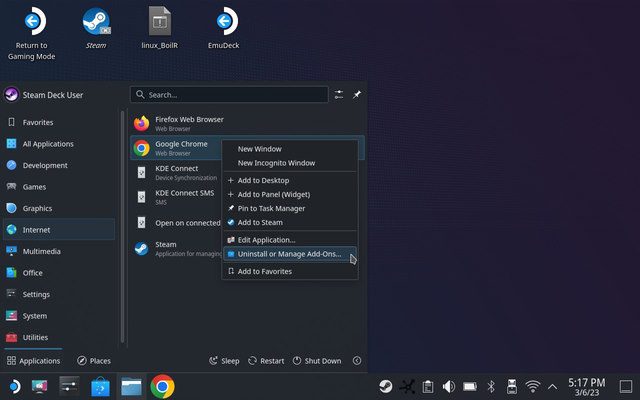
- Cela ouvrira la page de la boutique d’applications de Google Chrome dans le centre de logiciels. Ensuite, cliquez sur le bouton « Supprimer » en haut à droite pour supprimer le navigateur de votre Deck. C’est ça.
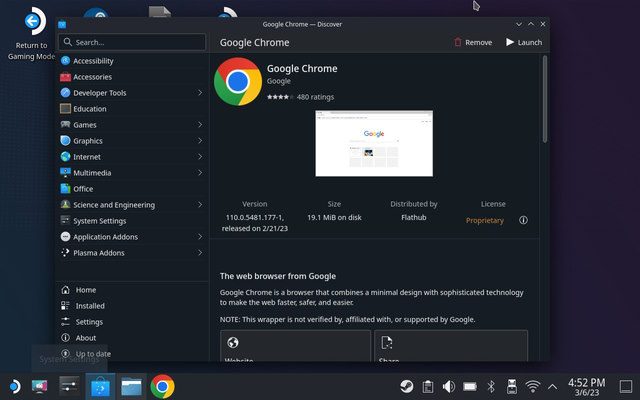
Obtenez Google Chrome sur Steam Deck
Alors oui, ce sont deux méthodes simples pour installer Google Chrome sur votre console portable Steam Deck. Le processus est assez simple, grâce à Valve reconnaissant la nécessité d’un navigateur, en particulier accessible directement depuis le mode jeu et non le mode bureau. Cependant, si vous êtes un utilisateur inconditionnel et que vous souhaitez également utiliser votre Steam Deck comme ordinateur, utilisez la méthode du mode bureau que nous avons expliquée ci-dessus. Consultez également les commandes de base du terminal Linux pour naviguer facilement dans l’environnement Linux sur Steam Deck. Alors, avez-vous installé Google Chrome sur votre Steam Deck ? Faites-le nous savoir dans les commentaires ci-dessous.