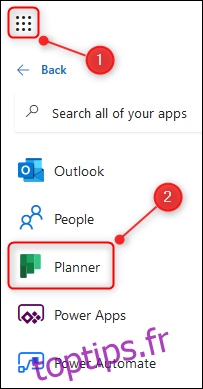Microsoft Planner est une application de tâches fournie avec Office 365. Elle est utilisée pour la planification personnelle et du travail d’équipe, avec une interface simple basée sur des cartes similaire à Trello. Voici un aperçu de son utilisation.
Le planificateur est disponible pour toute personne disposant d’un abonnement payant à Office 365 (O365), qu’il s’agisse d’un abonnement personnel que vous avez payé vous-même ou d’une licence d’entreprise pour laquelle votre entreprise paie. Il n’est pas disponible gratuitement, mais notre site sœur Review Geek a une liste de bonnes alternatives si vous n’avez pas d’abonnement O365 payant.
Pour accéder au planificateur, accédez au Site Web du planificateur et connectez-vous avec les détails de votre compte O365. Si vous êtes déjà connecté, vous pouvez accéder directement à l’application via le lanceur d’applications O365.
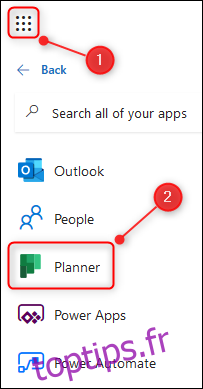
Le planificateur s’ouvre dans ce qu’on appelle le «Planificateur Hub», qui vous montre les plans que vous avez créés vous-même ou auxquels d’autres personnes ont ajouté. Si vous utilisez Planner avec un abonnement O365 personnel, vous ne verrez que les plans que vous avez créés vous-même dans Planner Hub.
Au départ, le planificateur Hub sera vide car vous n’avez pas encore créé de plans. Pour créer un plan, cliquez sur «Nouveau plan» dans le menu principal de la barre latérale gauche.
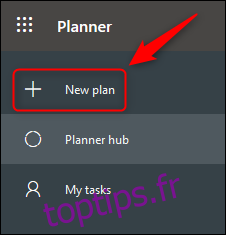
Donnez un nom à votre plan, choisissez s’il est public (cela ne signifie pas public pour le monde, cela signifie si d’autres personnes de votre entreprise peuvent voir le plan) ou privé, puis cliquez sur « Créer un plan ».
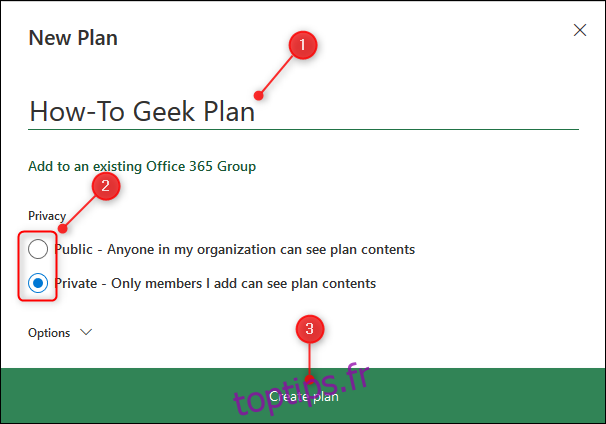
Planner créera un nouveau plan pour vous. Vous pouvez maintenant le remplir de tâches en cliquant sur « Ajouter une tâche ».
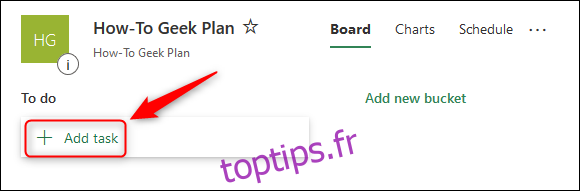
Le nouveau panneau des tâches s’ouvre. Entrez un nom pour la tâche, une date d’échéance et à qui elle est affectée (l’attribution d’une tâche à quelqu’un est plus utile pour les organisations que pour les abonnements personnels O365). Cliquez sur le bouton «Ajouter une tâche» pour créer la tâche.
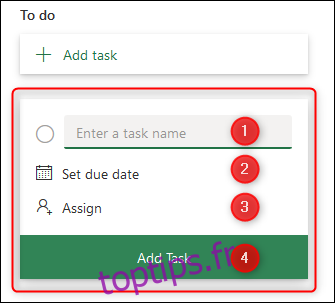
Votre tâche apparaîtra dans la fenêtre «Ajouter une tâche».
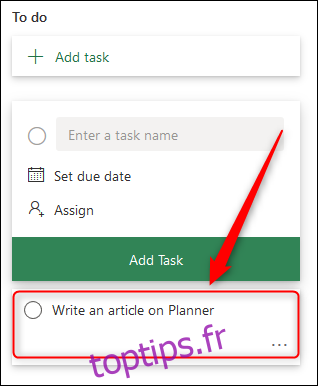
Si vous vous demandez pourquoi la fenêtre « Ajouter une tâche » est toujours ouverte, c’est pour que vous puissiez ajouter de nombreuses tâches en succession rapide sans avoir à cliquer constamment sur « Ajouter une tâche ». Si vous cliquez en dehors de la fenêtre «Ajouter une tâche», elle disparaîtra instantanément.
Pour ouvrir votre nouvelle tâche, cliquez simplement dessus. La fenêtre Tâche s’ouvrira avec de nombreuses options pour ajouter des informations.
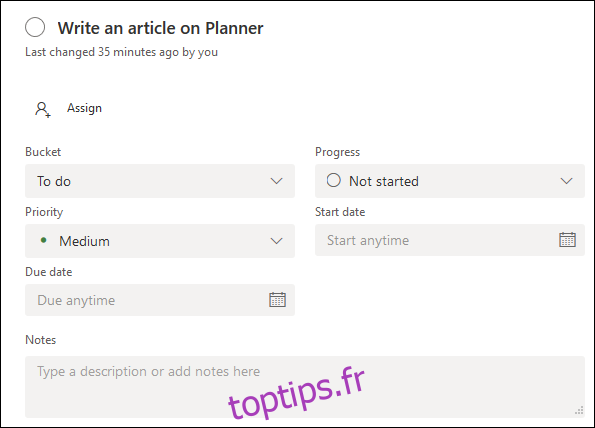
Il existe des options pour ajouter un statut, une priorité, une date d’échéance, des notes, des listes de contrôle, des pièces jointes, etc. Vous pouvez attribuer des étiquettes pour coder en couleur vos tâches à droite de l’élément.
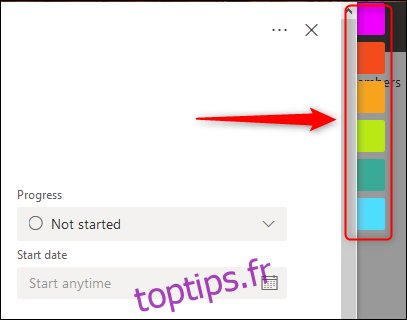
Un point important est qu’il n’y a pas de bouton «Enregistrer». Une fois que vous avez apporté une modification à une tâche, fermez-la simplement en utilisant le «X» dans le coin supérieur droit – toutes les modifications sont enregistrées automatiquement.
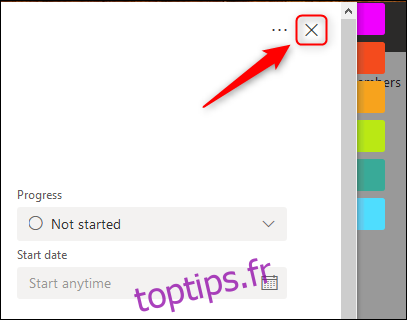
Une fois que vous avez terminé une tâche, définissez la progression sur «Terminé», puis la tâche sera filtrée dans votre compartiment pour qu’elle soit moins visible.
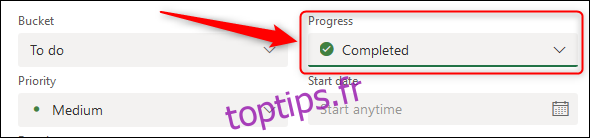
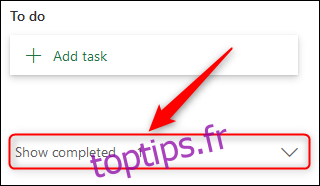
Avoir une longue liste de tâches, c’est bien, mais pouvoir avoir différentes listes pour gérer les tâches serait mieux. Pour gérer ces tâches, Planner a un concept de «compartiments». Un nouveau plan ne comporte qu’un seul « compartiment » appelé « À faire ».
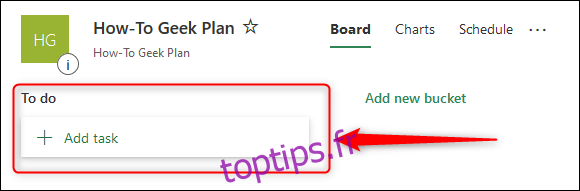
Vous pouvez ajouter autant de compartiments que vous le souhaitez à l’aide de l’option «Ajouter un nouveau compartiment».
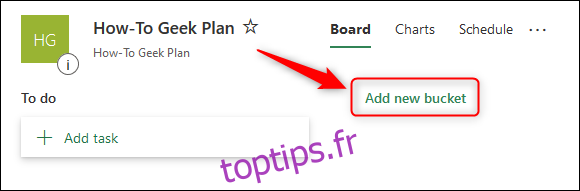
Nous avons ajouté un bucket « Terminé », mais vous pouvez utiliser n’importe quel nom.
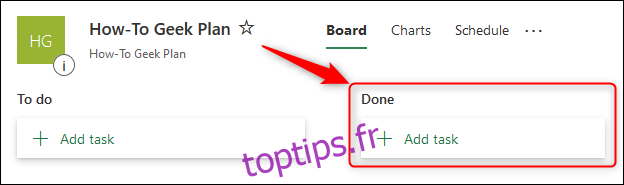
Pour déplacer une tâche d’un bucket à l’autre, il suffit de glisser-déposer.
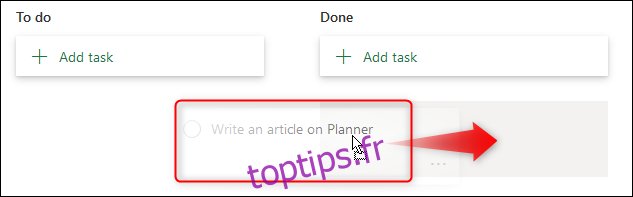
Vous pouvez déplacer des tâches ouvertes ou fermées entre n’importe quel compartiment autant de fois que vous le souhaitez.
Le planificateur a beaucoup d’autres cloches et sifflets utiles, mais la combinaison de tâches et de seaux est la fonctionnalité principale. Nous avons utilisé Planner et nous l’aimons beaucoup – ce n’est pas aussi compliqué que Jira ou aussi personnalisable que Trello et Asana, mais cela peut être une bonne chose, selon vos besoins.
Si vous voulez un outil simple de liste de tâches qui vous donne un affichage visuel de vos tâches – et que vous avez un abonnement O365 – Planner peut être ce que vous recherchez.