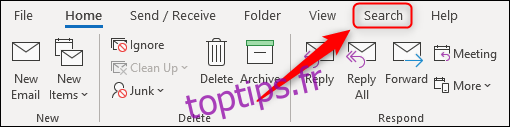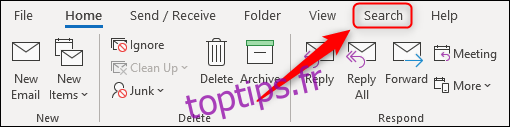Microsoft Outlook a une nouvelle zone de recherche, que nous aimons bien. Le seul inconvénient est que l’onglet Recherche est maintenant masqué jusqu’à ce que vous cliquiez dans la zone de recherche. Heureusement, il existe un moyen de faire en sorte que cet onglet reste en place de manière permanente.
Si vous utilisez Microsoft 365 (M365) ou Office 365 (O365), vous devriez avoir la nouvelle zone de recherche. Dans les versions précédentes d’Outlook, l’onglet «Rechercher» était toujours visible sur le ruban.
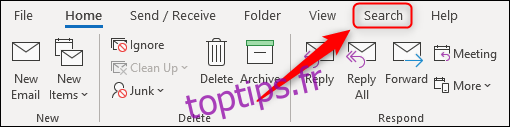
Avec l’arrivée du nouveau champ de recherche, cet onglet est désormais absent.
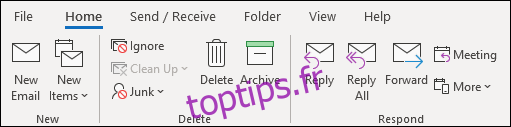
Il réapparaît chaque fois que vous cliquez dans la nouvelle zone de recherche, mais seulement après avoir effacé le menu déroulant automatique. Ce n’est pas génial pour ceux qui aiment utiliser l’onglet au lieu de la zone de recherche. Heureusement, il existe un moyen de le récupérer!
Vous devrez d’abord ajouter l’onglet Rechercher au groupe principal sur le ruban. Nous l’avons déjà couvert, cependant, dans ce cas, l’onglet «Recherche» existe déjà, mais les boutons pour le déplacer sont grisés.
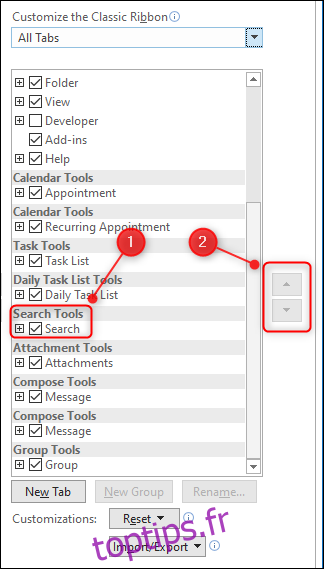
Vous pouvez toujours l’ajouter, il vous suffit d’être un peu sournois. Tout d’abord, cliquez avec le bouton droit de la souris sur l’un des onglets de la barre du ruban, puis sélectionnez «Personnaliser le ruban».
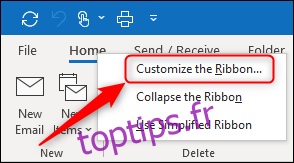
Dans ce panneau, remplacez le menu déroulant « Commandes populaires » par « Tous les onglets ».
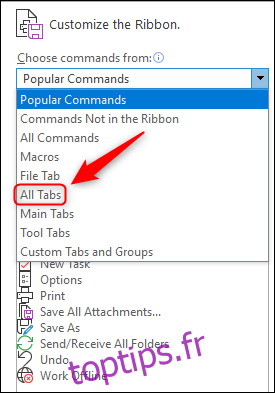
Faites défiler vers le bas, cliquez sur « Rechercher », puis sélectionnez l’onglet à côté duquel vous souhaitez qu’il apparaisse dans le ruban. Nous avons choisi «Afficher» pour qu’il soit au même endroit qu’avant. Cependant, vous pouvez le placer où vous le souhaitez, puis cliquer sur « Ajouter ».
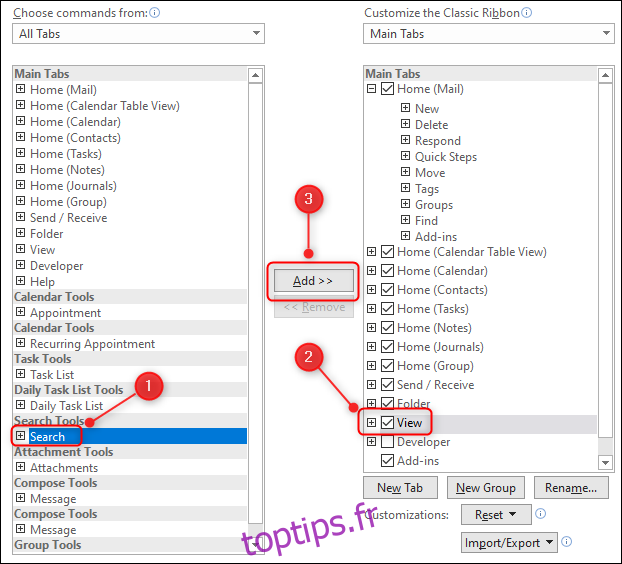
L’onglet «Recherche» apparaîtra maintenant sous l’onglet que vous avez choisi. Cliquez sur «OK» pour continuer.
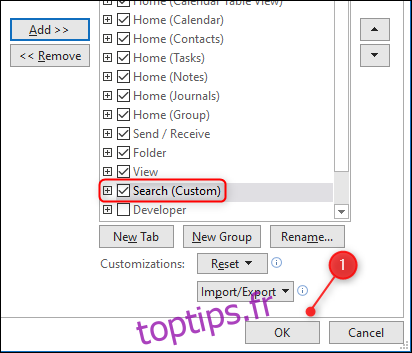
L’onglet sera désormais visible tout le temps.
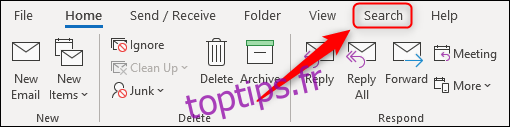
Cependant, cela crée un problème mineur. Chaque fois que vous cliquez dans la zone de recherche, il y aura maintenant deux onglets «Recherche».
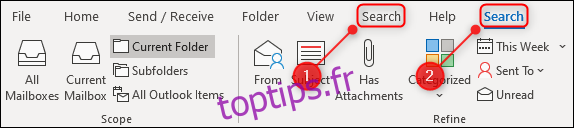
Si cela ne vous dérange pas, vous avez terminé. Si cela vous dérange, vous pouvez également désactiver l’onglet «Rechercher» qui apparaît chaque fois que vous cliquez dans la zone de recherche.
Pour ce faire, cliquez avec le bouton droit sur l’un des onglets du ruban, puis sélectionnez à nouveau «Personnaliser le ruban».
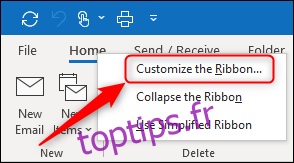
Remplacez le menu déroulant « Onglets principaux » par « Tous les onglets ».
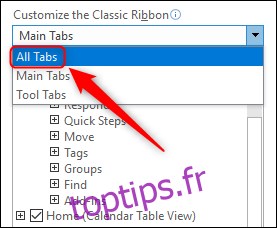
Faites défiler jusqu’à «Outils de recherche», décochez «Rechercher», puis cliquez sur «OK».
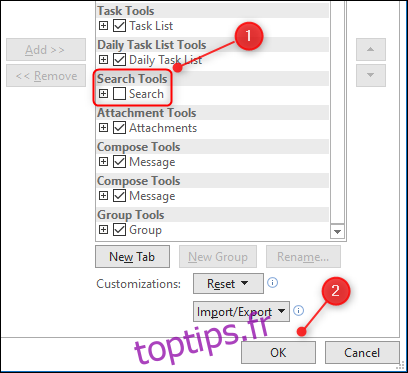
Désormais, chaque fois que vous cliquez dans la zone de recherche, un deuxième onglet de recherche n’apparaîtra pas.