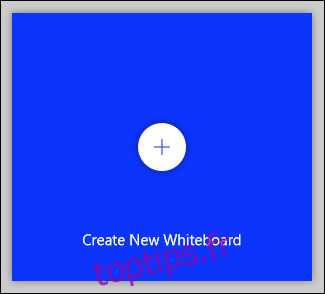Il n’y a pas de meilleur moyen visuel d’exprimer vos idées qu’en les écrivant sur un tableau blanc. Si vous le manquez, consultez le tableau blanc Microsoft! Il recrée la dynamique de cet adorable mur de mélamine avec des stylos numériques, des post-it, etc.
Beaucoup de gens trouvent que le travail à domicile peut être productif et agréable, mais il manque les séances de brainstorming de groupe indispensables au développement et au raffinement des idées. Les tableaux blancs permettent d’exprimer facilement vos idées, de collaborer sur des conceptions et d’enseigner de nouveaux concepts aux gens. Parfois, ils fournissent juste un endroit pratique pour que les gens vident leurs pensées dans un espace partagé.
Microsoft Whiteboard est une application gratuite destinée à recréer cette expérience. Rien ne vaut la vraie chose, bien sûr. Cependant, un tableau blanc numérique peut vous permettre de faire plus que ce que vous pouvez sur un tableau physique.
Microsoft a saisi cette possibilité et fournit des modèles, ainsi que vous permettant d’ajouter des images et des documents. Ses pas la même chose que travailler au bureau, mais il offre de nombreux avantages et moins d’inconvénients.
L’application Tableau blanc est disponible pour les fenêtres, iPhone, et iPad. Vous aurez besoin d’un compte Microsoft gratuit ou d’un abonnement M365 / O365 payant pour l’utiliser. Il y a aussi un version web vous pouvez utiliser pour créer de simples tableaux blancs ou afficher ceux qui sont partagés, mais ce n’est pas aussi fonctionnel que l’application.
Une fois que vous avez téléchargé et ouvert l’application Tableau blanc, cliquez simplement sur «Créer un nouveau tableau blanc» pour commencer.
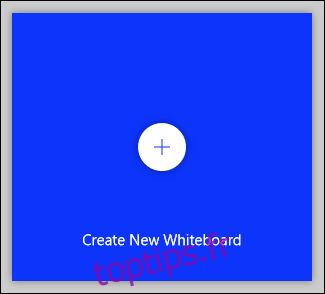
Un nouveau tableau vierge s’ouvrira, vous verrez les cinq commandes affichées dans l’image ci-dessous.
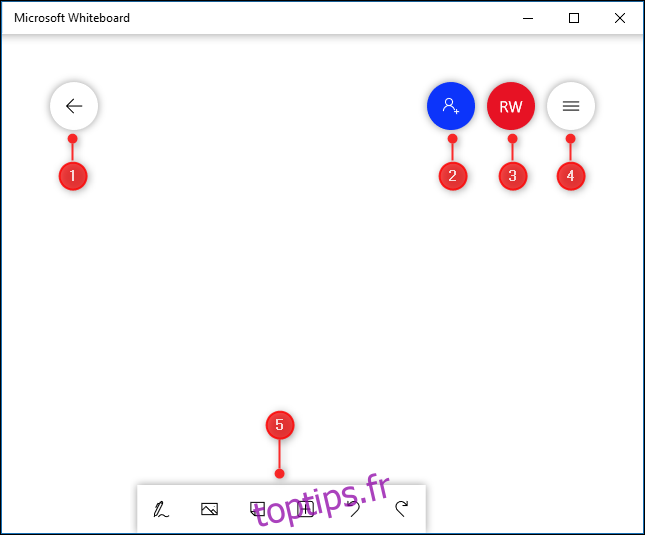
Ceux-ci font ce qui suit:
Vous ramène à la page de démarrage, où vous pouvez passer à d’autres tableaux ou en créer de nouveaux.
Vous montre les options de partage pour le tableau.
Vous amène aux détails de votre compte, où vous pouvez vous déconnecter ou passer à un autre compte.
Ouvre les paramètres de l’application Tableau blanc.
Ouvre les outils de création.
Nous allons nous concentrer sur les outils de création, illustrés ci-dessous.

Vous remarquerez peut-être qu’il n’y a pas de bouton Enregistrer. En effet, Whiteboard enregistre automatiquement votre travail au fur et à mesure.
Table des matières
Comment écrire et dessiner
Pour commencer, cliquez sur l’outil d’Encrage sur la gauche.

La barre d’outils affichera désormais les outils d’Encrage (ou stylos, pour vous et moi).

Il existe six outils, illustrés dans l’image ci-dessous.
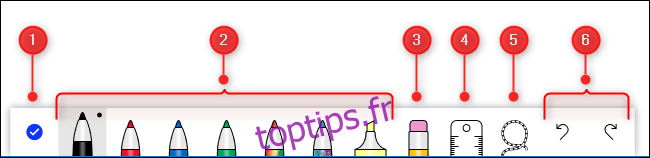
Voici ce que font chacun de ces outils:
Ferme les outils d’Encrage.
Les stylos que vous pouvez utiliser pour dessiner sur le tableau.
L’outil Gomme.
Une règle pour dessiner des lignes droites à n’importe quel angle.
Un outil Lasso pour sélectionner des éléments sur la carte.
Les actions Annuler et Rétablir.
Cliquez sur un stylo pour commencer à dessiner ou à écrire sur votre tableau. Si vous utilisez un écran tactile, vous pouvez utiliser votre doigt ou un stylet. Sur un écran non tactile, vous pouvez utiliser votre souris ou votre trackpad.
Pour modifier la couleur ou la largeur d’un crayon, cliquez sur le point noir en haut du panoramique et sélectionnez parmi les options du menu.
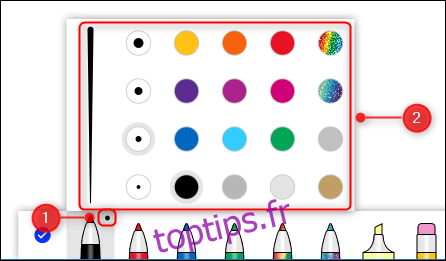
Une fois que vous avez changé la couleur ou la largeur d’un stylo, il restera ainsi à chaque fois que vous reviendrez aux outils d’Encrage, quel que soit le tableau dans lequel vous vous trouvez. Cela vous permet de sélectionner vos options préférées afin qu’elles soient disponibles tous les fois que vous utilisez le tableau blanc.
La règle vous aide à tracer une ligne droite à n’importe quel angle. Cliquez sur l’outil et une règle apparaît.
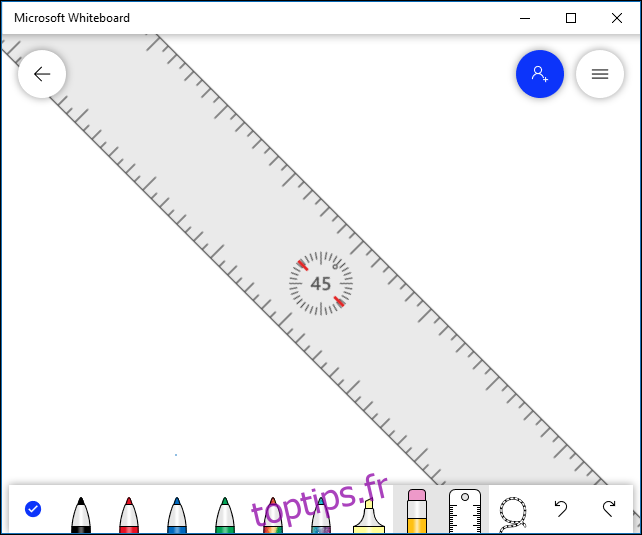
Vous pouvez modifier l’angle en utilisant deux doigts pour le faire pivoter (sur un écran tactile) ou en faisant défiler la molette de votre souris (sur un écran non tactile). Sélectionnez un stylo et tracez une ligne contre le bord de la règle pour une ligne parfaitement droite.
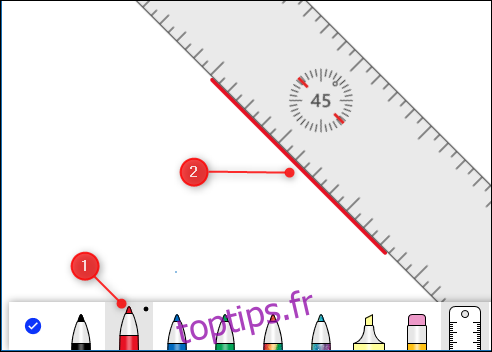
Selon Microsoft, vous pouvez également utiliser les touches fléchées de votre clavier pour faire pivoter l’angle de la règle, mais nous avons eu du mal à faire fonctionner cela. Lorsque nous avons essayé, il a fait pivoter la règle de 45 degrés à 0 degrés, sans aucun angle intermédiaire, puis a refusé obstinément de tourner à nouveau.
Bien que vous puissiez utiliser la règle sans écran tactile ou molette de défilement sur une souris, nous ne le recommandons pas.
Faites glisser la règle là où vous souhaitez créer une ligne droite sur le plateau. Pour masquer la règle, cliquez sur l’option Règle dans la barre d’outils.
L’outil Lasso vous permet de sélectionner un ou plusieurs éléments sur le plateau. Faites simplement glisser l’outil autour des éléments que vous souhaitez sélectionner. Vous pouvez alors les déplacer ensemble ou les supprimer.
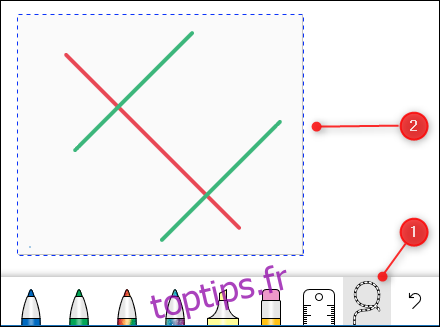
Si vous souhaitez écrire des éléments sur votre tableau, il est plus facile de le faire avec votre doigt ou un stylet sur un écran tactile, bien que vous puissiez utiliser votre souris. Le tableau blanc possède un outil brillant appelé Embellissement de l’encre qui transforme votre gribouillage en une police élégante en appuyant simplement sur un bouton.
Écrivez du texte, puis sélectionnez-le avec l’outil Lasso pour afficher le menu contextuel.
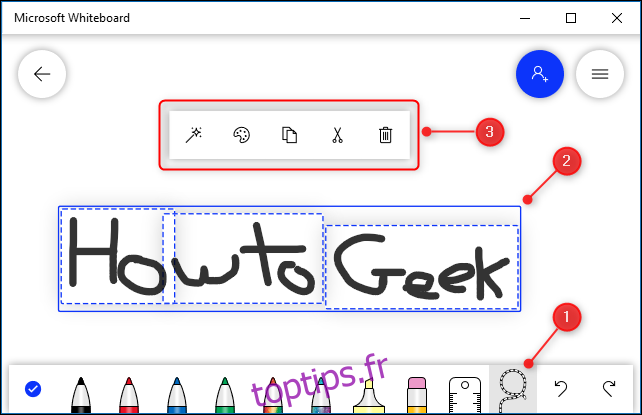
Cliquez sur le bouton Embellissement de l’encre dans le menu contextuel.
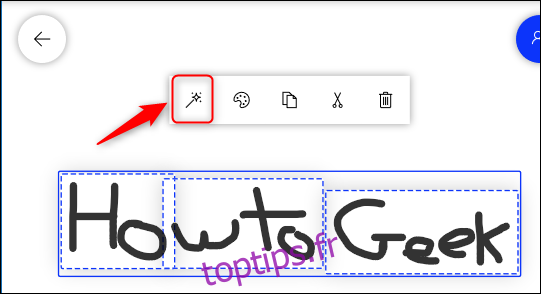
Cela transforme votre texte en quelque chose de beaucoup plus lisible, mais cela ressemble plus à une écriture manuscrite qu’à une police traditionnelle.

L’embellissement de l’encre est l’exemple parfait de la façon dont cette application est parfois meilleure qu’un vrai tableau blanc.
Lorsque vous avez terminé de dessiner ou d’écrire, cliquez sur l’option Encrage terminé pour revenir à l’outil de création.

Comment ajouter des images
Vous pouvez ajouter des images à votre tableau comme aide-mémoire, objectif, point de référence ou simplement pour avoir quelque chose de joli à regarder. Pour en ajouter un, cliquez sur l’option Ajouter une image dans la barre d’outils.
Une boîte de dialogue de fichier standard s’ouvre, dans laquelle vous pouvez sélectionner une image à insérer. Lorsque vous le faites, il apparaîtra sur le tableau.
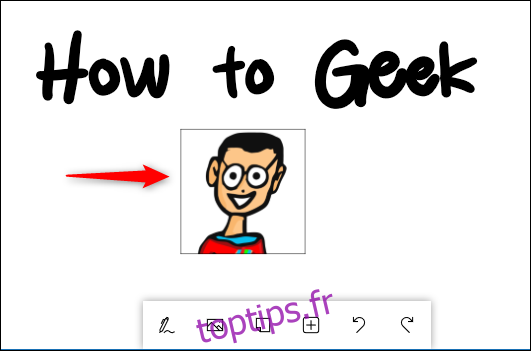
Cliquez sur l’image pour la faire glisser sur le tableau ou la redimensionner.
Comment ajouter des post-its
Pour beaucoup de gens, un tableau blanc ne serait pas un tableau blanc sans des post-it. Pour les ajouter à votre tableau, cliquez sur l’option Ajouter une note dans la barre d’outils.
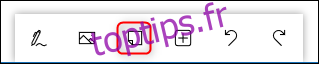
Une note sera ajoutée au tableau avec un menu contextuel qui vous permet d’écrire dessus, de changer la couleur, etc.
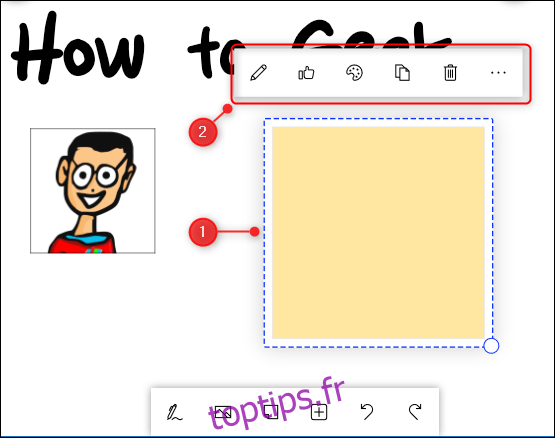
De la même manière que vous pouvez avec les images, cliquez simplement sur la note pour la faire glisser sur le tableau ou la redimensionner.
Comment ajouter des documents
Joindre un document, comme une spécification ou un guide de référence, peut être inestimable lorsque vous devez rechercher quelque chose lors de la création d’éléments sur votre tableau.
Pour ajouter un élément, cliquez sur l’option de menu Insérer dans la barre d’outils.
Un menu apparaît avec diverses options que vous pouvez insérer, notamment des documents, des diaporamas et des listes.
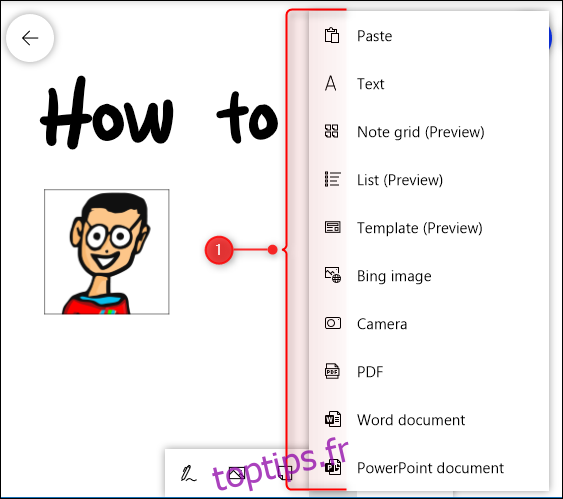
Le tableau blanc de Microsoft est-il bon?
Microsoft Whiteboard est un excellent outil. En fait, il a beaucoup d’options, de fonctions et de paramètres que nous n’avons même pas abordés dans cette introduction (mais nous le ferons à l’avenir). Cependant, même les bases sont assez impressionnantes. Plus important encore, ils fonctionnent tous de manière fiable et simple. Le processus de création d’un tableau et d’y ajouter des éléments est rapide et intuitif.
Cependant, le tableau blanc de Microsoft a clairement été conçu avec les écrans tactiles. Et cela a du sens lorsque vous essayez de recréer une toile physique de forme libre, comme un tableau blanc. Cependant, vous pouvez l’utiliser sans écran tactile, même si «écrire» avec une souris peut être frustrant.
Dans l’ensemble, c’est une bonne application. Il fait ce que vous voulez qu’il fasse, et plus encore – et nous ne saurions trop insister sur la beauté de l’outil d’embellissement de l’encre. Si vous avez envie de travailler sur un tableau blanc, mais que vous n’en avez pas, c’est la meilleure chose à faire!
Après l’avoir utilisé pendant un certain temps, en particulier avec un écran tactile et un stylet, vous pourriez même le préférer à la réalité.