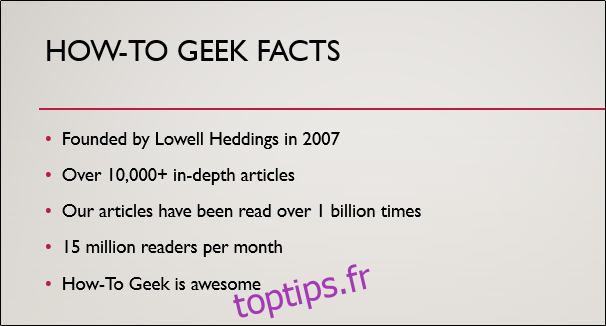Lorsque vous faites une présentation, vous voulez garder votre public concentré sur un message à la fois pour éviter toute confusion. La réduction de l’apparence du texte qui n’est pas discutée peut vous aider à atteindre cet objectif. Voici comment faire dans PowerPoint.
Tout d’abord, ouvrez PowerPoint sur votre PC Windows ou Mac et accédez à la diapositive contenant le texte que vous souhaitez atténuer. Dans cet exemple, nous utiliserons une diapositive avec cinq puces.
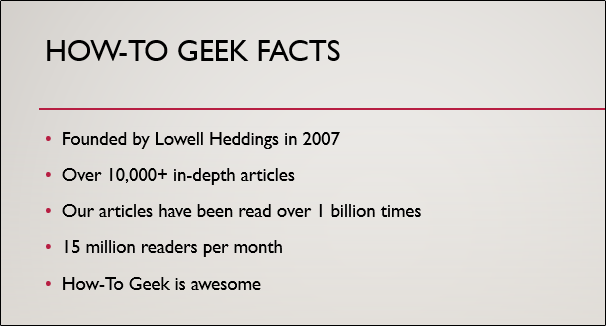
Maintenant, nous devons donner au texte une animation d’entrée. Assurez-vous de donner à chaque point que vous souhaitez couvrir sa propre animation – ne les regroupez pas.
Mettez en surbrillance le texte que vous souhaitez animer en cliquant et en faisant glisser le curseur sur le texte.
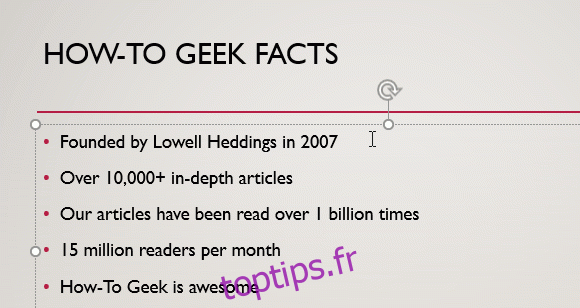
Ensuite, sélectionnez l’onglet «Animations» et choisissez votre animation d’entrée dans le groupe «Animation».
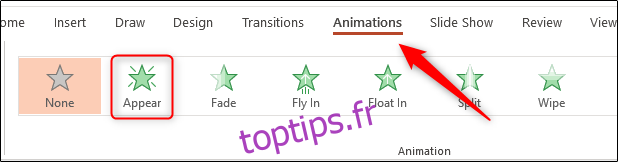
Vous saurez que l’animation a été appliquée avec succès si vous voyez un nombre apparaître à côté du texte.
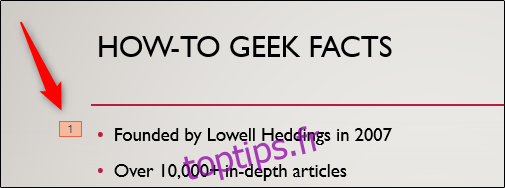
Répétez ces étapes jusqu’à ce que vous ayez appliqué une animation à tous les puces.
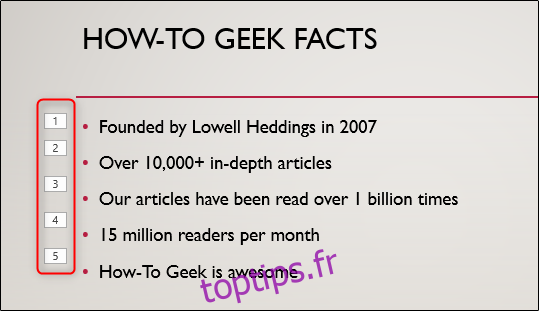
Ouvrez le volet Animation en sélectionnant «Volet Animation» dans le groupe «Animation avancée» de l’onglet «Animations».
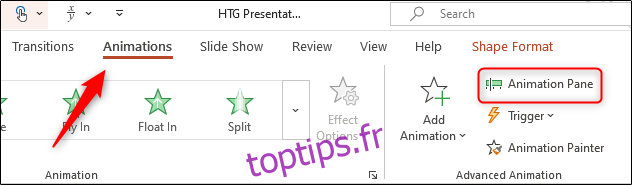
Sélectionnez toutes les animations en maintenant la touche Ctrl sous Windows ou Commande sur Mac et en cliquant sur chaque animation. Cliquez sur la flèche à côté de la droite des animations et sélectionnez « Options d’effet ».
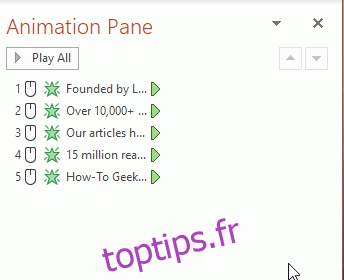
La fenêtre «Apparaître» apparaîtra. Dans l’onglet «Effet», vous remarquerez que «Ne pas atténuer» est sélectionné par défaut à côté de l’option «Après l’animation». Modifiez cela en cliquant sur la flèche à côté de l’élément et en sélectionnant une couleur un peu différente (mais toujours similaire, pour ne pas attirer trop l’attention) à partir de l’arrière-plan de la diapositive. Vous pouvez également sélectionner «Plus de couleurs» si vous ne voyez pas votre couleur dans le groupe couramment utilisé. Dans cet exemple, nous utiliserons un gris clair.
Sélectionnez «OK» pour enregistrer vos modifications et continuer.
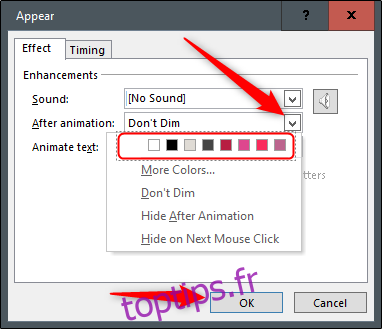
Une fois les modifications appliquées, consultez la présentation pour vous assurer qu’elle fonctionne. Vous devriez avoir quelque chose qui ressemble un peu à ça.

C’est tout ce qu’on peut en dire!